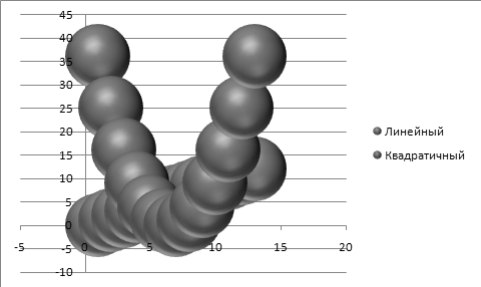Тип діаграмиВиділіть діапазон комірок A1: N3, клацніть на одній з кнопок у групі інструментів діаграми на вкладці Вставлення стрічки інструментів і виберіть потрібну діаграму в палітрі, що розкрилася.
Рисунок 2.17 - Вікно майстра вставки діаграм
У списку типів діаграм в лівій частині вікна ви можете вибрати один з безлічі пропонованих і що підходять до вашого конкретного випадку типів діаграм. У правій частині вікна виділяється вже конкретний зразок діаграми обраного вами типу. На деяких діаграмах дані при відображенні складаються, на інших віднімаються, на третіх відображаються у вигляді двох незалежних графіків. Після вибору типу діаграми і самої діаграми клацніть на кнопці OK. У таблицю буде вставлена діаграма, побудована за вашим даними (Рис.2.18). Як бачите, ми вибрали об'ємну бульбашкову діаграму.
Рисунок 2.18 - Вставлена в таблицю діаграма
Після того як діаграма вставлена в таблицю, ви можете швидко і просто змінити її параметри, перейшовши на вкладку Конструктор стрічки інструментів (ця вкладка з'являється при вставці до книги таблиць, діаграм і інших складних об'єктів). Більшість змін, що можуть вам знадобитися, виробляються вибором відповідного шаблону в палітрі. Наприклад, на рисунку 3.6 показано, як виглядає наша діаграма при застосуванні до неї чотирьох різних шаблонів з панелі інструментів Макети діаграм. Звичайно, ми з вами обрали досить-нестандартний тип діаграми. Куди більш звичним для відображення цих же даних був би вибір звичайного графіка, щоб змінити тип вже вставленої діаграми, треба правою кнопкою миші клацнути на діаграмі і вибрати команду Змінити тип діаграми у контекстному меню або вибрати однойменний інструмент в групі інструментів Тип на вкладці Конструктор стрічки інструментів (Рис. 2.19).
Рисунок 2.19. Застосування різних макетів до однієї діаграмі
Рисунок 2.20 - Зміна типу діаграми
Для того щоб зручніше було ілюструвати подальші прийоми роботи з діаграмами, давайте змінимо тип діаграми. Виберіть діаграму Об'ємна з областями типу С областями, як показано на рисунку 2.21.
Рисунок 2.21 - Вибір типу діаграми У результаті діаграма повинна виглядати так, як показано на рисунку 2.22.
Рисунок 2.22 - Новий вид діаграми
3.4 Джерело даних для діаграми. Дані, які виводяться на діаграмі, не є незмінними. Після створення діаграми вони можуть змінюватися. Джерело даних для діаграми можна редагувати, розширюючи діапазони даних, змінюючи дані в клітинках або додаючи ряди даних. Усі ці зміни будуть негайно відбиватися на діаграмі. Вправа У цій вправі ми займемося налаштуванням джерела даних. 1. Для того щоб внести зміни до лав даних, необхідно клацнути на діаграмі (тобто виділити її). При цьому на стрічці інструментів активізується вкладка Конструктор. на цій вкладці в групі інструментів Дані клацніть на кнопці Вибрати дані. На екран буде виведено вікно Вибір джерела даних (рисунок 2.23).
Рисунок 2.23 - Уточнення джерела даних діаграми
2. Кнопка «Рядок / Стовпець» дозволяє уточнити з рядків чи з стовп що в таблиці беруться значення, які на діаграмі повинні відкладатися по вертикальній вісі. Клацніть на цій кнопці, результат буде доволі кумедний (Рис. 2.24). 3. Не забудьте повторним клацанням на кнопці «Рядок / Стовпець» поверне діаграмі колишній вигляд, він нам ще знадобиться. 4. Змініть таблицю з даними. 5. Виведіть на екран вікно Вибір джерела даних. У цьому вікні у полі Діапазон даних для діаграми вводиться формула діапазона. Формулу можна ввести вручну або вибрати діапазон даних, клацнувши на кнопці в кінці поля введення і виділивши діапазон мишею. Зверніть увагу, що в діапазон даних потрібно включати не тільки самі дані, але і заголовки стовпців і рядків, як показано на рисунку 2.25.
Рисунок 2.24 - Діаграма після зміни місцями стовпців і рядків даних
Рисунок 2.25 - Змінена таблиця даних Ряди даних додаються в область Елементи легенди (ряди). Ви можете додавати ряди з існуючих на аркуші даних або ж вносити дані вручну. В останньому випадку ці дані будуть відображені на діаграмі, але не в таблиці. У списку під кнопками виводяться вже наявні ряди даних. У нашому випадку це ряди Лінійний і Квадратичний. Кнопка Додати дозволяє додати новий ряд даних, кнопка Змінити - відредагувати існующий ряд даних, а кнопка Видалити - видалити ряд даних. Кнопки зі стрілками переміщують виділений ряд на передній або задній план діаграми (у разі об'ємної діаграми, коли у неї є передній і задній плани). Клацнувши на кнопці Змінити в області Підписи горизонтальній осі (категорії), можна відредагувати підписи під стовпцями діаграми. 6. Клацніть на кнопці Додати. На екран буде виведено вікно Зміна ряду (Рис. 2.26).
Рисунок 2.26 - Вікно зміни ряду
7. Клацніть мишею спочатку в полі Ім'я ряду, а потім - в комірці, міститься заголовок «Хаотичний». У полі Ім'я ряду з'явиться адреса цього осередку. 8. Клацніть мишею в полі Значення, а потім виділіть мишею клітинки, які містять значення ряду «Хаотичний» (B4... N4). вказаний вами діапазон буде введений в поле Значення, а самі значення відобразяться праворуч від цього поля. 9. Клацніть на кнопці OK. До діаграми буде додано ще один шар, що відображає значення ряду Хаотичний. 10. Ще раз клацніть на кнопці Додати у вікні Вибір джерела даних. У вікні Зміна ряду клацніть мишею в полі Ім'я ряду і вручну введіть туди ім'я періодичність. 11. Клацніть мишею в полі Значення. Вручну введіть туди слідуючий список значень: ={1; 10; 20; 30; 1; 10; 20; 30; 1; 10; 20; 30; 1} 12. Клацніть на кнопці OK. До діаграмі буде додано ще одну кулю, що відображає значення ряду періодичність. Цей шар діаграми не залежатиме від змісту таблиці Excel. 13. Посувайте кулі за допомогою кнопок зі стрілками у вікні «Вибір джерела даних». Кінцевий результат повинен бути таким, як на рисунку 2.27.
Рисунок 2.27 - Діаграма після редагування
3.5 Розміщення діаграми. За допомогою інструмента Перемістити діаграму з групи Розміщення на вкладці «Конструктор» вибирається одне з трьох місць розміщення діаграми. Можна розташувати діаграму на тому ж аркуші, на якому знаходяться дані, на іншому ж аркуші книги створити для діаграми окремий аркуш у книзі. Зробивши цей нелегкий вибір, клацніть на кнопці «Готово» і помилуйтеся на результат.
|

 Можна також клацнути на кнопці в правому нижньому кутку групи інструментів Діаграми, відкривши вікно майстра вставки діаграм (рисунок 2.17).
Можна також клацнути на кнопці в правому нижньому кутку групи інструментів Діаграми, відкривши вікно майстра вставки діаграм (рисунок 2.17).