Пакет розширення simulink. Створення математичних моделей, заданих функціональними або структурними блок-схемами, виробляється в додатку simulinkПакет Simulink є ядром інтерактивного програмного комплексу, призначеного для математичного моделювання лінійних і нелінійних динамічних систем та пристроїв, представлених своєю функціональною (структурною) блок-схемою, яка іменується моделлю. За допомогою даного пакета можливі різні варіанти моделювання: у тимчасовій області, у частотному діапазоні, на основі спектральних перетворень Фур'є з використанням методу Монте-Карло тощо. Для побудови функціональної блок-схеми пристроїв, які моделюються, Simulink має велику бібліотеку блокових компонентів та зручний редактор блок-схем. Його засновано на графічному інтерфейсі користувача і, власне кажучи, він є технічним засобом візуально-імітаційного моделювання. Для створення моделі необхідно запустити пакет розширення Simulink. Зробити це можна, натиснувши кнопку Simulink на стандартній панелі інструментів вікна робочого простору MATLAB. При цьому відкривається вікно інтегрованого браузера бібліотек Simulink (Library Browser Simulink), яке показано на рис. 6.13.
Неважко помітити, що користувальницький інтерфейс вікна браузера виконано у загальному стилі, характерному для Проводника Windows. У лівому фреймі вікна браузера міститься дерево компонентів бібліотек Simulink. Для перегляду того чи іншого розділу бібліотеки досить виділити його мишею і в правому фреймі вікна браузера з'явиться набір програм-компонентів активного розділу бібліотеки. На рис. 6.13 наведено основний розділ бібліотеки Simulink.
Create a new model – створення нової моделі; Open a model – завантаження існуючої моделі; Stay on top – установка статусу вікна браузера " поверх усіх вікон"; Find block – пошук блока за заданим ім¢ ям. Основне меню браузера бібліотек Simulink містить чотири пункти (File, Edit, View, Help). Розглянемо ці пункти і коротко опишемо функціональні можливості вкладених у них команд. File (робота з файлами бібліотек). Містить команди: New – створення нової моделі (Model) або своєї власної бібліотеки (Library); Open… – завантаження вже існуючої у файлі моделі, яку потрібно вибрати з вікна, що розкривається; Close – закриття вікна браузера бібліотек; Preferences… – налаштування параметрів Simulink. Edit (додавання компонентів та їхній пошук). Містить команди: Add to the current model – додати виділений блок у поточну модель; Find block… – знайти блок із заданим ім'ям; Find next block… – знайти наступний блок із заданим ім'ям. View (керування показом елементів інтерфейсу). Містить команди: Toolbar – вивід (приховання) панелі інструментів; Status bar – вивід (приховання) рядка стану; Description – вивід (приховання) вікна повідомлень; Stay on top – установка статусу вікна браузера " поверх усіх вікон"; Collapse entire Browser – закриття поточного розділу бібліотеки; Expand entire Browser – розкриття поточного розділу бібліотеки; Large icons – відображення піктограм блоків у збільшеному розмірі; Small icons – відображення піктограм блоків у зменшеному розмірі; Show Parameters forselected block – вивід вікна установки параметрів відзначеного блока.
Наведена на рисунку 6.15, стандартна панель інструментів вікна нової моделі має 15 кнопок: New model – створення нової моделі; Open model – завантаження моделі з диску; Save – збереження поточної моделі; Print – друк поточної моделі; Cut – перенесення виділеного об'єкта в буфер обміну; Copy – копіювання виділеного об'єкта в буфер обміну; Paste – вставка об'єкта з буфера обміну; Undo – скасування останньої виконаної операції; Redo – відновлення останньої скасованої операції; Library Browser – відкриття браузера бібліотек; Toggle model browser – відкриття браузера моделей в лівій частині вікна моделі; Go to parent system – перехід в основну (батьківську) систему; Debug – перехід в режим налагодження моделі; Start / Pause simulation – запуск (припинення) процесу моделювання; Stop simulation – зупинка моделювання. Основне меню вікна створення та редагування моделей Simulink, як видно з рис. 16, містить сім команд із безліччю вбудованих пунктів. Розглянемо основні з них, які відносяться безпосередньо до створення та редагування моделі. File (операції з файлами моделей). Містить команди: New – створення нової моделі (Model) або своєї власної бібліотеки (Library); Open… – завантаження вже існуючої у файлі моделі, яку потрібно вибрати з вікна, що розкривається; Close – закриття вікна поточної моделі; Save – збереження поточної моделі; Save As… – збереження поточної моделі під заданим ім'ям; Source control… – керування джерелами сигналів; Model properties… – вивід вікна властивостей поточної моделі; Preferences… – вивід вікна властивостей Simulink; Print… – друк поточної моделі; Print setup – вивід вікна установок друку; Exit MATLAB – завершення роботи. Edit (операції редагування поточної моделі). Містить команди: Undo Add – скасування останньої операції; Redo Paste – відновлення останньої скасованої операції; Cut – перенесення виділених об'єктів у буфер обміну; Copy – копіювання виділених об'єктів у буфер обміну; Paste – вставка об'єктів з буфера обміну в задане курсором миші місце; Clear – знищення виділених об'єктів; Select All – виділення всіх об'єктів моделі; Copy model to clipboard – копіювання всієї моделі в буфер обміну; Find – пошук в моделі заданого об'єкта; Create subsystem – створення підсистеми з виділених об'єктів; Mask subsystem – створення маски з виділеної підсистеми. Інші три команди Look under mask, Link options, Update diagram використовуються досить рідко в основному для вузькоспеціальних цілей. View (керування видом інтерфейсу). Містить команди: Go to parent – перехід в батьківську підсистему; Toolbar – вивід (приховання) панелі інструментів; Status bar – вивід (приховання) рядка стану; Model browser options – відкриття браузера моделей для підсистем та установка їхніх параметрів; Block data tips options – установка параметрів на створені блоки підсистем; Show Library Browser – відкриття вікна браузера бібліотек Simulink; Zoom in – збільшення масштабу зображення моделі вдвічі; Zoom out – зменшення масштабу зображення моделі вдвічі; Normal (100 %) – установка первісного масштабу зображення моделі. Simulation (операції запуску процесу моделювання та його настроювань). Містить команди: Start / Pause – запуск та припинення процесу моделювання; Stop – зупинка процесу моделювання; Simulation рarameters… – установка параметрів моделювання. Format (операції форматування поточної моделі). Містить команди: Font – установка шрифту для текстових написів; Text alignment – вирівнювання тексту в текстовому блоці; Flip name – розміщення підпису блока зверху аба знизу блока; Show / Hide name – відображення або приховання підпису виділеного блока; Flip block – поворот блока щодо вертикальної осі; Rotate block – обертання блока по годинній стрілці; Show drop shadow – показ тіні від блока; Show port labels – показ міток портів; Foreground color – установка кольору ліній виділених блоків; Backgroundcolor – установка кольору фону для виділених блоків; Screen color – установка кольору фону для всього вікна моделі; Library link display – відображення зв'язків з бібліотеками компонентів; Simply time colors – установка кольору блока індикації часу; Wind nonscalar lines – збільшення (зменшення) ширини нескалярних ліній; Signal dimensions – відображення розмірності сигналів; Port data types – вивід даних про тип портів; Execution order – вивід порядкового номера блока в послідовності виконання. Tools (меню доступу до інструментальних засобів). Містить команди: Simulink Debugger… – відкриття налагоджувальника моделей Simulink; Data Explorer… – відкриття браузера даних; Coverage Setting… – відкриття вікна настроювань звіту з моделювання; Model Differences… – відкриття вікна порівняння моделей; Profiler – відкриття вікна профілювання моделей; Linear analysis… – відкриття вікна лінійного аналізу; Report generator… – відкриття генератора звітів; Real Time Workshop – доступ до моделювання в режимі реального часу; External mode control panel… – вивід панелі контролю моделювання при зовнішнім керуванні; Fixed-Point… – доступ до моделювання з фіксованою крапкою; Requirements management interface… – відкриття вікна перегляду моделі. Help (доступ до засобів довідкової системи). Містить різні команди допомоги з використання блоків та моделей, а також надає можливість перегляду демонстраційних версій прикладів моделювання об’єктів з різних галузей науки та техніки. 2.3 Основні правила створення та редагування блок-схем Simulink-моделей. Рішення будь-якої задачі в додатку Simulink починається з її постановки. Чим глибше вона продумана, тим більше імовірність успішного її вирішення. Як приклад, розглянемо процес створення блок-схеми моделі і моделювання системи, яка складається з коливальної ланки другого порядку з передатною функцією
Для зручності побудови блок-схеми моделі розмістимо на весь екран монітора два вікна – вікно браузера бібліотек Simulink і вікно створення нової моделі, як ілюстровано на рисунку 6.17. Утримуючи натиснутою ліву кнопку миші, перетягнемо необхідні блоки моделі з вікна браузера у вікно нової моделі.
Виходячи з умови поставленої задачі, перенесемо такі компоненти: блок постійного впливу Constant з бібліотеки джерел сигналів та впливів Sources; суматор Sum і блок масштабування Gain з бібліотеки математичних компонентів Math; блок передатної характеристики Transfer Fcn з бібліотеки неперервних джерел Continuouse; блок віртуального осцилографа Scope з бібліотеки віртуальних реєструючих елементів Sinks. З'єднаємо усі перенесені блоки сполучними лініями (зв'язками). Блоки моделей звичайно мають входи і виходи. Як правило, вихід якого-небудь блока підключається до входу наступного блока, тощо. Для цього курсор миші встановлюють на виході блока, від якого повинне виходити з'єднання. При цьому курсор перетворюється у великий хрестик з тонких ліній. Тримаючи натиснутою ліву кнопку миші, потрібно плавно перемістити курсор до входу наступного блока, де курсор придбає вид хрестика з тонких здвоєних ліній. Домігшись протягання лінії до входу наступного блока треба відпустити ліву кнопку миші. З'єднання буде довершене і наприкінці його з'явиться жирна стрілка. При необхідності створення похилих ліній (звичайно, якщо елемент підсумовування має більше двох входів) потрібно проводити лінію при натиснутій клавіші Shift. Досить часто виникає необхідність створення точки розгалуження, для чого лінію проводять при натиснутій правій кнопці миші від місця, де потрібно вставити точку розгалуження. Кожний об'єкт моделі (блоки, сполучні лінії та ін.) можна виділити, клацнувши на ньому один раз лівою кнопкою миші. Надалі, будь-які перетворення з елементами моделі можна робити, тільки якщо вони виділені, про що сигналізують чорні квадратні точки на краях об'єкта. Крім цього, групу елементів можна виділити так: установити курсор миші біля елементів, які потрібно виділити, потім, при натиснутій лівій кнопці миші, провести курсором по цій групі елементів і відпустити ліву кнопку миші. При цьому з'являється тонка пунктирна обрамляюча лінія і група блоків виявиться виділеною. Для виділення всіх блоків моделі потрібно виконати команду Select All з пункту основного меню Edit. Розмір виділених елементів можна змінювати, для чого потрібно підвести курсор миші до кутових точок, де він придбає вид двонаправленої стрілки. Розтягуючи або звужуючи елемент при натиснутій лівій кнопці миші, можна домогтися відповідної зміни розміру блока. Для видалення блока потрібно попередньо його виділити, а потім натиснути клавішу Del або Backspace. Для видалення всієї моделі після її виділення призначена команда Clear з пункту меню Edit. Блоки моделі можна переміщати, утримуючи натиснутою ліву кнопку миші, але при цьому також будуть переміщуватися і сполучні лінії. Щоб перемістити один блок, потрібно утримувати натиснутою при цьому клавішу Shift. Виділені об'єкти можна копіювати, вирізати в буфер обміну, вставляти з буфера обміну в зазначене курсором місце, скориставшись при цьому відповідними командами з пункту меню Edit або кнопками на панелі інструментів.
Після проведення дій у вікні створення моделі відобразиться зібрана блок-схема системи (рисунок 6.19). Однак при спробі запустити процес моделювання нічого не вийде або будуть отримані невірні результати. Щоб цього не відбулося, потрібно налаштувати параметри як кожного блока окремо, так і всього процесу моделювання в цілому.
Для блока постійного впливу Constant (рисунок 21) у вільному полі Constant value введемо чисельне значення сигналу завдання (за умовою задачі 10). Для фіксації введення коефіцієнта натиснемо клавішу ОК.
У блоці підсумовування вхідних сигналів Sum (рис. 6.21) в області List of signs необхідно поміняти крайній праворуч знак “ +” на знак “ –“ (для одержання негативного зворотного зв'язку).
У вікні установки параметрів блока Transfer Fcn (рис. 6.22) необхідно для заданої передатної функції ввести в полі Numerator коефіцієнти полінома чисельника (вектор з параметрами [6 2 30]).
Для блока Gain (рис. 6.23) в масштабуванні вхідного сигналу у полі Gain необхідно вказати чисельне значення коефіцієнта підсилення негативного зворотного зв'язку. У нашому прикладі він дорівнює 2.
Після проведених установок необхідних параметрів кожного блока отримана модель набуде такого вигляду, як показано на рисунку 6.24. Тепер її необхідно зберегти на диску, виконавши команду Save As пункту меню File.
У вікні збереження моделі, що з'явилося, можна вибрати диск, папку і вказати ім'я файлу, під яким буде збережена модель. В системі MATLAB моделі зберігаються у файлах з розширенням .mdl. На завершальному етапі настроювання моделі потрібно установити параметри процесу моделювання, для чого необхідно виконати команду Simulation parameters… з пункту основного меню Simulation вікна моделі Simulink. На екрані з'явиться вікно установки параметрів моделювання, зображене на рис. 6.25. Це вікно має ряд вкладок з досить великою кількістю параметрів моделювання, які за умовчанням настроєні цілком задовільно. Необхідно налагодити вкладку Slover (Розв¢ язальник), відкриту автоматично. Ця вкладка дозволяє установити параметри розв¢ язувального пристрою системи Simulink.
До числа найважливіших параметрів розв¢ язальника відноситься час моделювання – Simulation time (масштаб осцилограм за віссю абсцис Х). Цей параметр задається початковим значенням часу Start time, яке за умовчанням дорівнює нулю і кінцевим часом моделювання Stop time. Для нашої задачі його приймемо рівним 10. Слід відзначити, що час моделювання величина досить умовна. Точної відповідності між часом моделювання в секундах та заданим значенням немає. Реальний час моделювання залежить від складності моделі і від швидкодії комп'ютера. Також важливо відмітити дві опції розв¢ язальника: Slover options – Type (Тип) та метод розв¢ язання. Можливі два типи розв¢ язування: Variable-step slovers (рішення з перемінним кроком) і Fixed-step slovers (рішення з фіксованим кроком). Як правило, кращі результати дає рішення з перемінним кроком (установлене за умовчанням). В цьому випадку крок автоматично зменшується, якщо швидкість зміни результатів в процесі моделювання зростає. І, навпаки, якщо результати змінюються слабко, крок рішення автоматично збільшується. Друга з зазначених опцій – вибір методу моделювання. Для рішення диференціальних рівнянь можна вибрати наступні методи: discrete (дискретний), ode45 (метод Дорманда-Принса), ode23 (метод Розенброка), ode113 (метод Адамса) та ін. Як правило, застосовують метод встановлений за умовчанням. Інші параметри задаються автоматично і змінювати їх без необхідності не треба. Вони вказують мінімальний і максимальний крок інтегрування, точність рішення, абсолютну та відносну погрішність результатів, тощо. Після установки параметрів процесу моделювання модель ще раз потрібно зберегти, виконавши команду Save з меню File або натиснувши відповідну кнопку на стандартній панелі інструментів Simulink. Завершальним етапом є запуск процесу моделювання, який здійснюється командою Start з меню Simulation або натисканням кнопки в кінці панелі інструментів у вигляді чорного трикутника. Коли модель запущена, то кнопка запуску здобуває вид двох жирних рівнобіжних ліній, що дає можливість пригальмувати процес (Pause). Наступна кнопка на панелі інструментів, яка має вид чорного квадрата (Stop), дозволяє цілком зупинити процес моделювання. Процес моделювання візуально відображається в правій частині рядка стану вікна моделі, де зображується часовий індикатор, який показує час моделювання Т = 1... 10. Після запуску моделі для перегляду результатів потрібно двічі клацнути лівою кнопкою миші на блоці віртуального осцилографа Scope. З'явиться вікно з осцилограмами, які відображують результати моделювання системи. Досить часто у вікні осцилографа виявляється не той результат, що очікується, а нерідко і взагалі графіки відсутні. Це є наслідком довільно обраного комп'ютером масштабу за віссю ординат Y і говорить про те, що необхідно налаштувати координатну сітку віртуального осцилографа.
Другий спосіб – клацнути правою кнопкою миші на чорному фоні осцилографа і у вікні, яке з'явиться, вибрати команду Axes properties… – ручна установка масштабу за віссю Y. З'явиться ще одне вікно, де варто ввести чисельні значення Ymax і Ymin, в результаті чого масштаб вісі ординат придбає зазначені параметри (рисунок 6.26). Слід зазначити, що, використовуючи засоби налаштування віртуального осцилографа, не можна змінювати масштаб за віссю абсцис Х, яка є віссю часу моделювання. Змінити його можливо, ввівши інше числове значення у вікні налаштування моделювання Stop time, про яке говорилося раніше.
Крім осцилографа, в якості реєструючого елемента можна застосовувати і віртуальний графобудівник, який дозволяє будувати графіки функцій в полярній системі координат, що зручно для відображення фазових траєкторій в системах керування.
2.5 Форматування графіків у вікні SCOPE. Отриманий графік (див. рисунок 6.27) мало придатний для оформлення різних документів через свою колірну палітру. Стандартна колірна палітра блоку Scope передбачає побудову кольорових графіків на чорному фоні, який часто не влаштовує, оскільки ускладнює безпосереднє використання копії вікна в друкованих документах та, крім того, часте переведення погляду з темного фону вікна осцилографа на світлий фон вікна схеми моделі призводить до підвищеної стомлюваності очей. Вікно блоку Scope, що відображає графіки сигналів, має дуже обмежені можливості щодо зміни зовнішнього вигляду вікна і графіків. Фактично можна лише змінювати масштаб відображення графіків, а команди зміни кольору ліній і вікна, товщини ліній, розміру та типу шрифтів недоступні. В даному вікні відсутня панель з основним меню, яка б дозволила уникнути цих труднощів на відміну від графіків, отриманих у вікні робочого простору MATLAB (див. рисунок 7). Щоб одержати доступ до можливостей форматування графіків у вікні Scope, необхідно, після виводу на екран вікна осцилографа (див. рис. 28), в командному рядку робочого простору MATLAB ввести наступні команди (наводяться за матеріалами Web-сайта http: // www.matlab.ru): > > set(0, 'ShowHiddenHandles', 'On') > > set(gcf, 'menubar', 'figure')
Очевидно, що для блока осцилографа потрібно: у вікні рисунку 6.28 вказати колір (White) заливання навколо графіка; у вікні рис. 6.10 установити товщину (2 пункти) і колір (Black) лінії графіка; у вікні рисунку 6.12 вказати колір заливання поля графіка (White) та колір вісей X і Y (Black). В результаті отримаємо графік (рис. 6.29), який за своїми виразними показниками ідентичний графіку на рис. 6.12
2.6 Конвертування блок-схем та графіків в редактор ms word. Досить часто необхідно оформляти технічні документи, які містять блок-схеми функціональних моделей систем, а також графічні результати моделювання в середовищі MATLAB – Simulink у текстовому редакторі MS Word. Різноманітні графічні результати, а також Simulink-моделі можна безпосередньо роздрукувати на принтері, виконавши команду Print з пункту основного меню File або скориставшись відповідною кнопкою на панелі інструментів для всіх вікон, які містять основне меню настроювання. Однак для оформлення різних документів цього явно недостатньо, особливо коли доводиться отримані малюнки розміщувати поруч з текстом. Для розміщення блок-схеми Simulink-моделі у вигляді рисунка в редактор MS Word необхідно виконати команду Copy model to clipboard з пункту основного меню Edit вікна моделі, яка виконує копіювання всієї схеми в буфер обміну. Спроба виділити всю модель (команда Select all з пункту меню Edit), а потім помістити її в буфер обміну командою Copy, призведе до того, що скопійовану модель можна буде вставити з буфера обміну тільки у вікно моделі Simulink і не вийде цього зробити в редакторі MS Word. Розміщення графічних результатів в редактор MS Word здійснюється виконанням команди Copy Figure з пункту основного меню Edit вікна графічної фігури (див. рис. 6.6 та 6.29). В результаті виконання цієї команди графік міститься в буфер обміну. Слід зазначити, що, на відміну від блок-схеми моделі, графічні результати спочатку необхідно відформатувати відповідним чином (рис. 6.8, 6.9, 6.10 та 6.11). Крім операцій копіювання графічних об'єктів, описаних вище, можна скористатися комбінацією клавіш Alt + Print Scrn, в результаті чого вся копія поточного вікна дисплея міститься в буфер обміну. Наступні кроки такі: у розкритому вікні текстового редактора MS Word потрібно виконати команду ВСТАВИТЬ з пункту основного меню ПРАВКА або натиснути кнопку ВСТАВИТЬ на стандартній панелі інструментів редактора. Цим самим схема або графіки з буфера обміну містяться у вигляді крапкового малюнка в поточному положенні курсора. Потрібно відзначити, що при подвійному натисканні лівої кнопки миші в області рисунка, тобто, при спробі РАСКРЫТь РИСУНОК, відкривається вікно ФОРМАТ РИСУНКА, в якому маються тільки загальні параметри налаштування: розмір, обтікання текстом, яскравість, контраст та ін., якими можна скористатися. Ця операція не призводить до розкриття вікна моделі Simulink, як для деяких інших математичних додатків. Після вставки рисунка (рис. 6.30) видно, що блок-схема виявилася обмереженою порожнім білим простором з усіх боків, тому що скопіювалось не тільки схема, але і вся область моделі вікна Simulink (це також відноситься до копіювання графіків). Для того, щоб забрати цей простір, тобто, розташувати в точковому рисунку тільки схему моделі в максимально можливому масштабі, необхідно активізувати панель інструментів НАСТРОЙКА ИЗОБРАЖЕНИЯ текстового редактора MS Word.
Потім за допомогою описаного вище вікна ФОРМАТ РИСУНКА можна змінити його розміри, а також рекомендується помістити рисунок у вікно НАДПИСЬ панелі інструментів РИСОВАНИЕ для того, щоб його можна було вільно переміщати на листі і не бути прив'язаним до положення курсору. В результаті проведених операцій з форматування об¢ єктів і розміщення їх у текстовому редакторі MS Word, одержимо документ, який відрізняється всіма наочними засобами і придатним виглядом для оформлення різної документації (рис. 6.31). Викладені вище процедури призводять до копіювання в текстовий редактор MS Word точкових рисунків у растровому форматі, що не завжди зручно.
Особливо це стосується процесу створення великих плакатів, оскільки растрова структура рисунка стає видимою.
Найкращим виходом з такої ситуації є перетворення растрового (точкового) зображення у векторний формат. Для досягнення цієї мети необхідно скористатися віртуальним PDF-принтером, який входить до складу пакета Adobe Acrobat (мова йде про повний пакет, а не про широко розповсюджену програму Acrobat Reader, до складу якої віртуальний принтер не входить). Для створення зображення схеми Simulink-моделі у векторному форматі необхідно зробити наступні кроки: 1. Виконати команду File\Print, скориставшись ярликом Print панелі інструментів вікна моделі. 2. Після того, як вікно Print Model відкриється, необхідно вибрати Acrobat PDF Writer як пристрій друку і налаштувати його. Після завершення налаштування принтера необхідно зберегти його установки клавішею OK і розпочати друк схеми, натиснувши клавішу OK у вікні Print Model. Після початку процесу друку на екран буде виведено вікно діалогу Save PDF FileAs, в якому необхідно задати ім'я файлу рисунка і вибрати папку для його збереження. Після завершенні друку в зазначеній папці з'явиться файл рисунка з розширенням PDF. 3. Отриманий PDF-файл необхідно конвертувати в один з векторних форматів. Для цього можна скористатися програмою Adоbе Illustrator, яка також входить до складу пакета Adobe Acrobat. 4. Після того як PDF-файл рисунка буде відкрито, в програмі Adоbе Illustrator необхідно установити потрібні розміри листа рисунка так, щоб рисунок займав весь лист, відредагувати рисунок при необхідності і зберегти його командою File\Export в одному з векторних форматів (наприклад, EMF).
Для порівняння якості рисунка, отриманого за описаною методикою, з растровим рисунком, на рисунку 6.32 зображено блок Sum, збільшений у кілька разів. Якість фрагментів разюче відрізняється.
Аналогічно виконується створення векторного зображення графіків з вікна блока Scope або з вікна графіка, побудованого з робочого простору системи MATLAB. 2.7 Бібліотека основних блоків пакета розширення Simulink. Версія пакета Simulink4.1 має істотно оновлену і розширену бібліотеку блоків (компонентів) в порівнянні з попередніми версіями. В лівій частині вікна браузера бібліотек міститься дерево компонентів. Для перегляду того чи іншого розділу бібліотеки досить виділити його мишею, при цьому в правій частині вікна з'явиться набір піктограм компонентів активного розділу бібліотеки. Розглянемо основні компоненти бібліотеки блоків Simulink, які найбільш часто використовуються при моделюванні динамічних процесів та електромеханічних систем.
Диференціюючий блок (Derivative) Даний блок служить для чисельного диференціювання вхідних сигналів (відшукання першої похідної). Неважко помітити, що ніяких параметрів блок диференціювання не має
Інтегруючий блок (Integrator) Даний блок виконує функції інтегрування вхідних сигналів. Вікно установки параметрів містить наступні елементи:
|

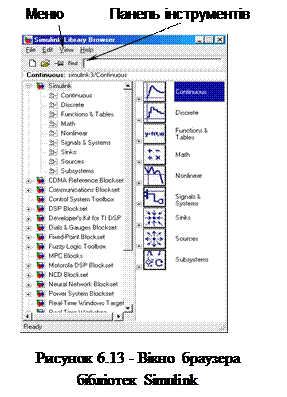
 На рисунку 6.14 зображена панель інструментів браузера бібліотек. Вона має всього чотири кнопки, які дублюють деякі команди основного меню:
На рисунку 6.14 зображена панель інструментів браузера бібліотек. Вона має всього чотири кнопки, які дублюють деякі команди основного меню:
 Help (вивід вікна довідки). Містить команди: Help on the selectedblock – довідка за виділеним блоком; Simulink help – вивід вікна довідкової системи Simulink; Tip of the day – корисні поради на кожен день.
Help (вивід вікна довідки). Містить команди: Help on the selectedblock – довідка за виділеним блоком; Simulink help – вивід вікна довідкової системи Simulink; Tip of the day – корисні поради на кожен день. Для безпосереднього створення блок-схеми нової моделі потрібно натиснути кнопку Create a new model (створення нової моделі) в панелі інструментів браузера бібліотек або виконати команду New … Model з пункту основного меню File. Виконання цих операцій призведе до відкриття порожнього вікна створення і редагування нової моделі Simulink з ім'ям Untitled (безіменний), яке зображено на рисунку 6.15.
Для безпосереднього створення блок-схеми нової моделі потрібно натиснути кнопку Create a new model (створення нової моделі) в панелі інструментів браузера бібліотек або виконати команду New … Model з пункту основного меню File. Виконання цих операцій призведе до відкриття порожнього вікна створення і редагування нової моделі Simulink з ім'ям Untitled (безіменний), яке зображено на рисунку 6.15. , охопленою негативним зворотним зв'язком з коефіцієнтом передачі 2 (два) при постійному вхідному сигналі рівним 10 (десяти).
, охопленою негативним зворотним зв'язком з коефіцієнтом передачі 2 (два) при постійному вхідному сигналі рівним 10 (десяти). Для створення функціональної блок-схеми нової моделі потрібно натиснути кнопку Create a new model (створення нової моделі) на панелі інструментів браузера бібліотек або виконати команду New … Model з пункту основного меню File. Виконання цих операцій приведе до відкриття порожнього вікна створення і редагування нової моделі Simulink з ім'ям Untitled (безіменний).
Для створення функціональної блок-схеми нової моделі потрібно натиснути кнопку Create a new model (створення нової моделі) на панелі інструментів браузера бібліотек або виконати команду New … Model з пункту основного меню File. Виконання цих операцій приведе до відкриття порожнього вікна створення і редагування нової моделі Simulink з ім'ям Untitled (безіменний). Рисунок 6.18 - Обертання блоку
Рисунок 6.18 - Обертання блоку
 Рисунок 6.19 - Блок-схема неналагодженої моделі
Рисунок 6.19 - Блок-схема неналагодженої моделі
 Для установки параметрів кожного блока потрібно клацнути на ньому два рази лівою кнопкою миші і у вікні, що з'явиться, установити нові параметри блока, якщо це необхідно (звичайно, за умовчанням встановлені стандартні параметри). Проведемо цю процедуру для всіх блоків моделі, яка розглядається.
Для установки параметрів кожного блока потрібно клацнути на ньому два рази лівою кнопкою миші і у вікні, що з'явиться, установити нові параметри блока, якщо це необхідно (звичайно, за умовчанням встановлені стандартні параметри). Проведемо цю процедуру для всіх блоків моделі, яка розглядається. Необхідно відзначити, що коефіцієнти можна задавати не тільки чисельним значенням, але й змінною, значення якої може бути розраховане або окремо взяте з робочого простору (Workspace) MATLAB.
Необхідно відзначити, що коефіцієнти можна задавати не тільки чисельним значенням, але й змінною, значення якої може бути розраховане або окремо взяте з робочого простору (Workspace) MATLAB. У вікні Icon shape пропонується вибрати вид суматора: круглий (round) або прямокутний (rectangular).
У вікні Icon shape пропонується вибрати вид суматора: круглий (round) або прямокутний (rectangular). В полі Denominator вводяться коефіцієнти полінома знаменника (вектор з параметрами [1 4 60]). Вектор вказується в квадратних дужках.
В полі Denominator вводяться коефіцієнти полінома знаменника (вектор з параметрами [1 4 60]). Вектор вказується в квадратних дужках. Рисунок 6.24 - Блок-схема настроєної моделі
Рисунок 6.24 - Блок-схема настроєної моделі
 Рисунок 6.25 - Вікно налаштування параметрів
процесу моделювання
Рисунок 6.25 - Вікно налаштування параметрів
процесу моделювання
 Установити масштаб вісі ординат осцилографа можна двома способами. Перший – натиснути кнопку у виді бінокля Autoscale (Автомасштабування) на панелі інструментів вікна осцилографа, в результаті чого комп'ютер сам вибере такий масштаб, при якому зображення осцилограми прийме максимально можливий розмір за вертикаллю і відіб'є весь часовий інтервал моделювання.
Установити масштаб вісі ординат осцилографа можна двома способами. Перший – натиснути кнопку у виді бінокля Autoscale (Автомасштабування) на панелі інструментів вікна осцилографа, в результаті чого комп'ютер сам вибере такий масштаб, при якому зображення осцилограми прийме максимально можливий розмір за вертикаллю і відіб'є весь часовий інтервал моделювання. Рисунок 6.27 - Результат моделювання
Рисунок 6.27 - Результат моделювання
 Після виконання цих команд у вікні блоку Scope з'явиться основне меню (рис. 6.28). В середній частині вікна міститься панель роботи з осцилографом, а вище і нижче її розташоване основне меню і панель інструментів, які ідентичні вікнам (див. рисунки 6.6 та 6.12), отриманим в результаті виконання графічних команд у вікні робочого простору MATLAB. Скористаємося командами Figure Properties…, AxesProperties… або Current Object Properties… з пункту основного меню вікна Edit для відкриття відповідних вікон налаштування (див. рисунки 6.8 – 6.11), в яких установимо необхідні параметри фігури.
Після виконання цих команд у вікні блоку Scope з'явиться основне меню (рис. 6.28). В середній частині вікна міститься панель роботи з осцилографом, а вище і нижче її розташоване основне меню і панель інструментів, які ідентичні вікнам (див. рисунки 6.6 та 6.12), отриманим в результаті виконання графічних команд у вікні робочого простору MATLAB. Скористаємося командами Figure Properties…, AxesProperties… або Current Object Properties… з пункту основного меню вікна Edit для відкриття відповідних вікон налаштування (див. рисунки 6.8 – 6.11), в яких установимо необхідні параметри фігури.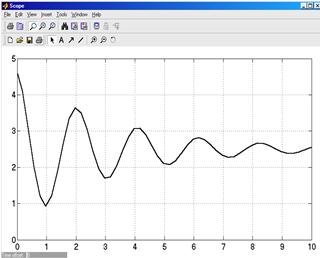 Рисунок 6.29 - Отформатований графік в вікні Scope
Рисунок 6.29 - Отформатований графік в вікні Scope

 Помістити цю панель на екран можна скориставшись меню ВИД, а потім вибрати опцію ПАНЕЛИ ИНСТРУМЕНТОВ і активізувати (поставити " галочку") панель НАСТРОЙКА ИЗОБРАЖЕНИЯ. Потім потрібно скористатися кнопкою ОБРЕЗКА. Виділивши точковий рисунок (клацнувши на ньому один раз лівою кнопкою миші), при цьому на його периметрі з'являться чорні квадратні точки, необхідно підвести курсор до кутових квадратиків, курсор при цьому змінить форму і прибрати зайвий білий простір з усіх боків до максимального розміщення в ньому рисунка.
Помістити цю панель на екран можна скориставшись меню ВИД, а потім вибрати опцію ПАНЕЛИ ИНСТРУМЕНТОВ і активізувати (поставити " галочку") панель НАСТРОЙКА ИЗОБРАЖЕНИЯ. Потім потрібно скористатися кнопкою ОБРЕЗКА. Виділивши точковий рисунок (клацнувши на ньому один раз лівою кнопкою миші), при цьому на його периметрі з'являться чорні квадратні точки, необхідно підвести курсор до кутових квадратиків, курсор при цьому змінить форму і прибрати зайвий білий простір з усіх боків до максимального розміщення в ньому рисунка. Рисунок 6.32 - Фрагменти рисунків в растровому (ліворуч)
та векторному (праворуч) форматах
Рисунок 6.32 - Фрагменти рисунків в растровому (ліворуч)
та векторному (праворуч) форматах






