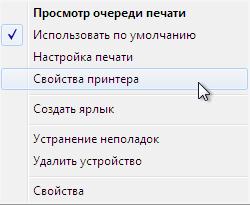Настройка компьютеров для доступа к дискам, папкам и принтерамНастройка доступа к дискам, папкам и принтерам компьютеров локальной компьютерной сети осуществляется в три этапа: 1. Ввод сетевых параметров компьютеров, объединяемых в локальную компьютерную сеть. 2. Создание домашней группы. 3. Предоставление доступа по сети к отдельным дискам, папкам и принтерам персонального компьютера пользователя. Ввод данных сетевых параметров в этом случае необходим для однозначной идентификации каждого компьютера в локальной компьютерной сети, что позволяет целенаправленно подключаться к ресурсам нужного компьютера. Создание домашней группы, с введением пароля для подключения к группе, направлено на исключение несанкционированного доступа к ресурсам компьютеров сети. Выборочное предоставление доступа по сети к отдельным дискам, папкам и принтерам персонального компьютера пользователя необходимо для гибкой организации коллективной работы в локальной сети пользователя. Ввод сетевых параметров компьютеров, объединяемых в локальную компьютерную сеть пользователя. Для организации доступа к информационным и аппаратным ресурсам персональных компьютеров, входящих в состав локальной компьютерной сети пользователя, необходимо выполнить следующие операции: 1. Выбрать параметры настройки операционной системы компьютера. Пример параметров настройки приведён в таблице 2.6.
Таблица 2.6 – Пример параметров настройки операционной системы одного из компьютеров, объединяемых в сеть
2. Выполнить команду Пуск Þ Панель управления Þ Система и безопасность Þ Система. Появится окно Просмотр основных сведений о вашем компьютере (рисунок 2.18).
Рисунок 2.18 – Окно Просмотр основных сведений о вашем компьютере 3. Нажать на ссылку Изменить параметры. Появится окно Свойства системы с открытой вкладкой Имя компьютера (рисунок 2.19).
Рисунок 2.19 – Окно Свойства системы с открытой вкладкой Имя компьютера
4. Заполнить поле Описание по данным таблицы 2.6 и нажать кнопку Изменить. Появится окно Изменение имени компьютера или домена. 5. Заполнить поля Имя компьютера и Является членом рабочей группы по данным таблицы 2.6 (рисунок 2.20). 6. Нажать на кнопку ОК. Появится окно Свойства системы (рисунок 2.21). 7. Нажать на кнопку ОК, закрыть все окна и перезагрузить операционную систему компьютера. Аналогичные операции нужно осуществить для остальных компьютеров с соблюдением следующих условий: 1. Имена компьютеров должны отличаться.
Рисунок 2.20 – Окно Изменение имени компьютера или домена с введёнными данными
Рисунок 2.21 – Окно Свойства системы с введёнными данными
2. Название рабочей группы для всех компьютеров должно быть одинаковым. Остальные вопросы настройки доступа к дискам, папкам и принтерам создаваемой сети рассмотрим на примере группы, состоящей из двух компьютеров с именами User1 и User2, работающими под управлением операционной системы Windows 7 Профессиональная. Создание домашней группы. Создание домашней группы осуществляется в два этапа: 1. Настройка операционной системы первого компьютера, подключаемого к домашней группе. 2. Настройка операционной системы второго компьютера на подключение к домашней группе. Для настройки операционной системы первого компьютера под именем User1, необходимо осуществить следующие операции: 1. Выполнить команду ПускÞ Панель управленияÞ Выбор параметров домашней группы и общего доступа к данным в разделе Сеть и Интернет. При первом входе, появится окно с предложением установить для расположения компьютера в сети значение «Домашний» (рисунок 2.22).
Рисунок 2.22 – Фрагмент окна с предложением установить для расположения компьютера в сети значение «Домашний» 2. Щёлкнуть по ссылке Что такое расположение в сети? (рисунок 2.22). Появится окно Настройка сетевого размещения (рисунок 2.23).
Рисунок 2.23 – Окно Настройка сетевого размещения В таблице 2.7 приведена характеристика типов сетевого размещения компьютера. Настройки любого сетевого размещения можно поменять с помощью щелчка по ссылке Изменение дополнительных параметров общего доступа (рисунок 2.22). Появится окно Изменить параметры общего доступа для различных сетевых профилей. Описание основных параметров настройки общего доступа, представленные в этом окне, сведено в таблицу 2.8.
Таблица 2.7 – Характеристика типов сетевого размещения компьютера
Таблица 2.8 – Характеристика параметров настройки общего доступа
Продолжение таблицы 2.8
3. Щёлкнуть по ссылке Домашняя сеть в окне Настройка сетевого размещения (рисунок 2.23). Появится окно выбора элементов, к которым нужно предоставить общий доступ (рисунок 2.24).
Рисунок 2.24 – Окно выбора элементов, к которым нужно
4. Сохранить флаги для принтеров, а также библиотек изображений, музыки, видео и щёлкнуть по кнопке Далее. Появится окно с паролем, который необходим для подключения других компьютеров к домашней группе (рисунок 2.25).
Рисунок 2.25 – Окно с паролем, который необходим для подключения остальных компьютеров к домашней группе
5. Нажать кнопку Готово. Для подключения второго компьютера под именем User2 к создаваемой домашней группе необходимо осуществить следующие операции: 1. Выполнить на этом компьютере команду ПускÞ Панель управленияÞ Выбор домашней группы и параметров общего доступа к данным в разделе Сеть и Интернет. Появится окно Предоставить общий доступ другим компьютерам с Windows 7 (рисунок 2.26). 2. Нажать кнопку Присоединиться. Появится окно выбора элементов, к которым нужно предоставить общий доступ. 3. Сохранить флаги для принтеров и библиотек и нажать кнопку Далее. Появится окно Введите пароль домашней группы. В качестве пароля необходимо использовать пароль домашней группы, введённый в первый компьютер под именем User1 создаваемой домашней группы (рисунок 2.25).
Рисунок 2.26 – Окно Предоставить общий доступ другим компьютерам с Windows 7 4. Нажать кнопку Далее. Появится окно Вы присоединились к домашней группе. 5. Нажать кнопку Готово. Для просмотра результатов создания домашней группы необходимо осуществить следующие операции: 1. Выполнить команду ПускÞ Устройства и принтеры на любом компьютере домашней группы и убедится в наличии установленных драйверов принтеров, подключенных к другим компьютерам домашней группы. Дело в том, что после создания домашней группы с предоставлением общего доступа к принтерам компьютеров домашней группы (рисунок 2.24) происходит автоматическая установка драйверов этих принтеров на других компьютерах домашней группы и появляется возможность печати на них документов с помощью соответствующих программ. 2. Выполнить на компьютере под именем User1, который первый участвовал в создании домашней группы, команду: ПускÞ КомпьютерÞ Домашняя группаÞ User(User2). Появится окно проводника для просмотра содержимого библиотек второго компьютера под именем User2 домашней группы (рисунок 2.27).

Рисунок 2.27 – Окно проводника с открытым доступом к библиотекам компьютера User2
На рисунке видно, что в результате создания домашней группы получен доступ к библиотекам видео, изображений и музыки второго компьютера под именем User2 созданной домашней группы. Библиотека Документы осталось закрытой для пользователя компьютера под именем User1. 3. Раскрыть содержание пункта меню Сеть в открытом окне проводника и щелкнуть по ссылке User2. Появится окно проводника для просмотра открытого содержимого компьютера под именем User2 (рисунок 2.28). Из рисунка видно, что доступна для просмотра Общая папка компьютера под именем User2, но диски недоступны. Решение этой проблемы рассмотрено ниже.

Рисунок 2.28 – Окно проводника с открытым доступом к общей папке компьютера User2
Предоставление доступа по сети к отдельным дискам и папкам персонального компьютера пользователя. Для организации доступа по сети к дискам и папкам персонального компьютера под именем User2 необходимо осуществить следующие действия: 1. Выполнить на компьютере под именем User2 команду: ПускÞ Компьютер. Появится окно Компьютер (рисунок 2.29).
Рисунок 2.29 – Окно Компьютер 2. Выбрать диск1), который следует объявить общедоступным пользователям сети, например, локальный диск (С:). С помощью правой клавиши мыши вызвать контекстное меню и выбрать команду Общий доступÞ Расширенная настройка общего доступа (рисунок 2.30).
Рисунок 2.30 – Окно Компьютер с выделенными локальным диском и контекстным меню
Появится окно Свойства: Локальный диск (С:) с открытой вкладкой Доступ (рисунок 2.31). Щёлкнуть по кнопке Расширенная настройка. Появится окно Расширенная настройка общего доступа с настроечными параметрами общего доступа (рисунок 2.32). С помощью кнопки Разрешения можно настроить права доступа различным группам пользователей или отдельным пользователям. По умолчанию открыт доступ только в режиме чтения. 3. Установить флажок Открыть общий доступ к этой папке (рисунок 2.32) и нажать кнопку ОК. Появится окно Свойства: Локальный диск (С:) с параметрами общего доступа к диску (рисунок 2.33). К изображению диска в окне Компьютер снизу добавится пиктограмма ____________________ 1) По аналогии с рассматриваемым способом предоставления общего доступа к жёсткому диску компьютера, предоставляется общий доступ по сети к отдельным папкам, флоппи-дискам, DVD-дисководам, картридерам и т.д.
Рисунок 2.31 – Окно Свойства: Локальный диск (С:) с открытой вкладкой Доступ
Рисунок 2.32 – Окно Расширенная настройка общего доступа
Рисунок 2.33 – Окно Свойства: Локальный диск (С:) для диска с общим доступом

Рисунок 2.34 – Окно Компьютер с доступным по локальной сети диском (С:) После выполнения указанных настроек доступ к файлам компьютера открывается с других компьютеров. 4. Выполнить на компьютере под именем User1 команду: ПускÞ Компьютер. Появится окно проводника. 5. Раскрыть содержание пункта меню Сеть из открытого окна Компьютер и щелкнуть по ссылке User2. Появится окно проводника для просмотра открытого содержимого компьютера под именем User2 (рисунок 2.35).
Рисунок 2.35 – Окно проводника с открытым доступом к диску С: и общей папке компьютера User2
Аналогично устанавливается доступ к библиотекам видео, документов, изображений, музыки (рисунок 2.34) при условии, что они не были открыты при создании домашней группы (рисунок 2.24). Предоставление доступа по сети к отдельным принтера персонального компьютера пользователя. При создании домашней группы доступ к принтерам компьютеров домашней группы может быть закрыт (рисунок 2.24). Для предоставления доступа к принтеру любого персонального компьютера пользователя необходимо выполнить следующие операции: 1. Выполнить команду Пуск Þ Устройства и принтеры. Появится окно Устройства и принтеры (рисунок 2.36).
Рисунок 2.36 – Окно Устройства и принтеры
2. Выделить драйвер установленного локального принтера, например, Sumsung SCX-5635 Series PS и правой кнопки мыши вызвать контекстное меню (рисунок 2.37).
Рисунок 2.37 – Контекстное меню драйвера принтера
3. Щёлкнуть по пункту меню Свойства принтера. Появится окно, например: Свойства: Sumsung SCX-5635 Series PS. 4. Выбрать вкладку Доступ и ввести сетевое имя принтера, например, Sumsung SCX-5635 Series PS User1 (рисунок 2.38).
Рисунок 2.38 – Окно Свойств: Sumsung SCX-5635 Series PS
5. Нажать клавишу ОК. После выполнения указанных операций на других компьютерах локальной сети пользователя автоматически устанавливается драйвер общедоступного сетевого принтера, который можно просмотреть в окне Устройства и принтеры, и появляется возможность печати на нём документов с помощью соответствующих программ.
|







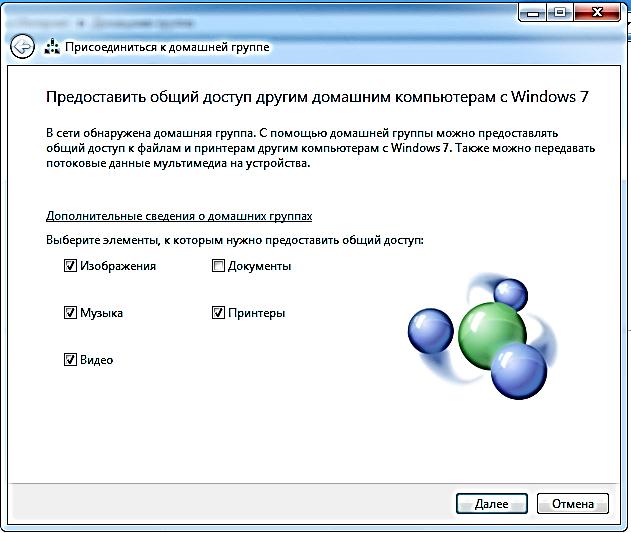




 , символизируюшая предоставление прав общего доступа к этому диску с других компьютеров локальной сети пользователя (рисунок 2.34).
, символизируюшая предоставление прав общего доступа к этому диску с других компьютеров локальной сети пользователя (рисунок 2.34).