Порядок виконання роботи. 1 Відкрийте програму TC. Перейдіть на робочий диск де створена папка Потоку спеціальності, а в ній – папка з шифром Вашої групи та ваша особиста папка1 Відкрийте програму TC. Перейдіть на робочий диск де створена папка Потоку спеціальності, а в ній – папказ шифром Вашої групи та ваша особиста папка, створена у попередній лабораторній роботі. 2 Створіть папку з номером лабораторної роботи і відкрийте її. Дана папка буде робочою. 3 Знайдіть на диску C: усі файли, імена яких мають у третій позиції латинську літеру, що визначається першою літерою вашого імені, а розширення закінчується на G. 4 Упакуйте до робочої папки окремо архіваторами ZIP, RAR та ARJ всі знайдені файли, вказавши в якості імені архіву свою фамілію. 5 За допомогою TC підрахуйте з точністю до байтів окремо загальний розмір усіх файлів з розширенням ZIP, RAR та ARJ. 6 Створіть в особистій папці текстовий файл *.txt, в якому наведіть таку інформацію: своє П.І.П., група, мета і завдання лабораторної роботи і далі текст про загальний розмір файлів з розширенням ZIP, RAR та ARJ у вигляді: Розмір файлів з розширенням ___ дорівнює ___байтів. 7 Додайте до свого файлу відповідь на контрольне запитання згідно свого варіанта. 8 Збережіть текстовий документ в робочій папці. Закрийте файловий менеджер Total Commander. 1.2.4 Аналіз результатів роботи, висновки 1. Практичні навички роботи з файловою системою за допомогою програми-оболонки Total Commander. 2. Дослідити та вивчити команди обробки файлів та каталогів. 3. Ознайомитися з командами управління та сервісними функціями обслуговування файлів. 1.2.5 Контрольні запитання 1 Як зробити деякий каталог поточним і додати його до меню каталогів? 2 Які існують способи фільтрації списку файлів? 3 Як здійснити пошук файлів за їх ім’ям, вмістом? 4 Як швидко підрахувати загальний обсяг файлів деякого каталогу в TC? 5 В яких випадках виконується команда Файл ® Разбить файл? 6 Які програми-архіватори підтримує TC? 7 Як розбити великий файл на декілька меншого розміру, а потім з’єднати складові до одного вихідного в TC? 8 Як виділити всі файли у папці та зняти виділення? 9 Як здійснюється виділення файлів за шаблоном? 1.2.6 Рекомендована література 1 Баженов В.А. і ін. Інформатика. Комп’ютерна техніка. Комп’ютерні технології: Підручник. – К.: Каравела, 2003. – 464 с. 2 Інформатика. Комп’ютерна техніка. Комп’ютерні технології.: Підручник/Пушкар О.І., ред.-К.: Академія, 2002. – 704 с.
Лабораторна робота №1.3 1.3.1 Мета і завдання роботи Навчитися працювати в текстовому редакторі Word. Ознайомитися з режимами роботи з документами, отримати навики форматування тексту, вставка номерів сторінок, уміти працювати з колонтитулами, колонками, фрагментами текстів, виконувати переміщення в документі. Вивчення і освоєння методики вставки в текст і редагування математичних формул. Уміти створювати і форматувати таблиці. Виконувати обчислення в таблицях. Ознайомитись з програмою Microsoft Graph, будувати і редагувати діаграми. 1.3.2 Основні теоретичні положення Програму запускають одним з багатьох способів: за допомогою її ярлика на робочому столі чи в головному меню Програми(відкрити відповідну програмну групу, зазвичай це Microsoft Office®Microsoft Word). За допомогою команд основного меню можна задати потрібні параметри (режими) функціонування програми. Увімкнути меню Вид ® Панели инструментов (Стандартная, Форматирование), рис. 1.3 і Линейку (для того, щоб простежити за вертикальними, горизонтальними розмірами робочого поля сторінки, задати відступ тексту від правого краю (нижній правий трикутник), абзацний відступ у першому рядку (верхній трикутник), позиції і види табуляції (до лівого краю, до правого краю, до центру тощо). Відразу після запуску Word створюється новий документ з іменем Документ 1. Крім того, створення нового документа можна виконати вибираючи команду Создат ь з меню Файл
Рис. 1.1 – Вигляд командних меню та панелей інструментів або натиснувши на кнопку з чистим аркушем на Панелі інструментів. При збереженні пропонується ім’я з перших літер вашого документа, але його можна змінити. Збереження може бути виконано командою Файл ® Сохранитьабо Файл ® Сохранить как. Пункт меню Файлдає можливість виконати друкування документа на принтері і перегляд документа перед друком. При роботі з документами виникає необхідність у встановленні полів на сторінці. Це можна виконати за допомогою лінійки координат (горизонтальної та вертикальної), тягнучи мишкою бігунок на цих лінійках. Або можна виконати команду через меню Файл ® Параметры страницы. У цьому випадку зміни полів будуть для усіх листів документа, а не тільки поточного листа. Також через меню Файл ® Параметры страницы є можливість змінити розмір листа і його розташування (альбомна чи книжкова) орієнтація. Word передбачає, що користувач може помилитись, тому в пункті меню Правка існують команди відміни останньої команди або повернути те, що відміняли Масштаб задається за допомогою меню Вид. Зміна шрифтів (колір, розмір, стиль) виконується через меню Формат ® Шрифт або на панелі інструментів. У діалоговому вікні на вкладці Шрифтможна змінити такі параметри форматування як тип (гарнітура), розмір (кегль), який вимірюється в пунктах (1 пункт = 0, 375мм), написання шрифту (звичайне, курсив, напівжирний, напівжирний курсив), колір, підкреслення та ефекти: перекреслення, верхній та нижній індекс, тінь та ін. Для зміни інтервалу й положення символів використовується вкладка Интервалдіалогового вікна Шрифт, за допомогою якої можна встановити масштаб – змінює розмір літер у відсотковому відношенні до активного кегля; інтервал – змінює відстань між літерами; зміщення – переміщує літери відносно рядка вгору або вниз; кернінг – змінює відстань між сусідніми літерами слова в місцях, де це необхідно, для символів визначеного розміру або більшого. Для встановлення параметрів абзацу використовується команда Формат ® Абзац. Після вибору цієї команди з'являється діалогове вікно Абзац. Для встановлення абзацних відступів та інтервалів необхідно вибрати вкладку Отступы и интервалы. Табуляція використовується для точного вирівнювання колонок тексту або чисел. Якщо встановити позиції табуляції, то при кожному натисканні клавіші Tab курсор буде пересуватися праворуч до найближчої позиції табуляції. Установити позицію табуляції можна також натисканням миші на горизонтальній координатній лінійці. Тип позиції табуляції зазначений усередині квадрату в лівому кінці горизонтальної координатної лінійки. Якщо натиснути мишею на цьому квадраті, то тип позиції табуляції зміниться. Microsoft Word дозволяє швидко складати списки з позначками, нумерацією й багаторівневі списки з нумерацією. Елементом списку вважається абзац тексту. Для створення списку необхідно виділити абзаци, які слід зробити елементами списку або встановити курсор у той абзац, з якого буде починатися список. Потім викликати команду Формат ® Список, що викликає діалогове вікно Список. Для створення списку з позначками необхідно вибрати вкладку Маркированный. Кожний елемент списку з позначками виділяється за допомогою невеликої позначки, розташованої ліворуч від самого елементу. Для створення списків із нумерацією використовується вкладка Нумерованныйдіалогового вікна Список. Серед запропонованих варіантів нумерації списку необхідно вибрати потрібний, натиснути ОK і список буде створений. Щоб створити свій варіант нумерації, слід натиснути кнопку Изменить. З'явиться вікно Изменение нумерованного списка. У полі Формат номера вказується текст перед і після номеру елементу списку, наприклад:) або [ ]. У полі нумерациявказується стиль нумерації, а в полі начать свказується число (або літера), з якого повинен починатися список. Параметри сторінки можна змінити за допомогою меню Файл ® Параметры страницы. Діалогове меню Параметры страницы складається з чотирьох вкладок: Поля, Размер бумаги, Источник бумаги, Макет. На даних вкладках можна змінити наступні параметри сторінки: поля, розмір та орієнтацію, відступ від країв сторінки до колонтитулів. Встановлені параметри можуть застосовуватися: Ко всему документу, К текущему разделу, або До конца документа. Крім того, змінити розміри полів сторінки можна безпосередньо на екрані, коли документ знаходиться в режимі Разметка страницы. За допомогою мишки можна перемістити вказівники, що вказують на межі відповідних полів сторінки. Колонтитул – напис, як правило однорядковий, що розміщують в основному над текстом кожної сторінки деяких книг, журналів, газет. Верхні та нижні колонтитули призначені для розміщення інформації зверху та знизу кожної сторінки. Колонтитули відображаються на екрані світлішим кольором, якщо документ знаходиться в режимі Разметка страницы. Крім того, загальний вигляд сторінки разом з колонтитулами можна побачити в режимі Предварительный просмотр з меню Файл. Найбільш поширеним типом інформації, яка розміщується у верхньому або нижньому колонтитулах, є номер сторінки. Номери сторінок уставляються до колонтитулів. Якщо до верхнього або нижнього колонтитулів необхідно розмістити тільки номер сторінки, то для цього необов’язково викликати спеціальне вікно роботи з колонтитулами, а достатньо скористатися командою Вставка ® Номера страниц, де в списку Положение, вибрати положення номера сторінки (Внизу страницы, Вверху страницы); вибрати спосіб вирівнювання номерів сторінок у списку Выравнивание: (Слева, От центра, Справа, Внутри, Снаружи). Якщо потрібно, щоб номер друкувався на першій сторінці, то слід включити опцію Номер на первой странице. Крім того, за допомогою кнопки Формат діалогового вікна Номера страниц можна змінити формат номера сторінки. Якщо зверху (чи знизу) сторінки в документі необхідно розмістити не тільки номери сторінок, а ще й іншу інформацію (наприклад, назву документу; ім’я файлу, в якому зберігається документ; дату останньої зміни документу), то в цьому випадку доцільно вставити номери сторінок разом з іншою інформацією за допомогою команди Вид ® Колонтитулы. Для зміни розмірів полів сторінки, орієнтації паперу до різних областей одного документу необхідно скористатися меню Вставка ® Разрыв ® Со следующей страницы, а потім Файл ® Параметры страницы ® Поля ® Ориентация (книжная або альбомная) і вибрати зі списику Применить – к текущему разделу. Для створення розділів з іншими типами нумерації сторінок необхідно вставити вказівник уведення тексту на початок нового розділу та вибрати команду Вставка ® Разрыв, включити опцію Новую страницу та натиснути на кнопці Ok для вставлення роздільника. Потім слід вибрати команду Вид ® Колонтитулы, натиснути на кнопці Верхний/Нижний колонтитул для переключення до нижнього колонтитулу (якщо номери сторінок розміщуються в нижньому колонтитулі). Для копіювання вмісту нижнього колонтитула з попереднього розділу необхідно натиснути на кнопці Как в предыдущем разделета для повернення до Режиму разметкинатиснути на кнопці Закрыть. Далі слід вибрати команду Вставка ® Номера страниц та встановити опції Положениета Выравнивание. Для зміни формату номерів сторінки слід натиснути на кнопці Формат та в списку Формат номера вибрати потрібний формат. Весь документ або тільки його частину можна відформатувати у вигляді газетних колонок, в яких текст переходить від кінця однієї колонки до початку наступної. Для того щоб поділити на колонки тільки частину документу, спочатку слід виділити фрагмент тексту, після чого скористатися кнопкою Колонки. Відформатувати текст у кілька колонок можна також за допомогою команди Формат ® Колонки. Для того щоб уставити між колонками роздільник, досить включити опцію Разделитель діалогового вікна Колонки. Якщо текст відформатований за допомогою команди Формат ® Колонки при відключеній опції Колонки одинаковой ширины, то в режимі Разметка страницы можливо змінювати ширину окремих колонок та інтервал між ними за допомогою перетягування мишкою маркера горизонтальної лінійки, коли вказівник набуває вигляду «. Автоматична розстановка переносів у тексті колонок виконується однаково для будь-якого тексту. Для цього слід вибрати команду Сервис ® Язык ® Расстановка переносов, а потім у діалоговому вікні Расстановка переносов включити опцію Автоматическая расстановка переносов. Інколи до початку абзацу вставляють буквицю – прописну літеру великого розміру. За буквицю приймається перша літера активного абзацу. Для створення буквиці необхідно помістити курсор в абзац, для якого створюється буквиця. Потім слід вибрати команду Формат ® Буквица. Щоб перетворити буквицю виділеного абзацу у звичайний текст, необхідно в групі Положениевибрати значення Нет. Запуск і налаштування редактора формул. Для підготовки наукових текстів зі складними математичними формулами та символами використовують редактор формул Microsoft Equation. Для уведення формули потрібно розмістити курсор у позиції вставки першого символу формули і виконати одну з команд: Вставка®Объект. У переліку редакторів вибрати рядок Microsoft Equation (“Формула”). Кнопкою Редактор формул – на стандартній панелі інструментів (кнопка з зображенням значка У позиції курсору з'явиться рамка, а на екрані командний рядок і піктографічна панель Microsoft Equation (рис. 1.4).
Рис. 1.2. Піктографічна панель Microsoft Equation У першому рядку піктографічної панелі є піктограми для уведення математичних символів, які об'єднані у функціональні групи. Натискаючи на піктограму групи, у списку символів вибирають потрібні. Другий рядок містить піктограми шаблонів, за допомогою яких у текст можна увести складні математичні об'єкти, такі, як інтеграл, матриця, вирази в дужках тощо. Курсор редактора формул має L-подібну форму. Горизонтальна та вертикальна лінії вказують у якому місці формули буде уведений наступний елемент. Формула – це об’єкт, з яким можна виконувати операції редагування, переміщення, копіювання і інші. Редагування формул може виконуватись двома способами: Безпосередньо в тексті. Цим способом можна вставляти, замінювати і знищувати символи. Для цього треба виділити формулу, виконати команду Правка®Объект Формула®Изменить або двічі натиснути лівою кнопкою миші по формулі, при цьому на екрані з’явиться панель Формула і відредагувати формулу. Виділити формулу, командою Правка®Объект® Формула®Открыть відкрити вікно Редактор формул і відредагувати формулу. За допомогою вікна Редактор формул виконуються вставки, заміна і знищення символів, а також наступні операції: Встановлення масштабу зображення командою Вид ® Масштаб. Встановлення інтервалів між символами у формулі. Виділити елементи формули, де треба змінити інтервал і виконати команду Формат ® Интервал, встановивши вид і розмір інтервалів у вікні діалогу. Виконати команду Применить ® ОК. Установлення розмірів символів в формулах. Вибрати команду Размер і вибрати тип розміру (звичайний і ін.), виконати команду Определить, встановити розмір у вікні діалогу. Виконати команду Применить ® ОК. Вибір стилю накреслення символів. Виконати команду Стильі вибрати вид стилю (математичний і ін.), виконати команду Определить, встановивши параметри стилю у вікні діалогу. Щоб повернутись до текстового режиму після форматування формул, потрібно натиснути курсором миші за межами рамки формули. Для внесення змін у формулу курсор наводять на формулу і двічі натискають лівою клавішею мишки. Для вилучення формули досить натиснути на ній один раз і, після утворення навколо формули рамки з маркерами, натиснути на клавішу Delete. Створення та редагування таблиць і діаграм Для створення нової таблиці призначена команда Таблица ® Вставить ® Таблица, а також кнопка Вставить таблицустандартної панелі інструментів. Після використання команди меню з'являється діалогове вікно, в якому потрібно задати кількість стовпчиків і рядків таблиці, а при використанні кнопки панелі інструментів з'являється прототип таблиці, де визначають кількість рядків і стовпчиків. Усі клітинки таблиці порожні і мають однаковий розмір. У подальшому користувач має можливість змінити структуру таблиці і розмір її елементів відповідно до обсягу інформації, що в ній міститиметься. У Word передбачено два альтернативних способи редагування і форматування таблиць: за допомогою миші і команд меню Таблица. Якщо потрібно доповнити таблицю новими даними або видалити зайві, об'єднати кілька клітинок, вставити або видалити рядки чи стовпчики, доцільно застосовувати команди контекстного меню таблиці. Вставку стовпчиків і рядківздійснюють за допомогою підменю Вставитьменю Таблицаабо контекстного меню таблиці, виділивши рядки чи стовпчики таблиці і викликати контекстне меню. Висоту рядка і ширину стовпчика легко змінити за допомогою миші. Для цього слід розмістити вказівку миші на обмежувальній лінії (вигляд вказівки миші при цьому зміниться) і при натиснутій лівій кнопці перетягнути в потрібному напрямку. Розділення і об'єднання клітинок. Таблиця часто має заголовок (шапку), який є загальним для кількох стовпчиків. При цьому найпростіше об'єднати кілька клітинок для отримання клітинки більшого розміру. Щоб об'єднати клітинки, потрібно їх виділити і скористатися командою Таблица ® Объединить ячейки(аналогічна команда міститься і в контекстному меню таблиці). Для розділення клітинки таблиці на кілька призначена команда Таблица ® Разбить ячейки. Для видалення клітинок, рядків, стовпчиків слід виділити відповідну ділянку та скористатися командою Таблица ® Удалить(або командами контекстного меню). Виділені ділянки не можна видалити за допомогою клавіш Delete або Backspace. Ці клавіші використовують для видалення тільки вмісту клітинок. Розбивка таблиць. Таблицю можна розділити на частини, якщо між частинами таблиці має бути текст чи малюнок або якщо таблиця розміщується на кількох сторінках. Щоб розбити таблицю, потрібно встановити курсор у першому рядку другої частини таблиці і натиснути комбінацію клавіш Ctrl +Shift+Enter або скористатися командою Таблица ® Разбить таблицу. Форматування таблиць. Таблиці, як і будь-який абзац, форматують за допомогою команд меню Форматабо панелі інструментів форматування. Word має також засіб автоматичного форматування таблиць — команду Таблица ® Автоформат таблицы, де вибираєте потрібний формат. У результаті цього Word автоматично виконає форматування таблиці відповідно до вибраного зразка. Власні варіанти форматування можна створити за допомогою команди Формат ® Границы и заливкаменю.
|

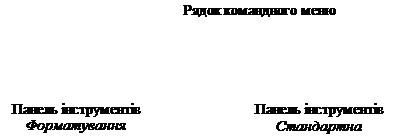

 .
. ).
).



