Розташування текстуПерейдіть на перший повний розворот публікації (сторінки 2 і 3). Виконайте команду Fit in Window (Підгонка до розміру вікна) з меню View (Перегляд) або контекстного меню (того ж результату можна добитися подвійним натисненням клавішею і миші на значку інструменту Hand (Рука)). Тепер сторінки публікації збільшені до розмірів екрану. Використовуючи інструмент Hand (Рука) з палітри Tools (Інструменти) або смуги прокрутки, змістіть документ так, щоб у центрі екрану опинилась права смуга розвороту.
ПОРАДА & Якщо в публікації вимкнено відображення допоміжних направлячих ліній, виконайте команду View > Show Guides (Перегляд > Показати напрямниці).
У лівій «широкій» колонці третьої сторінки публікації повинен починатися основний текст буклету. Він буде продовжений на четвертій та п'ятій сторінках. Для роботи з текстом активізуйте палітру Layers (Шари) і виділіть у ній шар Text. Ви пам'ятаєте, що існують три способи розташування тексту у публікації, і необхідно вибрати один з них, перед тим, як почати імпорт текстового файла. Автоматичний режим в даному випадку не підходить, оскільки текст не повинен займати всі сторінки і колонки документа. Зручніше всього використовувати напівавтоматичний режим, який при включеному режимі автозаповнення дозволяє розташовувати текст тільки в потрібні колонки. Таким чином, активізуйте позначку Autoflow (Автозаповнення) з меню Layout (Макет). Потім виберіть команду File => Place (Файл => Помістити) і імпортуйте підготовлений текстовий файл. Після того, як програма виконає імпорт тестового файла, курсор миші прийме вигляд кута з хвилястою стрілкою (ознака режиму автозаповнення). Натисніть клавішу [Shift], і хвиляста стрілка стане пунктирною (ознака напівавтоматичного режиму). У такому положенні клацніть мишею вгорі лівої колонки третьої сторінки публікації. Перейдіть на другий повний розворот і, не відпускаючи клавішу [Shift], клацніть вгорі першої колонки четвертої сторінки. Потім таким же чином заповніть другу колонку четвертої сторінки і широку ліву колонку п'ятої сторінки документа. ПОРАДА & Якщо текст помістився не весь, не хвилюйтеся. Можливо, для нього за умовчанням заданий дуже великий кегль. Подальше форматування текстових символів виправить положення. Активізуйте палітру Styles (Стилі) і виділіть стандартний стиль Body Text (Основний текст). Внесемо деякі зміни в його параметри, а потім застосуємо до тексту публікації. У меню палітри виберіть команду Style Options (Параметри стилю) і за допомогою кнопок однойменного діалогового вікна відкоригуйте параметри стилю. Задайте стилю Body Text (Основний текст) наступні параметри форматування шрифту і абзацу: гарнітуру — PragmaticaC; кегль — 6; інтерліньяж — auto; зображення — Normal (Нормальне); вирівнювання тексту — Justify (По формату); абзацний відступ (відступ першого рядка) — 3 мм. Після закінчення зміни параметрів стилю Body Text (Основний текст) виберіть інструмент Text (Текст), розташуйте курсор миші у будь-яке місце текстового блоку і виділіть весь текст командою Edit => Select All (Редагування => Виділити все) (або застосуйте комбінацію клавіш [Ctrl+А]). Після цього надайте усьому тексту відкоригований стиль Body Text (Основний текст). Основний текст ми привели до належного вигляду, тепер необхідно застосувати форматування до підзаголовків розділів. Виділіть перший абзац тексту, що складається із слів «Античні храми», і задайте йому наступні атрибути шрифту і абзацу: гарнітуру — GaramondC; кегль — 12; інтерліньяж — «auto»; зображення — Bold (Напівжирне) і Italic (Курсив); колір символів — Blue_1; вирівнювання тексту — Left (По лівому краю); відбиття абзацу Before (Перед) — 4 мм, After (Після) — 1 мм; відступ тексту Left (Зліва) — 3 мм. Крім того, створіть для нього абзацну лінійку. Вона повинна мати наступні параметри: варіант — Rule below paragraph (Лінія під абзацом); Stroke style (Стиль лінії) — за умовчанням; Stroke weight (Товщина лінії) — 16 pt; Stroke color (Колір лінії) — Yell_1. В додаткових параметрах Paragraph Rule Options (Розташування ліній абзацу) задайте значення 8 мм у полі Тор (Верхнє) above baseline (вище базової лінії). Створимо новий стиль на основі нових параметрів тексту підзаголовку. Переконайтеся, що абзац із словами «Античні храми» все ще виділений, потім натисніть клавішу [Ctrl] і, не відпускаючи її, клацніть мишею на рядку No style (Без стилю) в палітрі Styles (Стилі). У діалоговому вікні, що відкрилося, Style Options (Параметри стилю) введіть назву нового стилю — NewStyle. У полі Based On (Заснований на) вімкніть No style (Без стилю), а у полі Next Style (Наступний) — Same style (Той же стиль). Новий стиль містить всі атрибути форматування, які має виділений текстовий абзац, тому ніяких змін у його параметри вносити не будемо. Натисніть кнопку ОК (Так). Новий стиль NewStyle з'явиться у палітрі Styles (Стилі). Тепер призначте його першому абзацу тексту (його вигляд при цьому не зміниться) і двом наступним підзаголовкам, розташованим у тексті. Контури обтікання Різні графічні об'єкти чи то елементи, які створені у PageMaker, чи вбудовані зовнішні зображення, можуть розташовуватись не тільки на окремих сторінках або у колонках публікації, але й поєднуватися з текстовими блоками. Для того щоб при такому розташуванні текст і графіка не накладалися один на одного, у програмі існує функція Text Wrap (Обтікання текстом). Обтікання текстом — це близьке розташування тексту навкруги контура графічного об'єкта (геометричної фігури, лінії, імпортованого зображення). Цей ефект часто використовують при верстці газетних матеріалів, журналів і книг, у рекламних проспектах і листівках. Параметри, які визначають взаємне розташування тексту і графіки, встановлюються у діалоговому вікні Text Wrap (Обтікання текстом) (рис. 9.17), яке відкривається командою Element => Text Wrap (Елемент => Обтікання текстом). В зоні Wrap option (Варіант обтікання) розташовано три символічні значки сторінки, які є своєрідними кнопками. Розглянемо їхнє призначення зліва направо: · активна перша кнопка означає відсутність обтікання. В цьому випадку графічний об'єкт буде або перекривати текст, або знаходитися під ним; · вибір другого значка включає режим обтікання. При цьому навкруги об'єкта формується прямокутна пунктирна лінія, що є межею, за котру рядки тексту не виходять; · третій значок це, швидше, не кнопка, а якийсь індикатор стану контура обтікання. По картинці, зображеній на ньому, можна зрозуміти, що він стає активним, коли контур обтікання набуває неправильну форму.
Рис. 9.17. Діалогове вікно Text Wrap У наступній зоні, Text flow (Розташування тексту), яка буде доступна тільки при включеній функції обтікання, знаходяться три інші значки-кнопки. Вони визначають спосіб розташування тексту навкруги графічного об'єкта (Рис. 9.18): · текст розташований тільки вище об'єкта, текст, що залишився, переноситься на наступну сторінку або в наступну колонку; · текст розташовується тільки зверху і знизу об'єкта, залишаючи вільними поля зліва і справа, якими б великими вони не були; · текст обтікає об'єкт з усіх боків.
а б в
Рис. 9.18. Три способи розташування тексту навкруги графічного об'єкта: У нижній зоні, Standoff in mm (Відступи у мм), задаються відступи тексту від країв графічного об'єкта для всіх чотирьох сторін. Величина відступів може мати як додатнє, так і від`ємне значення. У останньому випадку текст буде «наповзати» на графічний об'єкт. Активізація позначки Wrap text on layer only (Текст тільки з одного шара), розташованого внизу діалогового вікна, задає обтікання об'єкта тільки текстом поточного шару. Відступи зони Standoff in mm (Відступи у мм) визначають величини, на які пунктирна лінія контура обтікання знаходиться від меж графічного об'єкта. При зміні цих значень пунктирна лінія буде зміщуватися стосовно об'єкта. УВАГА Існує більш простий спосіб позиціонування і масштабування контуру обтікання — за допомогою інструменту Pointer (Стрілка), яким можна «ухватити» будь-яку із сторін контура і змістити її у напрямку, перпендикулярному цій стороні. ------------------------------------------------------------------------------------------------ Форму контура обтікання можна змінювати шляхом перетягування мишею (при виділеному інструменті Pointer (Стрілка)) кутових точок (рис. 9.19).
Рис. 9.19. Контур обтікання неправильної форми, отриманий шляхом переміщення кутових точок Якщо після такої корекції контуру знов відкрити діалогове вікно Text Wrap (Обтікання текстом), то у зоні Wrap option (Варіант обтікання) виявиться виділеним останній, третій значок, який символізує неправильну форму обтікання. У цьому випадку змінити значення відступів тексту у зоні Standoff in mm (Відступи у мм) неможливо. Можливі тільки варіанти включення режиму обтікання по прямокутному контуру (другий значок у зоні Wrap option (Варіант обтікання)) або взагалі відміна обтікання (перший значок). Контур обтікання можна змінювати додаванням до нього точок або видаленням непотрібних. Додавання нової точки здійснюється простим натисненням клавішею миші у будь-якому місці пунктирної лінії. Надалі цю точку можна переміщувати, як і початкову (рис. 19.). Видалення точки відбувається за рахунок поєднання двох точок, при цьому одна з них зникає. У такий спосіб можна зменшити кількість точок на контурі обтікання до мінімального числа — трьох. Перший внутрішній розворот Останнім, завершальним кроком у створенні буклета є розташування фотографій і підписів до них на внутрішніх сторінках публікації. Почнемо з нового матеріалу — розташування зображення в межах тексту і побудови контуру обтікання для виключення можливості накладення тексту і зображення. УВАГА Оскільки графічні об'єкти даної публікації розташовуються на окремому шарі Art, не забудьте зробити його активним, виділивши рядок з його ім'ям в палітрі Layers (Шари). --------------------------------------------------------------------------------------------------------------------------------------------- Перейдіть на третю сторінку документа, клацнувши на значку з її номером внизу вікна програми; розташуйте її в центру екрану і збільшіть до реального розміру (команда Actual Size (Реальний розмір) з меню View (Перегляд) або контекстного меню). Імпортуйте в публікацію файл растрової графіки Photo3_0l.tif (команда Place (Помістити)) і помістіть зображення у лівий нижній кут сторінки, де воно встане поверх тексту. ПРИМІТКА Виконайте редагування фотографії так, щоб її розміри на сторінці були 35х35 мм. Для цього зображення можна зменшити на 3—7% і частково кадрувати (інструмент Cropping (Кадрування) з палітри Tools (Інструменти)). --------------------------------------------------------------------------------------------------------------------------------------------- Клацніть на зображенні інструментом Pointer (Стрілка), потім виберіть для виділеного об'єкта команду Element > Text Wrap (Елемент > Обтікання текстом). В діалоговому вікні, що відкрилося, Text Wrap (Обтікання текстом) активізуйте другий значок в зоні Wrap option (Варіант обтікання), який включає режим обтікання по прямокутному контуру. У всіх полях зони Standoff in mm (Відступи в мм) введіть значення 2 мм. Підтвердіть установки вибором кнопки ОК. Page Maker створить прямокутний контур обтікання навкруги виділеної фотографії (рис. 9.20). Контур не дозволяє тексту розміщуватися у зоні, зайнятій зображенням. У даному випадку текст обтікає фотографію тільки зверху і справа, оскільки лівий і нижній її краї примикають до меж колонки.
Рис. 9.20. Прямокутний контур обтікання навкруги імпортованого зображення Імпортуйте наступний файл зображення, Photo3_ 2.tif, і розмістіть його вгорі правої колонки поверх чорної плашки, як показано на рис.21. По ширині зображення має займати всю колонку, а висота його буде 45—50 мм.
Рис. 9.21. Розташування другого зображення вгорі правої колонки поверх чорної плашки До цієї фотографії ми добавимо підпис. Створіть новий текстовий блок в межах правої колонки сторінки нижче зображення і введіть в нього текст підпису розміром 350—400 символів. Потім виділіть весь текст і застосуйте до нього стиль Body Text (Основний текст) з палітри Styles (Стилі) або із списку палітри, що розкривається, Controls (Керування). Оскільки колір символів цього стилю чорний, значну частину підпису буде не видно на такім же тлі плашки. Змініть колір всього тексту на білий — Paper (Папір). Тепер, навпаки, втрачається та частина підпису, який знаходиться на білому тлі колонки. Щоб зробити всі символи видимими, виділіть текстовий блок в режимі Pointer (Стрілка) і перемістіть його ліву межу у межі чорної плашки (рис.9.22)
Рис. 9.22 Переміщення текстового блоку підпису у межі чорної плашки (текст повинен мати відступ 2 мм вправо від лівої межі плашки) Якщо значок нижньої межі текстового блоку показує, що на сторінці розташовані не всі рядки введеного тексту, «ухватіть» його мишею і потягніть вниз до кінця колонки. Щоб зробити підпис до фотографії більш «стильним», змініть деякі атрибути шрифту і абзацу. Виділіть весь текст, виконайте вирівнювання рядків абзацу по правому краю, приберіть абзацний відступ і встановіть для всіх символів зображення Italic (Курсив) (рис. 9.23).
Рис. 9.23. Остаточний вигляд третьої сторінки публікації Останнім штрихом у оформленні першого внутрішнього розвороту буде розташування на лівій полосі великої фотографії античних руїн у Римі. Імпортуйте растрове зображення Art_Rim.tif на другу сторінку публікації і розташуєте його по центру. Потім відкадруйте, так щоб фотографія прийняла розміри сторінки. На рис. 9.24 показаний остаточний вигляд першого внутрішнього розвороту буклета.
Рис. 9.24 Остаточний вигляд першого внутрішнього розвороту буклета Другий внутрішній розворот При оформленні другого внутрішнього розвороту будемо виконувати всі ті дії, які описані на попередніх сторінках. Перейдіть на четверту сторінку документа, клацнувши на значку з її номером внизу вікна програми, розташуйте її в центрі екрану і збільшіть до реального розміру. Імпортуйте у публікацію файл растрової графіки Photo4.tif (команда Place (Помістити)) та розмістіть нове зображення у нижній край активного поля четвертої сторінки посередині між колонками. Виконайте кадрування фотографії, так щоб її розміри стали 35х45 мм. Побудуйте для зображення контур обтікання з тими ж параметрами, що і для Photo3_l. У даному випадку текст буде обтікати фотографію з трьох сторін: зверху, зліва і справа (рис. 9.25).
Рис. 9.25 Загальний вигляд четвертої сторінки публікації Використовуючи інструмент Hand (Рука) або горизонтальну смугу прокрутки, змістіть сторінки публікації вліво, так щоб поточною стала п'ята сторінка. Імпортуйте файл Photo5.tif, відредагуйте його розміри до значень 35х35 мм, розмістіть його в правий нижній кут лівої колонки поверх тексту і побудуйте такий же, як і у попередньому випадку, контур обтікання. Наступним кроком буде імпорт у публікацію файла Plan.tif, записаного в bitmap-форматі. Розмістіть його на п'яту сторінку публікації за допомогою команди Place (Помістити). Ви бачите, що на відміну від всіх попередніх імпортованих фотографій, записаних у форматі CMYK, цей рисунок має прозорий фон. Інакше, чорні точки (піксели) bitmap-зображення видно, а білі ні. Для чорних точок bitmap-зображення, імпортованого у публікацію Page Maker, можна задавати будь-який колір. Активізуйте палітру Colors (Кольори), потім виділіть інструментом Pointer (Стрілка) і виберіть для нього колір Yell_1. Лінії плану (мапи) стали жовтими (фон залишився прозорим). Помістіть рисунок у верхній правий кут правої колонки поверх чорної плашки (рис. 9.26).
Рис. 9.26 Розташування зображення у верхньому правому куті правої колонки поверх чорної плашки До рисунку плану або мапи необхідно додати відповідний підпис. Заздалегідь на основі текстового абзацу підпису з третьої сторінки створіть новий стиль Style_New, який буде містити всі атрибути форматування цього тексту. Тепер введіть у нього текст обсягом близько 300 символів. Застосуйте до нового тексту стиль Style_New. У результаті повинен вийти підпис, виконаний у тому ж стилі, що і підпис під рисунком на третій сторінці. Остаточний вигляд другого внутрішнього розвороту показаний на рис. 9.27. Кінцеву сторінку створіть самостійно, використовуючи зображення Map_Art — мапа Італії та вихідні відомості будь-якої туристичної аґенції м. Кременчука, зверстані у «підвалі». Робота над створенням туристичного путівника завершена.
Рис. 9.27. Остаточний вигляд другого внутрішнього розвороту Оформлення звіту. На захист даної роботи студент повинен надати в електронному варіанті виконану лабораторну роботу та захистити її в індивідуальному порядку. Контрольні запитання 1. Що таке шари у Page Maker? 2. Як застосовувались шари при верстці буклету? 3. Яка послідовність створення макету нової публікації? 4. Як розмістити зображення у Page Maker? 5. Який застосовувався вид верстки зображень для обкладинки буклета? 6. Яка методика оформлення внутрішніх сторінок буклету?
15.1. Знайомство із програмою. Аdobe InDesign CS — це нове сучасне програмне забезпечення (ПЗ) для створення професійних макетів сторінок різних видів публікацій. ПЗ Adobe InDesign CS надає вам нові можливості для експериментів і розкриття творчого потенціалу, високу продуктивність і легкість виконання складних завдань макетування та верстки. Крім того, дане ПЗ надає можливість працювати без перешкод з ПЗ Adobe Photoshop, Illustrator, Acrobat, InCopy і Dreamweaver, забезпечує високу надійність при використанні наперед заданих налаштувань і колірних профілей, ефективну роботу з підтримкою рідних форматів файлів і можливістю легко друкувати/викладати їх в різних медіа (Internet, радіо, газети). Творче управління результатом Аdobe InDesign CS дозволяє легко і творчо створювати оригінальний дизайн сторінок, використовуючи властивість «прозорість шарів». Якщо результат вашої роботи збережений і не пошкоджений, ви можете продовжувати експерементувати і застосовувати результат незалежно до об'єктів або до контенту.
|






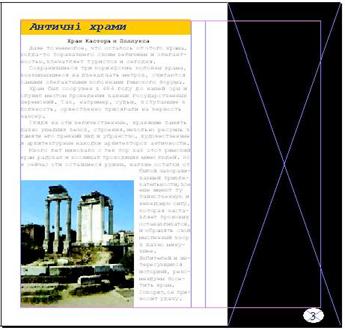







 15. Програма Adobe Indesing CS
15. Програма Adobe Indesing CS


