Порядок выполнения работы. Для выполнения работы необходимо запустить Консультант Плюс (через ярлык на Рабочем столе).Для выполнения работы необходимо запустить Консультант Плюс (через ярлык на Рабочем столе). При первом запуске системы на экране появляется окно с описанием Новых возможностей системы (его необходимо закрыть), а так же окно с Советом дня (если вы хотите, чтобы оно не появлялось при следующих запусках системы, то необходимо снять флажок Показывать при старте и нажать кнопку Закрыть). Затем у вас на экране остается окно Системы КонсультантПлюс, показанное на рисунке 138. На вкладке Разделы необходимо выбрать раздел с которым вам необходимо работать (например, Законодательство или Судебная Практика) и дважды нажать на нем левой кнопкой мыши.
Рисунок 138 - Окно Системы КонсультантПлюс
Для поиска документов надо заполнить карточку поиска, которая представляет собой некоторое количество поименованных полей - реквизитов документа (рисунок 139). Затем система просматривает все имеющиеся в Информационном банке документы. Если содержимое всех заполненных полей из карточки реквизитов совпадает с реквизитами документа, то документ считается найденным и заносится в список. Сформированный список обладает следующим свойством – содержимое всех заполненных полей карточки реквизитов идентично соответствующим реквизитам каждого документа из списка.
Рисунок 139 - Карточка поиска
Если какое-либо поле не заполнено, то система считает, что Вас интересуют документы с любым способом его заполнения. Поэтому поиск по пустой карточке реквизитов приведет к формированию списка документов, полностью дублирующего весь Информационный банк. После заполнения любого поля карточки реквизитов система сообщает о количестве документов, удовлетворяющих Вашему запросу. Эта информация поможет принять решение: уточнять карточку реквизитов (заполнить еще какое-нибудь поле) или нет. Каждое поле карточки реквизитов снабжено словарем, содержащим все способы его заполнения. Описание некоторых полей: Тематика – все наше законодательство можно разделить на большие тематические разделы с подразделами: законодательство о транспорте и связи, таможенное законодательство или подразделы последнего таможенные платежи, таможенное оформление. Принявший орган – любой законодательный документ принимается каким либо гос. органом или гос. организацией: президент РФ, РАН, РАО «ГАЗПРОМ», РОСГИДРОМЕТ и т.д. Вид документа – в связи с тем, что документы подразделяются на различные виды: приказ, концепция, закон, протокол и т.д. целесообразно бывает ограничится одним или несколькими видами документов. Дата принятия – одним их основных атрибутов документа является его дата принятия. Номер документа – при знании номера документа, его поиск может занять меньше времени. Статус документа – у документа в системе Консультант Плюс могут быть такие статусы: действует, недействующая редакция, утратил силу. После заполнения карточки реквизитов выберите кнопку Построить список документов или нажмите клавишу F9 для перехода в сформированный список документов, соответствующий сделанному запросу. ПРИМЕР: мы хотим найти документы, в которых отражена позиция или система взглядов государства на некоторые вопросы. В нашем случае речь идет о концепции. Для этого нам необходим реквизит Вид документа. В этом поле нажимаем на символ Для того чтобы удалить содержимое текущего поля карточки реквизитов, нажмите клавишу Del или воспользуйтесь соответствующими элементами пиктографического Для того чтобы полностью очистить карточку реквизитов, нажмите клавиши Ctrl+Del или воспользуйтесь соответствующими элементами пиктографического После заполнения карточки реквизитов и нажатия клавиши F9 (или выбора кнопки Поиск) на экране появляется список документов, найденных по запросу. В списке указаны названия и объем документов. В ряде случаев документы могут быть снабжены признаком:
Движение по списку документов осуществляется с помощью мыши, клавиш-стрелок, а также клавиш Home, End, PgUp, PgDn. Выход из списка по клавише Esc или с помощью мыши. Все операции могут производиться как с одним (текущим) документом из списка, так и с группой отмеченных документов. Для отметки (снятия отметки) используются клавиши Ins или клавиши Shift+стрелки. Для отметки всех документов в списке используется клавиша Серый плюс, а для снятия всех отметок – Серый минус. Все доступные операции с текстом документа приведены в локальном меню (Alt+F10 или нажатие правой кнопки мышки), а наиболее важные – в пиктографическом и главном (пункт меню Правка). Отдельно стоит рассказать о том, что в данном режиме можно осуществить дополнительный поиск по уже найденным документам (пункт меню Правка/Искать в найденном… или Ctrl+F, F7 или Так же при работе со списком документов можно выполнить ряд дополнительных операций, доступных пиктографическом и главном (пункт меню Документ): Занести в папку ( Поставить на контроль ( Сохранить в файл ( Установив курсор на названии нужного документа и используя мышь (или клавишу Enter), Вы переходите в текст документа. В нижней рамке окна находится несколько корешков. Справка, Оглавление, Корреспонденты, Респонденты, Редакции. Выбор нужного корешка с помощью мыши (или клавиши Tab). Корешок Справка позволяет узнать дополнительную информацию (справку) о документе Корешок Оглавление – получить оглавление документа. Корешки Корреспонденты, Респонденты – получить списки прямых и обратных ссылок документа. Корешок Редакции – перейти в список всех редакций документа. В нижней рамке окна также приведена информация об общем количестве строк в документе, номер текущей строки и количество отмеченных строк. Движение по тексту документа производится с помощью мыши, клавиш-стрелок, а также клавиш Home, End, PgUp, PgDn. Для отметки строк в тексте используются клавиши Shift+стрелки или Ctrl+правая кнопка мыши. Для отметки всего текста используется клавиша Серый плюс, а для снятия всех отметок – Серый минус. Все доступные операции с текстом документа приведены в локальном меню (Alt+F10 или нажатие правой кнопки мышки), а наиболее важные – в пиктографическом и главном (пункт меню Правка). Отдельно стоит рассказать о том, что в данном режиме можно осуществить: Поставить/снять закладку ( Найти закладку ( Список закладок в документе ( Так же при работе с текстом документа можно выполнить ряд дополнительных операций, доступных пиктографическом и главном (пункт меню Текст): Сохранить в папку ( Поставить на контроль ( При работе с текстом документа вы всегда можете воспользоваться поиском по документу при помощи специального окна, показанного на рисунке 140 (пункт меню Правка/Искать в найденном… или Ctrl+F, F7 или
Рисунок 140 - Специальное окно поиска по документу
· Папки. Папки хранятся по принципу файловой системы. Введены понятия «Группа папок» – это аналог директории, «Папка документов» – аналог файла. Иными словами можно создать «Группу папок» и помещать туда (как в директорию файлы) «Папки документов» или создавать там другие «Группы папок» (для этих целей используется кнопка Создать). Максимальное количество уровней вложенности – 10. Значок «Плюс» на иконке с «Группой папок» означает, что ее можно открыть (т.е. там есть или «Группы папок» или «Папки документов»). Для сортировки «Папок документов» или «Групп папок» используется Название колонки «Имя папки из..»". Серый треугольник в правой части названия этой колонки показывает порядок сортировки: в алфавитном порядке или в обратном порядке. Отсутствие серого треугольника означает, что сортировка не включена. Обращаем Ваше внимание, что сортируются только папки (группы папок), расположенные на одном уровне. Горячие клавиши: Ctrl+СерыйПлюс – открыть все папки Ctrl+СерыйМинус – закрыть все папки Пробел – открыть (закрыть) «Группу папок» Ctrl+стрелка вверх – передвинуть папку (Группу) вверх в пределах одного уровня Ctrl+стрелка вниз – передвинуть папку (Группу) вниз в пределах одного уровня F2 сохранить папку в файл Shift+стрелка вверх(вниз) – отметить (разотметить) папки Ctrl+Ins – поместить текущую (или отмеченные) папку (папки, группу папок) в буфер Shift+Ins – вставить папки из буфера в выбранную группу папок Последние две операции также доступны через пиктографическое меню. Вставка папок осуществляется в конец уже имеющихся в «Группе» папок.
|

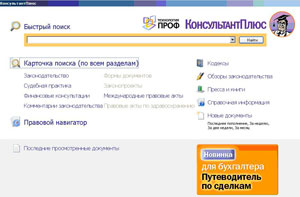
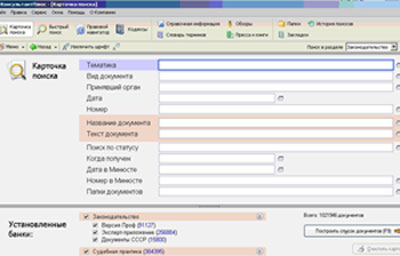
 и в словаре этого реквизита выбираем слово КОНЦЕПЦИЯ(ставим галочку) и нажимаем кнопку
и в словаре этого реквизита выбираем слово КОНЦЕПЦИЯ(ставим галочку) и нажимаем кнопку  . После чего мы опять возвращаемся на карточку реквизитов, но теперь в ней над кнопкой Построить список документов (F9) выводится количество документов соответствующих запросу из всего количества (в этом случае Запросу соответствует 313 документов). Если же документы, содержащие все указанные вами значения реквизитов, не найдены, то эта область становится ярко желтого цвета и содержит фразу об отсутствии таких документов в базе. Затем нажмите F9 и посмотрите на список найденных документов.
. После чего мы опять возвращаемся на карточку реквизитов, но теперь в ней над кнопкой Построить список документов (F9) выводится количество документов соответствующих запросу из всего количества (в этом случае Запросу соответствует 313 документов). Если же документы, содержащие все указанные вами значения реквизитов, не найдены, то эта область становится ярко желтого цвета и содержит фразу об отсутствии таких документов в базе. Затем нажмите F9 и посмотрите на список найденных документов. или локального меню (Правка/Удалить).
или локального меню (Правка/Удалить). или локального меню (Правка/Удалить все).
или локального меню (Правка/Удалить все). Действующий документ.
Действующий документ. Утратил силу – документ утратил силу.
Утратил силу – документ утратил силу. Документ не вступил в силу.
Документ не вступил в силу. Подготовлены редакции документа с изменениями, не вступившими в силу.
Подготовлены редакции документа с изменениями, не вступившими в силу. ).
). или F5) – выбранные документы вы можете сохранить в отдельную папку, чтобы не осуществлять в последующем поиск документов.
или F5) – выбранные документы вы можете сохранить в отдельную папку, чтобы не осуществлять в последующем поиск документов. или F3) – выбранные документы вы можете поставить на контроль, чтобы не осуществлять в последующем поиск документов.
или F3) – выбранные документы вы можете поставить на контроль, чтобы не осуществлять в последующем поиск документов. или Ctrl+S, F2)- позволяет сохранять выбранные документы в файл с расширением.txt или.rtf.
или Ctrl+S, F2)- позволяет сохранять выбранные документы в файл с расширением.txt или.rtf. или F8) – позволяет поставить или снять закладку в тексте просматриваемого документе.
или F8) – позволяет поставить или снять закладку в тексте просматриваемого документе. или Ctrl+F8) – позволяет найти следующую закладку в тексте просматриваемого документе.
или Ctrl+F8) – позволяет найти следующую закладку в тексте просматриваемого документе. или Shift+F8) – позволяет показать список всех расставленных закладок в тексте просматриваемого документа.
или Shift+F8) – позволяет показать список всех расставленных закладок в тексте просматриваемого документа. или F5) – текущий документ вы можете сохранить в отдельную папку, чтобы не осуществлять в последующем поиск документов.
или F5) – текущий документ вы можете сохранить в отдельную папку, чтобы не осуществлять в последующем поиск документов.



