Выполнение лабораторных работ с помощью пакета Multisim 10Выполнение лабораторных работ с помощью пакета Multisim 10
1. Запуск Multisim 10: Пуск -> Программы -> National Instruments -> Circuit Design Suite 10.0 -> Multisim. Если окнj нового проекта отсутствует, то создать новый проект: Файл -> Новый -> Созать схему, или комбинация клавиш Ctrl+N (рис. 1).
Рисунок 1. Окно программы Multisim 10 c новым проектом Схема1 2. Настройка стандарта отображения компонентов. Проверить и при необходимости изменить настройку стандарта отображения электронных компонентов: Установки -> Основные установки … -> Компоненты -> Стандарт отображения -> DIN -> Применить -> OK. Стандарт DIN близок к ГОСТ, стандарт ANSI от ГОСТ существенно отличается. 3. Выбор набора компонентов. На панели инструментов Components выбрать Цифровые микросхемы или иной набор компонентов, например, Логические микросхемы ТТЛ (рис. 2).
Рисунок 2. Выбор требуемого набора компонентов
То же самое можно сделать с помощью команды главного меню Вставить -> Компонент... 4. Выбор семейства и типа компонента. На появившейся диалоговой панели Выбор компонента (рис. 3) в поле Семейство выбираем класс компонента (например, Til), в поле Компонент выбираем тип компонента (например, NAND2 – двухвходовой элемент 2И-НЕ). Нажимаем OK и этот компонент появится на рабочем поле (он будет следовать за курсором мыши, пока вы не кликните на рабочем поле для его размещения).
Рисунок 3. Панель выбора требуемого компонента
После размещения компонента на рабочем поле панель Выбор компонента открывается снова, и можно выбрать и поместить на рабочее поле следующий компонент. Для выполнения заданий на рабочем поле потребуются также компоненты NOT (НЕ), различные виды триггеров – D_FF, JK_FF, SR_FF. Логическая константа «0» реализуется с помощью компонента DGND, а логическая константа «1» - с помощью компонента VCC. Они находятся в разделе Источники (Sources), семейство POWER_SOURCES. 5. Работа с компонентом на рабочем поле. Для выделения компонента на рабочем поле следует щелкнуть на нем левой кнопкой мыши. Выделенный компонент можно перетаскивать мышью. Двойной щелчок на компоненте открывает диалоговое окно редактирования свойств компонента. Можно выделить группу компонентов, перемещая мышь с нажатой левой кнопкой. Группу выделенных компонентов можно перетаскивать. Компонент можно поворачивать. Для этого компонент нужно предварительно выделить, затем выбрать пункт меню Редактор -> Расположение… ->; и выбрать необходимую операцию: переворот по вертикали, переворот по горизонтали, поворот на 90 градусов. Копирование объектов осуществляется командой Копировать из меню Редактор. Перед копированием объект нужно выделить. Если нужно скопировать несколько объектов, их можно выделить перемещением мышки с нажатой левой клавишей, натягивая на объекты прямоугольник выделения. При выполнении команды Копировать выделенный объект копируется в буфер. Для вставки содержимого буфера на рабочее поле нужно выбрать команду Вставить из меню Редактор. Удаление объектов - командой Удалить из меню Редактор (или клавишей Delete). 6. Соединение компонентов в схему. Для соединения компонентов в соответствии со схемой проводниками нужно подвести указатель мыши к выводу компонента (при этом на выводе появится черная точка). Нажав левую кнопку мыши, переместите ее указатель к выводу компонента, с которым нужно соединиться, и отпустите кнопку мыши. Выводы компонентов соединятся проводником. Аналогично можно соединить вывод компонента с существующим проводником. Удаление проводника - командой Удалить из меню Редактор (или клавишей Delete). Предварительно проводник надо выделить, щелкнув на нем. Обозначение проводника – номер проводника, устанавливаемый по умолчанию, можно заменить каким-либо смысловым обозначением. Для этого нужно сделать двойной щелчок на проводнике, и в открывшемся окне изменить Номер цепи на новое значение. 7. Использование генератора слов для имитации входных сигналов. Генератор слов является виртуальным прибором, его можно выбрать на панели инструментов (на рис. 1.5 – правая вертикальная панель в окне программы). Нужно щелкнуть на пиктограмме Генератор слов, а затем зафиксировать изображение на рабочем поле. Можно выбрать генератор слов и из пункта меню Моделирование -> Приборы -> Генератор слов, после чего его изображение появляется на рабочем поле. Компактное изображение генератора слов показано на рис. 4.
Рисунок 4. Компактное изображение генератора слов и окно его настройки
Генератор слов позволяет получать произвольные последовательности 4-байтных слов (параллельных 32-разрядных двоичных кодов) с выходов 0..31. Для настройки генератора слов следует сделать двойной щелчок на его изображении, после чего появляется окно настройки (рис. 4). Работа в окне настройки. Генерируемые коды задаются либо вручную непосредственным редактированием значений, либо автоматически. Форма представления кодов устанавливается кнопками Отображение. Для автоматического формирования кодов надо нажать кнопку Установки…, затем в открывшемся диалоговом окне выбрать Конфигурация:
8. Использование пробников для индикации. Выбрать компонент из раздела Индикаторы (Indicators) -> Семейство PROBE -> Компонент PROBE_RED ( или другого цвета ) -> OK (рис. 5). Разместить компонент на рабочем поле, подключить проводником к контролируемой цепи.
Рисунок 5. Выбор пробника для индикации сигнала
9. Использование логического анализатора. Логический анализатор - виртуальный прибор, предназначенный для отображения временных диаграмм изменения логических значений сигналов. Его можно выбрать на панели инструментов (на рис. 1 – правая вертикальная панель в окне программы). Нужно щелкнуть на пиктограмме Логический анализатор, а затем зафиксировать изображение на рабочем поле. Можно выбрать генератор слов и из пункта меню Моделирование -> Приборы -> Логический анализатор, после чего его компактное изображение появляется на рабочем поле. Компактное изображение логического анализатора показано на рис. 6.
Рисунок 6. Компактное и развернутое изображения логического анализатора
Логический анализатор подключается к схеме с помощью выводов в его левой части. Одновременно могут наблюдаться сигналы в 16 точках схемы. Для настройки логического анализатора и просмотра графиков сигналов следует сделать двойной щелчок на его изображении, после чего появляется окно развернутого изображения с панелью настройки (рис. 6). Эту операцию следует делать после того, как все компоненты моделируемой схемы соединены, к схеме подключены генератор слов и логический анализатор. Настройка логического анализатора в основном сводится к установке параметров горизонтальной развертки, для чего следует щелкнуть на кнопке Уст…. Появляется диалоговое окно Установки синхронизации (рис. 7).
Рисунок 7. Окно настройки синхронизации для логического анализатора
Выбрать Источник -> Внутренний. Значение тактовой частоты установить так, чтобы оно было как минимум в 10 раз больше, чем частота синхронизации в генераторе слов (на рис. 7 установлено 40 Гц), затем Принять. Масштаб изображения по горизонтали в окне настройки логического анализатора регулируется параметром Развертка -> Время/Дел. Кнопка Экран переключает черный/белый цвет фона для диаграмм. 10. Пример модели комбинационной схемы с подключенными генератором слов, логическим анализатором и пробниками индикации состояния входных и выходных сигналов приведен на рис. 8.
Рисунок 8. Пример модели комбинационной схемы
11. Запуск и остановка моделирования схемы могут производиться тремя способами: через пункты меню Моделирование -> Пуск, Пауза, Стоп; аналогичными кнопками панели инструментов; выключателем моделирования и кнопкой Пауза на панели инструментов 12. Визуализация результатов. Результаты работы схемы в любой момент времени могут быть просмотрены, если развернуть изображение логического анализатора. При этом в ходе процесса моделирования можно также изменить его настройки. Кроме того, для просмотра всех результатов моделирования можно использовать окно Просмотр графиков (рис. 9), которое вызывается через пункт меню Вид -> Графопостроитель.
Рисунок 9. Окно Просмотр графиков
Команда Копировать в этом окне позволяет скопировать выбранные диаграммы в Буфер обмена.
|








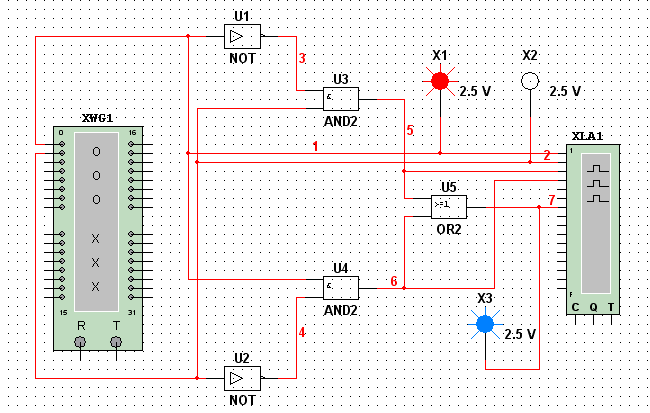
 .
.



