Практична робота. Завдання 1. Фотографія ангелаЗавдання 1. Фотографія ангела. 2. Новий шар з виділення.
На цьому етапі вам може знадобитися трохи освітлити фотографію, щоб надати їй більш «ангельський» вигляд. Зробити це можна за допомогою Levels (Ctrl + L) або Curves (Ctrl + M). 4. Новий шар, залитий білим. 5. Корекція одягу. 6. «Будуємо» крило - 1. 7. «Будуємо» крило - 2.
8. «Будуємо» крило - 3.
9. «Будуємо» крило - 4.
10. «Будуємо» крило - 5.
11. «Будуємо» крило - 6. 12. «Будуємо крило» - 7 13. «Будуємо» крило - 8
14. «Будуємо» крило - 9.
15. Друге крило.
16. Ще одне коригування дівчинки. 17. Підкреслимо контури.
18. Робота з фоном - 1.
19. Робота з фоном - 2.
20. Обрізка і завершення роботи.
21. Тонування.
Завдання для самостійної роботи: Створіть своє зображення, використовуючи вивчені способи роботи з зображенням в Photoshop
Контрольні питання: 4. Як створюється нова заливка? 5. Для чого використовують інструмент Eraser (Ластик), вкажіть його параметри? 6. Яку функцію виконує інструмент Sponge (Губка), в яких режимах може вона працювати? 7. Як можна створювати стилі?
Практична робота Тема: Способи створення текстових документів у середовищі MS Word. Редагування, форматування та стильове оформлення текстових документів. Мета: Закріпити навички настроювання текстового процесора та параметрів документа, створення стандартних документів на основі шаблонів та форматування символів, абзаців, сторінок, списків, колонок. Виробити навички застосування засобів автоматизованої розробки документів у середовищі текстового процесора MS Word. Завдання 1. Уважно прочитайте необхідні теоретичні відомості. Завдання 2. Ознайомтесь у загальних рисах з описаними у теоретичній довідці можливостями процесора. Форматування символів Виділіть слово чи речення у цьому тексті і застосуйте елементи форматування, перелічені удіалоговому вікні групи Шрифт, на вкладках Шрифт і Дополнительно. Спостерігайте за їх виглядом у полі Образец. (вкладка Главная) Виділіть слово чи речення у цьому тексті і застосуйте відповідні текстові ефекти. Форматування абзаців Призначення кнопок Виділіть два абзаци цього тексту і застосуйте по черзі елементи форматування, які містяться на вкладках в діалоговому вікні Абзац групи Абзац. (вкладка Главная) Створіть у цьому тексті Буквицю і вилучіть її. Виділіть абзац цього тексту і створіть для нього границі і зафарбування. Форматування сторінок Виділіть фрагмент тексту цієї лабораторної роботи і організуйте його в дві колонки. Організуйте цей текст в колонки і змініть вказані величини за допомогою інструменту Линейка. Оформлення сторінок Застосуйте оформлення сторінок. Завдання 3. Застосуйте набуті теоретичні знання і практичні навички до виконання наступних завдань. Зауваження: завдання виконуйте на локальному диску з подальшим копіюванням результату на сервер – у вказане місце (у даному випадку у папку з ім’ям MS Word, яка є вкладеною папкою вашої папки на сервері). 1. Відкрийте програму Microsoft Word 2010, використовуючи розділ «Выполнить» Головного меню ОС Windows. 2. Збережіть документ з назвою Практ_Word_1_ Ваше прізвище. docx; 3. Задайте параметри сторінки (Вкладка Разметка страницы – група Параметры страницы. · Встановіть всі чотири поля (верхнє, нижнє, ліве та праве) рівними 2 сантиметрам. · Встановіть розмір сторінки А4 210 х 297 мм, а її орієнтацію – книжкова. 4. Змініть шрифт та його розмір. · Користуючись вкладкою Главная – групою Шрифт, встановіть шрифт Courier New. · Встановіть розмір шрифту 14. · Кнопки жирний 4. Задайте спосіб вирівнювання тексту по ширині. 5. Перевірте правильність встановлення параметрів перевірки орфографії та граматики. · Прогляньте встановлені в вашій програмі параметри перевірки правопису: Рецензирование/Язык/ Языковые параметры абоФайл/Параметры/ Правописание. · Встановіть українську мову перевірки Рецензирование/Язык/ Язык проверки правописания. 6. Задайте час автозбереження документу – 10 хвилин. · Встановіть цей параметр з меню Файл / Параметры/ вкладка Сохранение/встановіть прапорець опції Автосохранение каждые../у списку вкажіть 10 хвилин. 7. Задайте режим перенесення слів. · Разметка страницы/ Расстановка переносов у діалоговому вікні Параметры расстановки переносов… встановіть прапорець Автоматическая расстановка переносов та вкажіть ширину зони переносу 0,5см. 8. Задайте абзацний відступ 1,5 см (червоний рядок). · Вкладка Главная – діалогове вікно групи Абзац: Або за допомогою горизонтальної лінійки. Підведіть покажчик миші до верхнього бігунка на лінійці, натисніть і утримуйте натиснутою ліву кнопку миші, перемістіть бігунок у вказану позицію на лінійці. (Викликати лінійку: Вид/Линейка). 9. Створіть елемент автотексту, який би містив Ваше прізвище і ім’я, назва групи, назва курсу, назва факультету (для цього: введіть необхідний текст з клавіатури, виділіть його будь-яким способом, оберіть у вкладці Вставка – Экспресс-блоки/Автотекст/ Сохранить выделенный фрагмент в коллекцию экспресс-блоков … 10. У відкритому файлі, застосовуючи отримані знання і використовуючи створений елемент автотексту, надрукуйте текст на тему „Я – студент Назва навчального закладу ”, нехай це буде заголовок тексту. Створіть 20 – 30 речень. У тексті має бути інформація, оформлена у вигляді списків: нумерованих, маркованих, ієрархічних. Підпис до тексту – елемент створеного автотексту. 11. Створіть новий розділ, вставивши в кінці попереднього розділу Разрыв раздела на следующей странице. 12. Введіть заголовок розділу: Найважливіші події останнього тижня. 13. Створіть основний текст розділу: 20-30 речень. 14. Застосуйте до нового розділу стиль Без интервала. 15. Створіть власний стиль абзацу з ім’ям Мій стиль за власними параметрами і застосуйте його до заголовку розділу. 16. Основний текст розмістіть у двох колонках однакової ширини з роздільником, а заголовок – спільний для двох колонок. 17. Задайте оформлення границь сторінок нового розділу. 18. Пронумеруйте всі сторінки документу, починаючи з першої. 19. Створіть титульну сторінку документу, використавши макет Консервативный. Використайте елементи форматування за власним баченням. На титулці має бути назва навчального закладу, назва роботи, її тема, виконавець, перевіряючий, дата виконання, коротка анотація. 20. Перевірте правопис у документі української мови. Перегляньте результати перевірки та усуньте помилки у разі їх наявності. · Для цього виділіть фрагмент тексту з помилкою, натисніть клавішу F7, у діалоговому вікні прийміть рішення стосовно виявлених помилок, або перевірте правильність встановленої для перевірки мови. Або відкрийте контекстне меню підкресленого і прийміть рішення. 21. Зніміть статистику з створеного документу: вкладка Рецензирование èСтатистика або Файл/Сведения – Свойства/Дополнительные свойства/Статистика. Скільки слів, символів, абзаців та речень є у набраному тексті? 22. «Сфотографуйте» вікно статистики і вставте відповідний скріншот у файл (Alt–printscreen – копіювання активного вікна в буфер обміну). 23. Збережіть зміни. 24. Використовуючи команду Файл – Сведения – Управление версиями, перевірте наявність незбережених версій. Якщо такі є – виконайте порівняння, збережіть необхідне. 25. Покажіть викладачу створений файл. Захистіть виконану роботу. Перелік питань до захисту практичної роботи 1. З яких елементів складається вікно програми МS Word? 2. Які різновиди документів можна створювати в МS Word? 3. Що таке шаблон? Який шаблон використовують найчастіше в МS Word? 4. Які режими відображення документа існують в МS Word і яке їх призначення? 5. Як закрити вікно відкритого документа? 6. Яку стандартну назву має вікно програми? 7. Який стандартний вигляд має текстовий курсор? 8. Як мінімізувати вікно документа? 9. Як можна відмовитись від щойно зроблених змін? 10. Що таке абзац у текстовому документі? 11. Які вкладки стрічки ви використовували під час виконання даної роботи? 12. Яке призначення лінійки? 13. Як відкрити існуючий на жорсткому диску документ? 14. Як задати параметри сторінки? 15. Як задати розмір шрифту? 16. Як змінити тип (назву) шрифту? 17. Як зберегти документ з новою назвою? 18. Чим відрізняється команда Сохранить від команди Сохранить как? 19. Як задати режим перенесення слів? 20. Як задати мову для перевірки правопису? 21. Як виправити помилки, знайдені при перевірці правопису? 22. Як створити копію документу? 23. Як зберегти 2 версії документа? 24. Кожна версія документа зберігається в окремому файлі чи всі версії знаходяться в одному файлі? 25. Що таке статистика документа? 26. Як визначити кількість абзаців, речень, слів і символів у документі? 27. Що таке форматування тексту? 28. Які рівні форматування ви знаєте? 29. Які елементи форматування символів існують у MS Word? 30. Які елементи форматування абзаців існують у MS Word? 31. Які елементи форматування сторінок існують у MS Word? 32. Як збільшити розміри літер у вже набраному тексті? 33. Як оформити текст абзацу у рамку? 34. Як з’єднати два абзаци в один? 35. Як з одного абзацу, який складається з двох речень, створити два так, щоб кожне речення створювало окремий абзац? 36. Що таке стиль? 37. Які типи стилів використовуються у MS Word? 38. Як застосувати стиль? 39. Як створити новий стиль? 40. Як створити Буквицю? 41. Як пронумерувати сторінки? 42. Як розмістити текст в кількох колонках? 43. Як задати параметри сторінок? 44. Що являє собою список у MS Word? 45. Як створити маркований список? 46. Як змінити маркер? 47. Як створити нумерований список? 48. Які стилі нумерованих списків існують? 49. Як створити ієрархічний список? 50. Як створити ієрархічний список з нумерованого або маркованого списку? 51. Які типи маркерів існують? 52. Що таке колонтитул? 53. Як створити колонтитул? 54. Як перейти до колонтитула? 55. Чи можуть мати різний зміст колонтитули парних та непарних сторінок? 56. Чи можуть мати різний зміст колонтитули різних розділів? 57. Чи можуть мати різний зміст колонтитули першої та інших сторінок документу? Індивідуальне завдання. Мета: створити цікавий ДЛЯ СЕБЕ конспект. Завдання: Створити файл, де розмістити відповідь на запитання відповідно до варіанту. Оформити текст, використовуючи такі елементи форматування: експрес-блоки, списки, стилі (шрифтів, абзаців), колонтитули, границі і розфарбування (абзаців чи сторінок). У файлі передбачити титульну сторінку з відповідною інформацією, оформленою на свій смак.
|


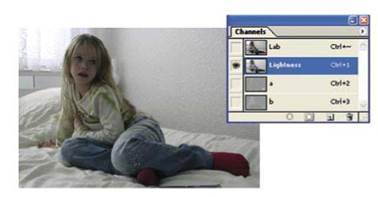
















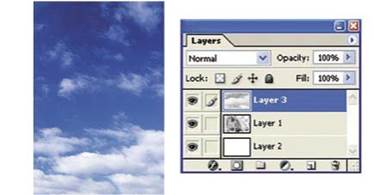





 – вирівнювання виділеного тексту. Підведіть покажчик миші до кожної кнопки і з’ясуйте спосіб вирівнювання тексту.
– вирівнювання виділеного тексту. Підведіть покажчик миші до кожної кнопки і з’ясуйте спосіб вирівнювання тексту. , курсив
, курсив  та підкреслений
та підкреслений  [шрифт] повинні бути ненатиснуті.
[шрифт] повинні бути ненатиснуті.


