u — заменяет (обновляет) только те файлы, которые имеют более раннюю дату модификации, чем файлы в исходном каталоге. Нельзя использовать данный параметр совместно с параметром/a.Ограничение команды Replace заключается в том, что она не может быть использована для обновления скрытых или системных файлов. Дополнительная информация по данной команде, а также примеры ее использования доступны в справке ОС Windows XP (Пуск | Справка и поддержка) в соответствующем разделе. Справку также можно получить, набрав в окне командной оболочки строку Replace /? и нажав Enter для ввода.
Задание №1.1г. Исследовать основные способы применения команды замены Replace на конкретных примерах. 1.Скопируйте три любых файла, расположенные в месте каталога - источника, путь к которому выберите самостоятельно, в каждый из двух каталогов - назначения, заданных следующими путями d:\Temp\Begin\ и d:\Temp\-End\. При копировании воспользуйтесь любым методом, изученным ранее. 2. Замените первый по порядку файл в каталоге - назначения d:\Temp\End\ файлом, расположенным в каталоге - источнике d:\Temp\Begin\, осуществив подтверждение замены. 3. Замените второй по порядку файл с более ранней датой модификации и путем - назначения d:\Temp\End\ файлом, расположенным в каталоге - источнике d:\Temp\Begin\, предварительно каким-либо образом его модифицировав. 4. Активируйте атрибут «только для чтения» у третьего по порядку файла в каталогах d:\Temp\Begin\ и d:\Temp\End\. Замените третий по порядку файл в каталоге - назначения d:\Temp\End\ файлом, расположенным в каталоге - источнике d:\Temp\Begin\. При выполнении задания используйте следующие инструкции: • по каждому из пунктов задания в окне командной оболочки наберите соответствующую команду с необходимыми ключами, • нажмите Enter для ввода, • изучите полученный результат и сделайте вывод о проделанной работе, • запишите полученную информацию в отчет, заполнив табл. 1.5.
VI. Команда Ren (Rename) предназначена для переименования файла. Синтаксис команды Ren: Ren [диск:][путь] имя_файла1 имя_файла2, где параметр: [диск:][путь] имя_файла1 — имя и место расположения файла, который требуется переименовать. имя_файла2 — новое имя файла; при переименовании не могут быть заданы новый диск или каталог. Дополнительная информация по данной команде, а также примеры ее использования доступны в справке ОС Windows XP (Пуск | Справка и поддержка) в соответствующем разделе. Справку также можно получить, набрав в окне командной оболочки строку Ren /? и нажав Enter для ввода. Задание №1.1д. Исследовать основные способы применения команды переименования Ren (Rename) на конкретных примерах. 1. Скопируйте пять любых файлов с определенными разрешениями, расположенные в месте, путь к которому выберите самостоятельно, в точку назначения, заданную путем d:\Temp\ При копировании воспользуйтесь любым методом, изученным ранее. 2.Измените типы всех скопированных файлов, заданных путем d:\Temp\, на другой, выбранный самостоятельно тип. 3.Переименуйте все файлы, заданные путем d:\Temp\, в файлы с именами Renamed1.Ren, Renamed2.Ren,..., Renamed5.Ren. При выполнении задания используйте следующие инструкции: - по каждому из пунктов задания в окне командной оболочки наберите соответствующую команду с необходимыми ключами, -нажмите Enter для ввода, -изучите полученный результат и сделайте вывод о проделанной работе, -запишите полученную информацию в отчет, заполнив табл. 1.6. Таблица 1.6. Результаты выполнения команды Rename
VII. Утилита и одноименная команда Fc обеспечивает сравнение двух файлов и вывод различий между ними. Синтаксис команды Fc: Fc [/a] [/b] [/c] [/l] [/lb n] [/n] [/t] [/u] [/w] [/nnnn] [диск1:][путь1]имяфайла1 [диск2:][путь2]имяфайла2, где параметр: /a — задает сокращенный вывод сравнения в текстовом режиме ASCII. Вместо вывода всех различающихся строк, выводятся только начальная и конечная строки отличающихся участков. /b — сравнивает файлы в бинарном режиме. При этом два файла сравниваются байт за байтом без сопоставления их после найденного отличия. Этот режим используется по умолчанию для сравнения бинарных файлов с расширениями:.exe,.com,.sys,.obj,.lib или.bin. /c — сравнивает без учета заглавных и строчных букв. /l — сравнивает файлы в текстовом режиме ASCII. При этом два файла сравниваются строка за строкой с их сопоставлением, после того как найдено отличие. Этот режим используется по умолчанию для сравнения файлов с любыми расширениями, исключая бинарные:.exe,.com,.sys,.obj,.lib или.bin. /lb n — задает количество строк n для внутреннего буфера. Если количество отличающихся строк в сравниваемых файлах превышает заданное по умолчанию число для длины буфера в 100 строк, сравнение прекращается и выводится сообщение об ошибке: «Не удается выполнить синхронизацию строк. Слишком много различий между файлами». /n — задает вывод номеров строк при сравнении в текстовом режиме. /t — предотвращает команду от преобразования меток табуляции в пробелы. По умолчанию табуляторы заменяются пробелами с остановкой в каждой восьмой позиции. /u — задает сравнение файлов в текстовом формате Unicode. /w — задает сжатие пробелов и табуляций при сравнении. Если в строке содержится несколько пробелов или табуляций подряд, при использовании ключа /w они будут рассматриваться как один. При этом игнорируются и не сравниваются пробелы и табуляции в начале и в конце строки. /nnnn — задает количество совпадающих строк при сопоставлении файлов. Если количество совпадающих строк в файле меньше nnnn, выводятся совпадающие строки как отличающиеся. [диск1:][путь1] имя файла 1 — обязательный параметр, задающий местоположение и имя первого файла для сравнения. [диск2:][путь2] имя файла 2 — обязательный параметр, задающий местоположение и имя второго файла для сравнения. При сравнении файлов в текстовом режиме ASCII, отображаются различия между ними в следующем порядке: • имя файла 1, • строки из параметра имя файла 1, отличающиеся в файлах, • первая строка, совпадающая в обоих файлах, • имя файла 2, • строки из параметра имя файла 2, отличающиеся в файлах, • первая строка, совпадающая в обоих файлах. При сравнении файлов в бинарном режиме, отображаются найденные несоответствия в виде xxxxxxxx: yy zz. Величина xxxxxxxx задает относительный ше- стнадцатеричный адрес пары различающихся байтов, отсчитываемый от начала файла. Шестнадцатеричные величины yy и zz представляют различающиеся байты из файлов с именами 1 и 2 соответственно. Дополнительная информация по данной команде, а также примеры ее использования доступны в справке ОС Windows XP (Пуск | Справка и поддержка) в соответствующем разделе. Справку также можно получить, набрав в окне командной оболочки строку Fc /? и нажав Enter для ввода. Задание №1.1е. Исследовать основные способы применения команды сравнения Fc на конкретных примерах. 1.Сравните два текстовых файла, пути к которым задайте самостоятельно. Результат сравнения выведите в файл Result.txt (Приложение 1). 2.Сравните два бинарных файла, пути к которым задайте самостоятельно. Результат сравнения добавьте в файл Result.txt (Приложение 1). При выполнении задания используйте следующие инструкции: • по каждому из пунктов задания в окне командной оболочки наберите соответствующую команду с необходимыми ключами, • нажмите Enter для ввода, • изучите полученный результат и сделайте вывод о проделанной работе, • запишите полученную информацию в отчет, заполнив табл. 1.7. Таблица 1.7. Результаты выполнения команды Fc
VIII. Команды Del (Delete) и Erase удаляют файлы или группы файлов из текущего каталога. Синтаксис команд Del и Erase: Del [диск:][путъ] имя _файла [...] [/p] [/f] [/s] [/q] [/a [:ampu6ymu]] Erase [диск:][путь] имя файла [...] [/p] [/f] [/s] [/q] [/а [:атрибуты]] где параметр: [диск:][путь] имя_файла — обязательный параметр, задающий расположение и имя файла для удаления. В случае, если предполагается удалить несколько файлов, их имена перечисляются запятой (,) или точкой с запятой (;). /p — удаляет каждый файл с подтверждением. /f — удаляет файлы с атрибутом «Только для чтения». /s — удаляет заданные файлы в каталоге и всех его подкаталогах. /q — не выводит подтверждение на удаление. /a — удаляет файлы с заданными атрибутами. Список атрибутов следующий: «г» — только для чтения, «а» — архивный, «s» — системный, «h» — скрытый, «-» — префикс «нет». Дополнительная информация по данной команде, а также примеры ее использования доступны в справке ОС Windows XP (Пуск | Справка и поддержка) в соответствующем разделе. Справку также можно получить, набрав в окне командной оболочки строку Del (Erase) /? и нажав Enter для ввода. Задание №1.1ж. Исследовать основные способы применения команд удаления Del и Erase на конкретных примерах. 1.Скопируйте все файлы, расположенные в месте, путь к которому выберите самостоятельно, в точку назначения, заданную путем d:\Temp\. При копировании воспользуйтесь любым методом, изученным ранее. 2. Удалите выбранный самостоятельно файл, заданный путем d:\Temp\, запросив подтверждение на удаление. 3. Удалите все файлы с атрибутом «Системный», расположенные в месте, заданном путем d:\Temp\. Подтверждение на удаление не выводить. 4. Удалите все файлы с определенным расширением, расположенные в месте, заданном путем d:\Temp\, запросив подтверждение на удаление. 5. Удалите все оставшиеся файлы, включая каталоги, расположенные в месте, заданном путем d:\Temp\. Подтверждение на удаление не выводить. При выполнении задания используйте следующие инструкции: • по каждому из пунктов задания в окне командной оболочки наберите соответствующую команду с необходимыми ключами, • нажмите Enter для ввода, • изучите полученный результат и сделайте вывод о проделанной работе, • запишите полученную информацию в отчет, заполнив табл. 1.8. Таблица 1.8. Результаты выполнения команды Delete
Следующая группа команд предназначена работы непосредственно с каталогами и файлами, заданными полными именами. К их числу относятся: Dir Cd (ChDir), Мd (МkDir), Rd (RmDir) и другие. Рассмотрим более подробно основные из них. IX. Команда Dir выводит список полных имен файлов и подкаталогов каталога, размер в байтах каждого из них, время, дату создания и последнего изменения. Команда Dir также выводит общее число перечисленных файлов и каталогов, их общий размер и свободное пространство на локальном диске. Синтаксис команды Dir; Dir [диск:][путь][имя_файла] [...] [/р] [/q] [/w] [/d] [/а [[ :] атрибуты]][/о [[:] порядок_сорт ировки ]][/t[[:] поле_сортировки ]] [/s] [/b] [/1] [/n] [/х] [/с] [/4] где параметр: [диск:][путь] — задает путь, список файлов по которому будет выведен. имяфайла — задает имя файла или группы файлов, сведения о которых требуется вывести. /а [[: ] атрибуты] — выводит имена только тех файлов и каталогов, которые имеют указанные атрибуты. Если параметр /а не указан, выводятся имена всех файлов, за исключением системных и скрытых. Если параметр /а указан без атрибутов, выводятся имена всех файлов, включая скрытые и системные. Ниже приведен список значений, которые могут быть использованы при задании параметра атрибуты (табл. 1.9). /р — выводит сведения постранично. /q — выводит сведения о владельце файла. /w — выводит сведения о файлах несколькими колонками.
/d — соответствует /w, но с сортировкой сведений о файлах по столбцам. /o [[:] порядок_сортировки ] — управляет порядком сортировки и вывода имен файлов и каталогов. Если параметр /o не задан, выводятся имена в том порядке, в котором они записаны в каталоге. Если параметр /o использован без параметра порядоксортировки, выводятся имена каталогов в алфавитном порядке, затем выводятся имена файлов в алфавитном порядке. Ниже приведен список значений, которые могут быть использованы при задании параметра поряок_сортировки (табл. 1.10).
/t [[:] поле_времени ] — заданет поля времени для вывода и сортировки. Ниже приведен список значений, которые могут быть использованы при задании параметра поле_времени (табл. 1.11). Таблица 1.11. Значения параметра поле_времени
/s — перечисляет все случаи обнаружения определенного имени файла в указанном каталоге и всех его подкаталогах. /b — перечисляет каждое имя файла (включая расширение) или каталога на отдельной строке. /1 — выводит несортированный список имен файлов и каталогов строчными буквами. /n — выводит список в расширенном формате с именами файлов в правой части экрана. /х — выводит сокращенные имена файлов ФС NTFS и FAT. /с — выводит разделитель десятичных разрядов в размере файлов. /4 — отображает год в четырехзначном формате. Дополнительная информация по данной команде, а также примеры ее использования доступны в справке ОС Windows XP (Пуск | Справка и поддержка) в соответствующем разделе. Справку также можно получить, набрав в окне командной оболочки строку Dir /? и нажав Enter для ввода. Задание №1.1з. Исследовать основные способы применения команды Dir на конкретных примерах. 1.Выведите постранично содержимое каталога C:\Windows\, включая вложенные подкаталоги и файлы. 2.Выведите постранично все каталоги и файлы на локальном диске D: в алфавитном порядке с сортировкой по столбцам и паузой после заполнения каждого экрана. 3.Выведите все файлы с расширением.doc на локальном диске D: в алфавитном порядке с сортировкой по колонкам. Вывод осуществите в файл DocFiles.txt (Приложение 1). 4.Выведите все каталоги на локальном диске C: в алфавитном порядке. Результат добавьте в файл DocFiles.txt (Приложение 1). 5.Добавьте сведения о владельцах файлов системного каталога C:\Windows\ в файл DocFiles.txt (Приложение 1). При выполнении задания используйте следующие инструкции: -по каждому из пунктов задания в окне командной оболочки наберите соответствующую команду с необходимыми ключами, -нажмите Enter для ввода, -изучите полученный результат и сделайте вывод о проделанной работе, -запишите полученную информацию в отчет, заполнив табл. 1.12. Таблица 1.12. Результаты выполнения команды Dir
X. Следующая команда Cd (ChDir) выводит имя текущего каталога или осуществляет переход в другую папку. Синтаксис команды Cd (ChDir): Cd [[/d] [диск:][путъ] [ .. ]] [[/d] [диск:][путъ] [ .. ]], Chdir [[/d] [диск:][путъ] [ .. ]] [[/d] [диск:][путъ] [ .. ]], где параметр: /d — осуществляет смену текущего диска или каталога на диске. [диск:][путъ] — задает имя диска и каталога, в который требуется перейти. [ .. ] — переходит в родительскую папку или на уровень выше. Дополнительная информация по данной команде, а также примеры ее использования доступны в справке ОС Windows XP (Пуск | Справка и поддержка) в соответствующем разделе. Справку также можно получить, набрав в окне командной оболочки строку Cd (ChDir) /? и нажав Enter для ввода. Задание №1.1и. Исследовать основные способы применения команды перехода в другой каталог Cd (ChDir) на конкретных примерах. 1. Смените текущий каталог на каталог, полный путь к которому задан следующим образом C:\WINDOWS\Help\Tours\WindowsMediaPlayer\Video\. 2. Перейдите из подкаталога..\Video на уровень выше. 3. Смените текущий каталог на каталог, полный путь к которому задан следующим образом C:\WINDOWS\Help\Tours\WindowsMediaPlayer\Audio\. 4. Перейдите из подкаталога... \Audio на два уровня выше. 5. Смените текущий локальный диск на диск D: При выполнении задания используйте следующие инструкции: • по каждому из пунктов задания в окне командной оболочки наберите соответствующую команду с необходимыми ключами, • нажмите Enter для ввода, • изучите полученный результат и сделайте вывод о проделанной работе, • запишите полученную информацию в отчет, заполнив табл. 1.13. Таблица 1.13. Результаты выполнения команды Cd
XI. Команда Md (MkDir) создает каталог или подкаталог. Синтаксис команды Md (MkDir): Mkdir [ диск:]путь, Md [диск:]путь, где параметр: [диск:] — задает диск, на котором будет создана новая папка. путь — задает имя и размещение новой папки. Дополнительная информация по данной команде, а также примеры ее использования доступны в справке ОС Windows XP (Пуск | Справка и поддержка) в соответствующем разделе. Справку также можно получить, набрав в окне командной оболочки строку Md (MkDir) /? и нажав Enter для ввода. Задание №1.1к. Исследовать основные способы применения команды создания каталога Md (MkDir) на конкретных примерах. 1.Создайте каталог, путь к которому выберите самостоятельно. 2. Единожды воспользовавшись командой, создайте каталог, полный путь к которому задан следующим образом d:\Temp\VMGroup\MyPath\. При выполнении задания используйте следующие инструкции: • по каждому из пунктов задания в окне командной оболочки наберите соответствующую команду с необходимыми ключами, • нажмите Enter для ввода, изучите полученный результат и сделайте вывод о проделанной работе, • запишите полученную информацию в отчет, заполнив табл. 1.14.
Таблица 1.14. Результаты выполнения команд Md
XII. Команда Rd (RmDir) удаляет каталоги и подкаталоги. Синтаксис команды Rd (RmDir): Rmdir [диск:]путъ [/s] [/q], Rd [диск:]путъ [/s] [/q], где параметр: [диск:]путъ — задает диск и местоположение каталога для удаления. /s — удаляет дерево каталогов вместе с файлами. /q — удаляет каталоги без запроса подтверждения. Дополнительная информация по данной команде, а также примеры ее использования доступны в справке ОС Windows XP (Пуск | Справка и поддержка) в соответствующем разделе. Справку также можно получить, набрав в окне командной оболочки строку Rd (RmDir) /? и нажав Enter для ввода. Задание №1.1л. Исследовать основные способы применения команды удаления каталога Rd (RmDir) на конкретных примерах. 1.Удалите подкаталог третьего уровня MyPath, созданный в предыдущем задании №1к. 2.Скопируйте несколько файлов, расположенных в месте, путь к которому выберите самостоятельно, в точку назначения, заданную путем d:\Temp\VMGroup\. При копировании воспользуйтесь любым методом, изученным ранее. 3. Единожды воспользовавшись командой, без запроса подтверждения удалите дерево каталогов d:\Temp\VMGroup\, включая подкаталог второго уровня VMGroup с содержащимися внутри файлами. При выполнении задания используйте следующие инструкции: • по каждому из пунктов задания в окне командной оболочки наберите соответствующую команду с необходимыми ключами, • нажмите Enter для ввода, • изучите полученный результат и сделайте вывод о проделанной работе, • запишите полученную информацию в отчет, заполнив табл. 1.15.
Таблица 1.15. Результаты выполнения команды Rd
1.3.2. Учебное задание №2. Изучение основных команд и служебных утилит при работе с дисками в ОС Windows XP. Примечание. Для выполнения данного учебного задания при себе необходимо иметь 3,5" гибкий диск, отформатированный в среде ОС Windows XP. Порядок выполнения: I.Вставьте 3,5" гибкий диск в накопитель. II.Первое, что необходимо сделать с новым, не размеченным диском это выполнить команду его форматирования. Как известно, процедура форматирования включает в себя низко- и высокоуровневое форматирование. При низкоуровневом форматировании происходит разметка диска дорожками и секторами. Высокоуровневое форматирование создает кластеры и непосредственно разметку файловой системы (ФС). Команда Format выполняет форматирование на низком и высоком уровнях одновременно. Синтаксис команды Format: Format том [/fs: ФС][/v :метка ] [/q] [/а:размер ] [/c] [/x], Format том [/v: метка ] [/q] [/f: размер ], Format том [/v: метка] [/q] [ /t: дорожки /n: сектора], Format том [/v: метка] [/q], Format том [/q], где параметр том — задает точку подключения, имя тома или имя диска, который необходимо отформатировать. /fs: ФС — задает тип ФС, которая будет создана на диске: FAT, FAT32 или NTFS. Гибкие диски могут использовать только ФС FAT. /v: м етка — задает метку тома. Если этот параметр пропущен или использован без задания метки, выводится запрос для ввода метки после завершения форматирования. /a :размер — задает размер блоков выделения дискового пространства для ФС FAT, FAT32 или NTFS. Если параметр размер не задан, он будет определен исходя из размера диска. Допустимые значения параметра размер приведены ниже (табл. 1.16).
Таблица 1.16. Значения параметра размер
/q — выполняет быстрое форматирование. При этом удаляется таблица файлов и корневой каталог ранее отформатированного тома без поиска поврежденных секторов. -f: размер — задает емкость гибкого диска, под которую он будет отформатирован. В среде ОС Windows XP допустимыми являются следующие значения размера: 1440, 1440k, 1440kb, 1.44, 1.44m, 1.44mb, 1,44 Мб. / t: дорожки — задает количество дорожек на диске. / n: сектора — задает количество секторов на дорожке. /с — параметр, применимый только в ФС NTFS, предназначен для сжатия файлов на диске. /х — вызывает отключение тома перед форматированием. Дополнительная информация по данной команде, а также примеры ее использования доступны в справке ОС Windows XP (Пуск | Справка и поддержка) в соответствующем разделе. Справку также можно получить, набрав в окне командной оболочки строку Format /? и нажав Enter для ввода.
Задание №1.2а. Исследовать основные способы применения команды форматирования Format на конкретных примерах. 1.Отформатировать новый 3,5" гибкий диск, находящийся в накопителе, с использованием размера кластера по умолчанию. 2. Повторно быстро отформатируйте ранее отформатированный гибкий диск, находящийся в накопителе. При выполнении задания используйте следующие инструкции: - по каждому из пунктов задания в окне командной оболочки наберите соответствующую команду с необходимыми ключами, -нажмите Enter для ввода, -изучите полученный результат и сделайте вывод о проделанной работе, -запишите полученную информацию в отчет, заполнив табл. 1.17. Таблица 1.17. Результаты выполнения команды Format
III. Существуют две команды, предназначенные для изменения и отображения метки тома или имени диска. Команда Label служит для создания, изменения или удаления метки тома (имени диска), в то время как команда Vol предназначена исключительно для просмотра этой информации. Синтаксис команды Label: Label [ диск:] [метка], Label [ / МР ] [том][метка], где параметр: [диск:] — задает букву диска, имя которого требуется изменить. метка — задает имя тома. /MP — рассматривает том, как точку подключения. том — задает букву диска, точку подключения или имя тома. Синтаксис команды Vol: Vol [диск:], где параметр: [диск:] — задает имя дисковода, содержащего диск, для которого будет выведена метка тома и серийный номер. Дополнительная информация по данным командам, а также примеры их использования доступны в справке ОС Windows XP (Пуск | Справка и поддержка) в соответствующем разделе. Справку также можно получить, набрав в окне командной оболочки строки Label (Vol) /? и нажав Enter для ввода. Задание №1.2б. Исследовать основные способы применения команд создания Label и отображения Vol метки тома (имени диска) на конкретных примерах. 1.Отобразите метку тома, по умолчанию присвоенную 3,5" гибкому диску, находящемуся в накопителе. 2.Присвойте новую метку тома 3,5" гибкому диску. 3. Отобразите новую метку тома 3,5" гибкого диска. При выполнении задания используйте следующие инструкции: • по каждому из пунктов задания в окне командной оболочки наберите соответствующую команду с необходимыми ключами, • нажмите Enter для ввода
• изучите полученный результат и сделайте вывод о проделанной работе, • запишите полученную информацию в отчет, заполнив табл. 1.18. Таблица 1.18. Результаты выполнения команд Label и Vol
IV. Копирование содержимого гибкого диска на другой форматированный или неформатированный гибкий диск осуществляется при помощи команды Dis- kcopy. При этом копирование осуществляется с диска на диск на низком уровне. Указанная команда не может быть применена к жестким дискам. Если жесткий диск задан в качестве одного из параметров, на экран выводится следующее сообщение: «Диск задан неправильно. Указанный диск не существует либо является несъемным». Кроме того, команда не может быть использована для копирования загрузочных дисков. Синтаксис команды Diskcopy: Diskcopy [диск1: [диск2:]] [/v], где параметр: [диск1] — задает накопитель, содержащего диск-источник. [диск2] — задает накопитель, содержащего диск-приемник. /v — проверяет правильность копирования сведений. Дополнительная информация по данной команде, а также примеры ее использования доступны в справке ОС Windows XP (Пуск | Справка и поддержка) в соответствующем разделе. Справку также можно получить, набрав в окне командной оболочки строку Diskcopy /? и нажав Enter для ввода. Задание №1.2в. Исследовать основные способы применения команды копирования гибких дисков Diskcopy на конкретных примерах. 1.Скопируйте несколько файлов общим объемом не более 1,44 Мб, расположенные в месте, путь к которому выберите самостоятельно, в точку назначения, заданную путем d:\Temp\. При копировании воспользуйтесь любым методом, изученным ранее. 2. Скопируйте указанные файлы общим объемом не более 1,44 Мб, расположенные в месте, заданном путем d:\Temp\, на 3,5" гибкий диск. При копировании воспользуйтесь любым методом, изученным ранее. 3. Скопируйте 3,5" гибкий диск, находящийся в накопителе, на этот же гибкий диск. Если имеется в наличии другой 3,5" гибкий диск, то повторите операцию копирования с новым носителем. При выполнении задания используйте следующие инструкции: • по каждому из пунктов задания в окне командной оболочки наберите соответствующую команду с необходимыми ключами, • нажмите Enter для ввода, • изучите полученный результат и сделайте вывод о проделанной работе, • запишите полученную информацию в отчет, заполнив табл. 1.19.
V. Команда Diskcomp осуществляет сравнение содержимого двух однотипных, с одинаковой плотностью записи гибких дисков на низком уровне. Указанная команда не может быть применена к жестким дискам. Если жесткий диск задан в качестве одного из параметров, на экран выводится следующее сообщение: «Диск задан неправильно. Указанный диск не существует либо является несъемным». Синтаксис команды Diskcomp: Diskcomp [диск1: [диск2:]] где параметр: [диск1] — задает накопитель, содержащего диск-источник. [диск2] — задает накопитель, содержащего диск-приемник. Дополнительная информация по данной команде, а также примеры ее использования доступны в справке ОС Windows XP (Пуск | Справка и поддержка) в соответствующем разделе. Справку также можно получить, набрав в окне командной оболочки строку Diskcomp /? и нажав Enter для ввода. Задание №1.2г. Исследовать основные способы применения команды сравнения гибких дисков Diskcomp на конкретном примере. 1. Сравните 3,5" гибкий диск, находящийся в накопителе, с самим собой. Если имеется в наличии другой 3,5" гибкий диск, то повторите операцию сравнения с новым носителем. При выполнении задания используйте следующие инструкции: • по вышеуказанному пункту задания в окне командной оболочки наберите соответствующую команду с необходимыми ключами, • нажмите Enter для ввода, • изучите полученный результат и сделайте вывод о проделанной работе, • запишите полученную информацию в отчет, заполнив табл. 1.20.
Рассмотренные в настоящей лабораторной работе служебные утилиты и команды являются лишь основными средствами для работы с файлами и дисками и не покрывают весь спектр действий применительно к носителям и данным на них. Однако, благодаря полученным знаниям, возможно осуществлять работу с носителями информации не прибегая к средствам графического интерфейса (GUI). Это обеспечивает независимость пользователя от графической среды, что в некоторых случаях может оказаться принципиальным (например, при форматировании жесткого диска и создании разделов на нем в условиях отсутствия ОС, а наличия лишь командной строки загрузочной дискеты или оптического диска). Принципы построения и организации пакетных файлов, а также некоторые примеры, направленные на реализацию тех или иных последовательностей действий при работе с данными в среде ОС Windows XP будут рассмотрены позднее. Содержание отчета по лабораторной работе Внимание! Прежде чем приступать к оформлению настоящей лабораторной работы, необходимо по окончании ее выполнения аккуратно удалить за собой все рабочие файлы, оснастки и консоли, созданные в процессе. Отчет по лабораторной работе оформляется в соответствии с требованиями государственного стандарта и должен содержать: • титульный лист; • описание и цель работы; • краткое описание служебных команд и утилит, предназначенных для работы с файлами и дисками в среде командной оболочки; • результаты исследований работы служебных команд и утилит в соответствии с учебными заданиями лабораторной работы; • заполненные таблицы учебных заданий лабораторной работы; • письменные ответы на контрольные вопросы, размещенные в соответствующих учебных заданиях лабораторной работы; • выводы о проделанной работе. Контрольные вопросы: 1. Что следует выбрать в качестве параметра назначение для того, чтобы распечатать текстовый файл посредством команды Copy? Распечатайте любой текстовый файл, воспользовавшись командой Copy. 2. В чем заключается принципиальное отличие между командами Xcopy и Diskcopy при копировании файлов? 3. Можно ли изменить атрибуты «архивный» и «только для чтения» воспользовавшись командой Xcopy? Если да, то каким образом? 4. Приведите пример того, каким образом с помощью команды Move можно переименовать выбранный файл? 5. Объясните, что происходит в случае бинарного сравнения файлов, если размер файлов превосходит размер доступной памяти внутреннего буфера? 6. Какими дополнительными функциями обладает команда сравнения Comp по отношению к команде Fc? 7. Какие ключи необходимо использовать в команде Dir при перенаправлении ввода-вывода в файл или использовании «канала» для вывода только списка имен файлов? 8. Что имеется ввиду «вершина дерева каталогов на диске»? Каким образом можно туда перейти? Приведите пример.
|

 Таблица 1.5. Результаты выполнения команды Replace
Таблица 1.5. Результаты выполнения команды Replace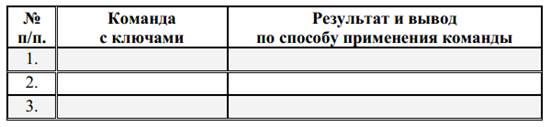

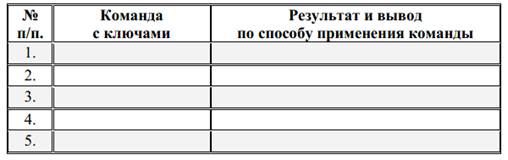
 Таблица 1.9. Значения параметра атрибуты
Таблица 1.9. Значения параметра атрибуты Таблица 1.10. Значения параметра порядок_сортировки
Таблица 1.10. Значения параметра порядок_сортировки
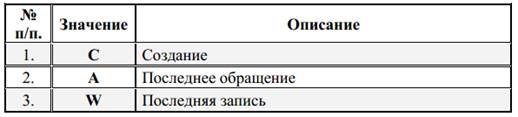

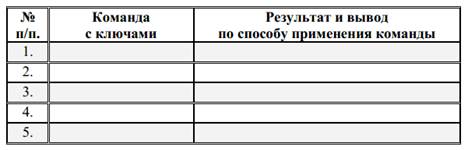

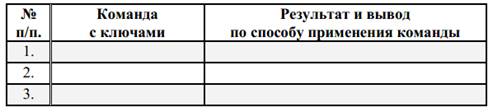
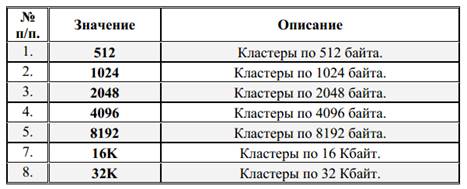


 Таблица 1.19. Результаты применения команды Diskcopy
Таблица 1.19. Результаты применения команды Diskcopy Таблица 1.20. Результаты применения команды Diskcomp
Таблица 1.20. Результаты применения команды Diskcomp


