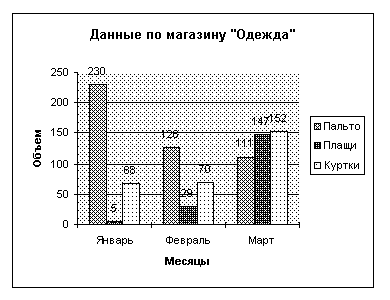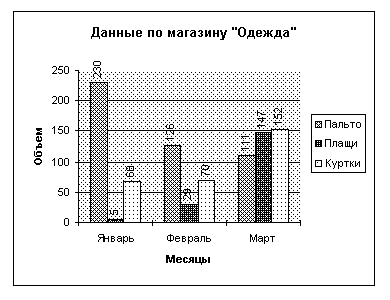Лабораторная работа №3. Построение диаграмм и графиковЦель работы: ознакомление с возможностями Excel по построению графиков. (4 часа.)
Как строить диаграммы и графики по таблицам. Для этой цели служит так называемый Мастер Диаграмм [Chart Wizard], вызвать который можно с помощью команды Диаграмма [Chart] меню Вставка [Insert]. На экране появится диалоговое окно – Мастер Диаграмм – шаг 1 из 5 [Chart Wizard – Step 1 of 5]. Вызвать Мастера Диаграмм можно и из пиктографического меню.
После вызова (любым способом) Мастера Диаграмм на экране появится уменьшенная копия его пиктограммы. Используя принцип Drag&Drop,установите ее в место размещения диаграммы и щелкните мышью. Если вы предварительно выделили некоторый фрагмент таблицы, то эта выделенная область будет указана в поле Диапазон [Range]. Если нет, то введите в это поле диапазоны фрагментов таблицы для построения диаграммы. Если вы включите параметр выделения заголовка строк и столбцов, то на диаграмме эти заголовки будут присутствовать в качестве координат. Щелкнув мышью по кнопке Далее [Next], вы перейдете ко второму диалоговому окну Мастера Диаграмм – шаг 2 из 5, на котором указаны 15 типов различных диаграмм. Выделив требуемый вам тип, перейдите к третьему шагу Мастера Диаграмм, который позволяет выбрать необходимый формат диаграммы. На экране появится окно четвертого шага Мастера Диаграмм с предварительным изображением построенной диаграммы. Справа от изображения указаны диалоговые области, позволяющие установить его базовые параметры: – Ряды данных находятся в [Data Series in]. Указывает размещение данных: Строках [Rows] или Столбцах [Columns]; – Считать... столб. метками оси X (Категорий) [User First... Column[s] for category [X] Axis Labels]. Служит для указания количества позиций, которые следует выделить для наименования градаций оси X; – Считать... стр. метками легенды [User First... Row[s] for Legend Text]. Представляет возможность выделить определенное количество строк, в которых будет расположена надпись к диаграмме (легенда). Перейдя к пятому и последнему шагу Мастера Диаграмм, вы увидите окончательное изображение построенной диаграммы. Диалоговые области этого окна позволяют добавить надпись к диаграмме – Добавить легенду [Add a Legend] и определить содержимое этой надписи – Название диаграммы [Chart Title], заголовки координатных осей – Название осей [Axis Titles] (Категорий [Category] X, Значений [Value] Y, Вторая [Second] Y). Для изменения диаграммы вернитесь к предыдущему шагу, иначе – щелкните мышью на кнопке Готово [Finish]. После фиксации команды Готово в указанном месте рабочего листа появится построенная диаграмма.
Рис. 3.1
На рис. 3.1 проиллюстрированы понятия, введенные выше. Введите следующую таблицу:
Рис. 3.2 После выделения ячеек B3:E7, входим в меню Вставка в появляющемся подменю выбираем пункт Диаграмма и На этом листе. Мышью выбираем место на рабочем листе и щелкаем клавишей. Появляется диалоговое окно Мастер Диаграмм – шаг 1 из 5. Если диапазон ячеек указан правильно, то
нажимаем на кнопке Далее. Появляется окно Мастер Диаграмм – шаг 2 из 5, предлагающее выбрать тип диаграммы. Щелчком мыши выбираем Круговая (в виде пирога). В окне Мастер Диаграмм – шаг 3 из 5 выбираем вид диаграммы 7. В диалоговом окне Мастер Диаграмм – шаг 4 из 5 нажимаем на кнопку Далее. И, наконец, в окне Мастер Диаграмм – шаг 5 из 5 нажимаем на кнопку Готово. В результате получаем диаграмму, приведенную выше (рис. 3.3.) и иллюстрирующую процентный вклад в общий доход каждого члена семьи. Как отредактировать построенную диаграмму. Для этого достаточно дважды щелкнуть мышью внутри области диаграммы. Появившаяся рамка с отмеченными узлами позволяет изменять размеры изображения и перемещать его по рабочей книге. Теперь щелчок на любом элементе диаграммы приведет к его выделению, а в меню Формат появятся команды, которые можно использовать для форматирования выделенного элемента. Многие элементы диаграммы объединены в группы. Для того чтобы выделить элемент группы, нужно в активизированной диаграмме один раз щелкнуть мышью по группе, второй раз щелкнуть по отдельному элементу группы. Выделенный элемент диаграммы можно переместить, изменить его размер, отредактировать содержание, изменить формат.
Рис. 3.4
Для того чтобы ввести в диаграмму метки данных, нужно после активизации диаграммы выбрать в меню Вставка команду Метки значений. На экране появится диалоговое окно Метки значений. Выбрать в диалоговом меню нужные параметры и нажать кнопку Ok (рис. 3.4.). Для того чтобы изменить формат меток данных нужно дважды щелкнуть мышью на произвольной метке данных любого ряда. На экране появится диалоговое окно Форматирование меток данных. Далее задаем все необходимые изменения формата на вкладках Вид, Шрифт, Число, Выравнивание. Для того чтобы задать такой же формат для других меток данных, нужно их выделить и нажать клавишу F4. Нажать кнопку Ok. Если возникает необходимость дополнить диаграмму другими рядами данных, то следует выделить построенную диаграмму (дважды щелкнуть в области диаграммы мышью). Затем выбрать в меню Вставка команду Новые данные для представления на экране одноименного диалогового окна, выделить диапазон ячеек, содержащий новые данные (включая метки столбцов и строк, если те должны быть отображены в диаграмме), и нажать кнопку ОК. Новые данные будут отображены на диаграмме. В том случае, если был создан вариант диаграммы со многими установками, отличающимися от первоначальных, то может оказаться желательным сохранить этот вариант диаграммы в качестве нового типа (автоформат). Для этого необходимо активизировать в меню Формат команду Автоформат и в появившемся на экране одноименном диалоговом окне в группе Типы диаграмм установите опцию Дополнительные. В левой части окна появится список дополнительных типов диаграмм. Нажмите кнопку Настроить для перехода в диалоговое окно управления дополнительными типами диаграмм. Чтобы добавить новый тип, нажмите кнопку Добавить и укажите в диалого-
Рис. 3.5
вом окне название и краткое описание типа, затем нажатием кнопки Ok закройте диалоговое окно Добавление нового типа диаграммы. В дальнейшем для применения созданного типа диаграммы следует активизировать нужную диаграмму, выбрать команду Автоформат меню Формат и в одноименном диалоговом окне после установки опции Дополнительные выбрать созданный тип. В результате нажатия кнопки Ok данный тип будет применен к активной диаграмме. Задание по лабораторной работе. Ввести данные по магазину «Одежда» (рис.3.1) построить диаграмму и осуществить редактирование элементов диаграммы (рис. 3.4 – 3.5).
|


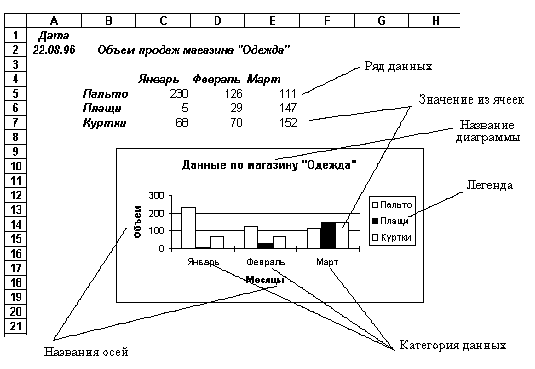
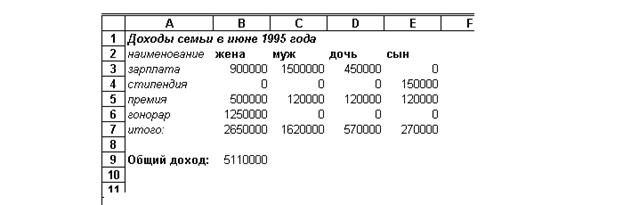
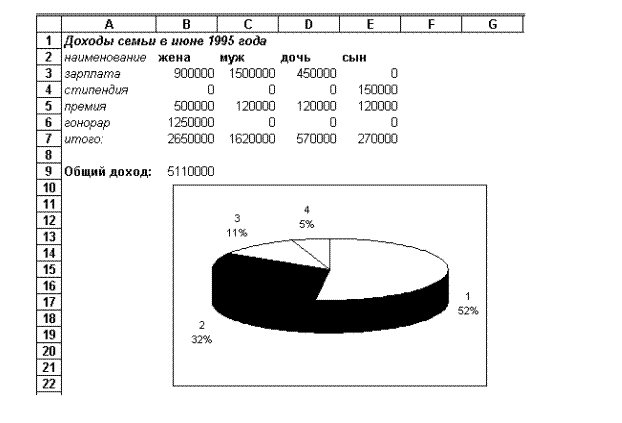 Рис.3.3
Рис.3.3