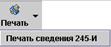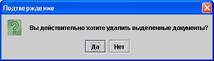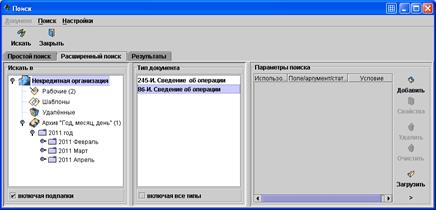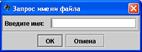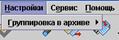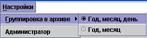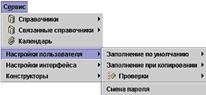Листов 34643.27508844.00051-01 34 01-1 Листов 34
АННОТАЦИЯ
Настоящий документ предназначен для сотрудника некредитной организации, использующего специальное программное обеспечение автоматизированного рабочего места «Подготовка СПД» для предоставления в уполномоченный орган сведений о сделках с денежными средствами или иным имуществом в соответствии с требованиями приказов Росфинмониторинга от 07.06.2005г. № 86, от 05.10.2009г. № 245. Документ содержит сведения о функциональных возможностях и порядке работы с СПО АРМ «Подготовка СПД». Электронная версия документа располагается в подкаталоге «Документация» в каталоге установки АРМ. В соответствии со Свидетельством об официальной регистрации программы для ЭВМ № 2001610697, выданным Российским агентством по патентам и торговым знакам 08 июня 2001 года, правообладателем специального программного обеспечения системы Комита курьер JE является ЗАО «Комита».
СОДЕРЖАНИЕ 1. Назначение программы.... 4 2. Условия выполнения программы.. 5 2.1. Требования к техническим средствам.. 5 2.2. Требования к общесистемному программному обеспечению.. 5 2.3. Организационно-технические условия применения. 5 3. Выполнение программы и сообщения оператору. 6 3.1. Начальный запуск АРМ «Подготовка СПД». 6 3.2. Команды главного меню.. 8 3.2.1. Раздел "Документ". 8 3.2.1.1. Команда " Создать ". 8 3.2.1.2. Команда " Открыть ". 10 3.2.1.3. Команда " Копия ". 10 3.2.1.4. Команда " Проверить ". 11 3.2.1.5. Команда " Печать ". 12 3.2.1.6. Команда " Переместить ". 12 3.2.1.7. Команда " Операции ". 13 3.2.1.8. Команда " Остановить ". 13 3.2.1.9. Команда " Удалить ". 13 3.2.1.10. Команда " Закрыть ". 14 3.2.1.11. Команда " Импорт ". 14 3.2.1.12. Команда " Экспорт ". 14 3.2.2. Раздел "Правка". 14 3.2.2.1. Команда "Копировать текст";. 14 3.2.2.2. Команда "Выделить все";. 14 3.2.2.3. Команда "Найти";. 15 3.2.2.4. Команда "Перейти";. 18 3.2.3. Раздел "Отчеты". 18 3.2.4. Раздел "Настройки". 18 3.2.4.1. Команда "Группировка в архиве";. 18 3.2.4.2. Команда "Администратор";. 19 3.2.5. Раздел "Сервис". 19 3.2.5.1. Команды пункта меню «Связанные справочники». 20 3.2.5.2. Команда "Календарь";. 21 3.2.5.3. Позиция меню "Заполнение по умолчанию";. 21 3.2.5.4. Позиция меню "Проверки";. 22 3.2.5.5. Команда "Смена пароля";. 23 3.2.5.6. Позиция меню "Настройки интерфейса";. 23 3.2.5.7. Позиция меню "Конструкторы";. 23 ПРИЛОЖЕНИЕ 1. Инструкция по подготовке сообщения по форме 3-СПД, 4-СПД. 30 ПРИЛОЖЕНИЕ 2. Инструкция по проведению импорта сведений из внешних систем.. 31 ПРИЛОЖЕНИЕ 3. Инструкция по подготовке сведений от нескольких организаций. 32
1. Назначение программы АРМ «Подготовка СПД» предназначен для организации процесса подготовки, логической проверки и печати направляемых в Росфинмониторинг сведений об операциях (сделках) с денежными средствами или иным имуществом. АРМ обеспечивает выполнение следующих функций: - формирование электронных документов, содержащих сведения об операциях (сделках) с денежными средствами или иным имуществом; - логический контроль подготовленных документов; - вывод подготовленного документа на печатающее устройство по формам 3-СПД, 4-СПД; - ведение архива переданных в Росфинмониторинг сведений о сделках; - ведение баз данных, содержащих информацию о клиентах организации. АРМ «Подготовка СПД» построен с использованием программного комплекса (ПК) КОМИТА КУРЬЕР JE™, имеет расширяемую и гибко настраиваемую функциональность. АРМ позволяет выполнить: - ручной ввод документов в базу данных АРМ; - просмотр документов; - выполнение операций делопроизводства (учёт, архивация, сортировка, многофункциональный поиск документов и т.д.); - формирование отчётов; - управление правилами обработки документов; - управление правами доступа к документам. 2. Условия выполнения программы 2.1. Требования к техническим средствам Минимальной конфигурацией, необходимой для функционирования АРМ «Подготовка СПД» является: - персональная ЭВМ, совместимая с IBM PC/AT с процессором не хуже чем P-II, и оперативной памятью не менее чем 256 Мb RAM; - печатающее устройство; - 1 дисковод для компакт-дисков (CD-ROM Drive); - жесткий диск со свободным пространством не менее 1 Гб. Рекомендуемой является следующая конфигурация технических средств: - персональная ЭВМ, совместимая с IBM PC/AT; - процессор Pentium-IV-1,4 GHz; - объем оперативной памяти не менее 512 Мb; - свободное дисковое пространство не менее 1 Гб. 2.2. Требования к общесистемному программному обеспечению АРМ «Подготовка СПД» может функционировать под управлением ОС Microsoft Windows 2000/XP и выше. Для подготовки и вывода на печать сведения, представляемого в Росфинмониторинг по форме 3-СПД, 4-СПД, дополнительно должно быть установлено программное обеспечение Crystal Reports v 10 фирмы SEAGATE Software. 2.3. Организационно-технические условия применения АРМ «Подготовка СПД», реализованный на базе ПК КОМИТА КУРЬЕР JЕ, имеет расширяемую и гибко настраиваемую функциональность, ориентированную на организационно–штатные условия его применения, включая управление правами доступа к документам и управление правилами обработки самих документов. Учёт организационно-технических условий применения АРМ «Подготовка СПД» производится путём его настройки в конкретных организационно-штатных подразделениях. 3. Выполнение программы и сообщения оператору 3.1. Начальный запуск АРМ «Подготовка СПД» Обращение к АРМ «Подготовка СПД» включает в себя: - начальный запуск АРМ; - активацию соответствующих режимов работы (разделов меню). Начальный запуск АРМ «Подготовка СПД» осуществляется путём запуска файла “courier.bat” с помощью инициализации меню или ярлыка КОМИТА КУРЬЕР на рабочем столе экрана компьютера. В появившемся окне необходимо указать имя пользователя и пароль (рис. 1).
Рис. 1. Регистрация пользователя. При правильном вводе имени пользователя и пароля появляется главное окно программы (рис. 2).
Рис. 2. Главное окно программы. В верхней части главного окна располагаются меню и панель инструментов программы. Кнопки панели инструментов дублируют команды главного меню, используемые чаще всего. В левой части главного окна программы представлена иерархическая структура папок (рис.3).
Рис. 3. Иерархическая структура папок. В скобках указано число документов, которые содержит папка в данный момент. Выделив какую-либо из папок в изображенной структуре, можно ознакомиться с ее содержимым. Список документов, которые хранятся в выделенной папке и их свойства будут показаны в табличной форме в правой верхней части главного окна программы.
Рис. 4. Содержимое папки. При просмотре содержимого папки можно использовать "всплывающее" контекстно-зависимое меню, активизируемое при нажатии правой кнопки "мыши", наведённой на выделенный документ (рис. 5):
Рис. 5. Контекстно-зависимое меню. Контекстно-зависимое меню содержит все основные команды, применимые к выделенному в списке документу. Можно выделить несколько документов. В этом случае команда контекстно-зависимого меню будет применена ко всей выделенной группе. Для выборочного выделения нескольких документов в списке используется левая кнопка "мыши" при нажатой клавише <Ctrl>. Если нужные документы расположены в списке содержимого папки друг за другом, то можно выделить их все сразу. Для этого нужно выделить в списке первый требуемый документ, нажать <Shift> и, удерживая его, подвести курсор к последнему документу. Все документы между первым и последним окажутся выбранными. Кроме того, на панели инструментов имеется кнопка Выделить все, которая выделяет все документы в просматриваемой папке. В правой нижней части главного окна программы расположена панель быстрого просмотра документа:
Рис. 6. Панель быстрого просмотра документа в главном окне программы. На этой панели представлен документ, выделенный в списке содержимого папки. Панель документа имеет три страницы, которые открываются закладками в верхней части панели: - "Документ"; – краткая информация о содержании документа; - "Связи"; – информация о связях документа с другими документами в системе; - "Атрибуты"; – информация об основных атрибутах документа. 3.2. Команды главного меню
Рис. 7. Главное меню и панель инструментов программы. 3.2.1. Раздел "Документ"
Рис. 8. Команды раздела "Документ". 3.2.1.1. Команда " Создать " Позиция меню «Создать» позволяет сформировать новый по формам «86-И. Сведение об операции» (3-СПД), «245-И. Сведение об операции» (4-СПД). Создание документа «245-И. Сведение об операции» При выборе позиции меню «245-И. Сведение об операции», на экране отображается шаблон документа с одноименным названием (рис. 10). Поля этого документа, заполняемые по умолчанию уже должны содержать требуемые сведения, считываемые из базы данных, из справочника «Реквизиты организации». Примечание: Организация и правила администрирования полей, заполняемых по умолчанию, изложены в разделе «Сервис», «Настройки пользователя», «Заполнение по умолчанию». Для подготовки к печати документа «245-И. Сведение об операции», оператору необходимо последовательно заполнить все необходимые поля соответствующих закладок документа. Наименования закладок соответствуют наименованиям страниц (блоков информации), определенных в Приказе Руководителя Росфинмониторинга № 245: - Сведения об операции – «Об операции с денежными средствами или иным имуществом»; - Об организации – «Сведения об организации (лице), представляющей(ем) информацию»; - Плательщик – «Сведения о плательщике по операции с денежными средствами или иным имуществом»; - Получатель – «Сведения о получателе по операции с денежными средствами или иным имуществом»; - Представитель плательщика – «Сведения о представителе плательщика по операции с денежными средствами или иным имуществом»; - Представитель получателя – «Сведения о представителе получателя по операции с денежными средствами или иным имуществом»; - Лицо, от им. и по поруч. – «Сведения о лице, от имени и по поручению которого совершается операция с денежными средствами или иным имуществом»; - Выгодоприобретатель – «Сведения о выгодоприобретателе по операции с денежными средствами или иным имуществом». Переход между страницами документа осуществляется нажатием левой клавиши манипулятора «мышь» при установке курсора на название требуемой страницы (закладки). Знак «
Рис. 9. Сообщение об ошибке ввода кода значения поля. Поле Наименование организации на закладках «Плательщик», «Получатель», «Представитель плательщика», «Представитель получателя», «Лицо, от им. и по поруч.» и «Выгодоприобретатель» также может быть заполнено с использованием справочника.
Рис. 10. Форма шаблона документа «245-И. Сведение об операции». Заполнение этого поля возможно если справочник уже содержит необходимые данные об участнике сделки. При нажатии на расположенную справа от поля клавишу Справочник позволяет найти требуемую запись, отредактировать её, скопировать, добавить новую или удалить ненужную. В случае если в справочнике отсутствуют данные о клиенте (организации), оператору предоставлена возможность либо внести их непосредственно в справочник, либо заполнить сведения на основной форме в сведениях о сделке и, нажатием клавиши Возможно создание копии подготовленного документа, проведение логической проверки правильности заполнения полей, предварительный просмотр его и печать. Для выполнения этих действий необходимо использовать соответствующие кнопки или позиции меню. После заполнения всех необходимых полей документа, необходимо сохранить его в базе данных, нажав кнопку СОХРАНИТЬ (или «F2», или использовать пункты меню «Документ - Сохранить»). Примечание: Возможно создание документа с использованием команды Импорт. Действия приведены в п. 3.2.1.9. Создание документа «86-И. Сведение об операции» При выборе позиции меню «86-И. Сведение об операции», на экране отображается шаблон документа с одноименным названием. Общие правила заполнения формы 3-СПД аналогичны правилам, изложенным выше. Отличие состоит в том, что программа позволяет подготовить сообщение в формате 3-СПД только для значений реквизита «Вид документа», равных «2» и «3» - «Исправление записи» и «Запрос на замену записи» соответственно. В случае, когда для документа вида «Исправление записи»/«Запрос на замену записи» в базе данных программы отсутствует первичный документ («Вид документа» - «Добавление записи»), программа при проверке документа выдает сообщение «110304, Ранее представленной и принятой операции для ACTION(3) не найдено». Для устранения этой проблемы необходимо отключить проверку 110304. (см. п. 3.2.4.4). Важно!: Перед отключением какой-либо проверки убедитесь в правильности своих действий. Снятие контроля может привести к сохранению ошибок в отправляемом в Росфинмониторинг документе. 3.2.1.2. Команда " Открыть " Команда предназначена для просмотра и редактирования ранее созданных документов. Чтобы воспользоваться этой командой, требуется предварительно выделить документ в окне содержимого папки. Кроме того, для открытия выделенного документа можно нажать клавишу <F4>; либо кнопку Открыть панели инструментов. Ещё один вариант открыть документ – навести на него курсор "мыши" и дважды нажать её левую кнопку. Если документ уже открыт, выбор этой команды делает окно документа активным. Открытый документ показан на рисунке 10. 3.2.1.3. Команда " Копия " Эта команда создает копию выделенного в списке документа, по своему действию она аналогична команде "Копия";, вызываемой из окна документа. Помимо пункта "Копия"; раздела "Документ";, команда доступна по сочетанию клавиш <Shift+F4>; либо кнопке Копия панели инструментов. Рядом с кнопкой Копия расположена кнопка со стилизованной стрелкой "вниз", позволяющая выбрать команду "Копия с вложениями"; (вызывается также сочетанием клавиш <Alt+Shift+F4>;), которая снабжает копию документа вложением копируемого документа. Если не выбрано ни одного документа, то команда создания копий недоступна. Если выбран один документ, его копия отображается в окне документа. Если команда применяется к нескольким выделенным документам, то папка "В редакции"; пополнится соответствующим количеством копий. При этом документы не открываются и выводится информационное окно. 3.2.1.4. Команда " Проверить " Эта команда позволяет проверить выделенные в списке документы на правильность заполнения. Помимо пункта "Проверить"; раздела "Документ";, команда доступна по нажатию клавиши <F7>; либо кнопки Проверить панели инструментов. Если не выбрано ни одного документа, то команда проверки недоступна. Если выбран один документ, действия системы такие же, как при использовании команды "Проверить";, вызываемой из окна документа. Если команда применяется к нескольким выделенным документам, то система выводит информационное окно о выполнении операции.
Рис. 11. Информация о процессе проверки документов. Если все документы прошли проверки, то выводится сообщение, показанное на рисунке 12. Если в процессе операции были найдены ошибки, система отображает список документов, не прошедших проверку (рис. 13).
Рис. 12. Информация о завершении процесса проверки документов. Выделив курсором нужный документ и нажав кнопку Подробности, пользователь может ознакомиться со списком ошибок, допущенных при заполнении документа (рис. 14).
Рис. 13. Список документов, не прошедших проверку.
Рис.14. Ошибки документа, не прошедшего проверку. Прошедшие проверку документы отмечаются в списке "птичкой". 3.2.1.5. Команда " Печать " Команда предназначена для отправки выделенных документов на печать с использованием отчетов Crystall Reports. Команда применима только к выделенному (одному) документу. При установке курсора на документ «245-И. Сведение об операции», «86-И. Сведение об операции», программа разрешает распечатать только соответствующий документ. Например, для «245-И. Сведение об операции», команда будет иметь вид, показанный на рис. 15.
Рис. 15. Выбор дополнительной печати. Для выполнения печати, на компьютере должны быть установлены библиотеки CrystalRuntime. 3.2.1.6. Команда " Переместить " Эта команда перемещает выделенные документы: - В выбранную папку (перемещение из одной папки в другую). Команда перемещения становится доступной при выделении одного документа или группы. Помимо пункта "Переместить"; раздела "Документ";, команда активизируется нажатием кнопки Переместить панели инструментов. В пункте "Переместить"; из появляющегося списка необходимо выбрать папку, в которую будут перемещены документы. Если такой папки нет, следует использовать пункт "Выбрать папку"; и указать папку в появившемся окне. При нажатии кнопки Переместить для перемещения будет использована папка, в которую документы перемещались при предыдущей активизации команды. Список папок будет зависеть от того, из какой папки перемещаются документы. Для выбора другой папки или вызова окна со всеми доступными папками системы используется кнопка со стилизованной стрелкой "вниз". Если при выполнении операции возникли ошибки, система выводит окно со списком ошибочных документов (рис. 18). Нажав кнопку Подробности, пользователь может ознакомиться с тем, какие ошибки возникли при переносе документа.
Рис. 16. Выбор папки для перемещаемых документов.
Рис. 17. Кнопка Переместить.
Рис. 18. Ошибки, возникшие при переносе документа. 3.2.1.7. Команда " Операции " Команда позволяет выполнить операции над документами, в различных папках – различные. В папке Рабочие доступна операция «Подтвердить отправку». Выполнение этой операции меняет статус документа с «Создан» на «Отправлен» и переносит документ в архив системы. При этом программа «запоминает» номер документа и не позволяет оператору использовать его повторно в текущем году. В папке Архив доступны операции: «Отмена отправки»; «Создать запрос на замену»; «Создать исправление». Операция «Отмена отправки» возвращает документ из папки Архив в папку Рабочие, изменяет статус выбранного документа с «Отправлен» на «Создан» и разрешает оператору использовать номер этого документа повторно в текущем году. Операция «Создать запрос на замену» позволяет сформировать на основе ранее созданного сообщения (вид документа – «Добавление новой записи») документ вида «Запрос замены записи». Операция «Создать исправление» позволяет сформировать на основе ранее созданного сообщения (вид документа – «Добавление новой записи») документ вида «Исправление записи». 3.2.1.8. Команда " Остановить " Команда позволяет, в случае большого количества документов и медленной их загрузки, остановить этот процесс и перейти для работы в другую папку. 3.2.1.9. Команда " Удалить " Команда позволяет удалить выделенный курсором документ (блок документов). Перед удалением, программа запрашивает подтверждение действия (рис. 19).
Рис. 19. Запрос подтверждения перед удалением документа. Удаленные документы перемещаются в папку «Удаленные», откуда, при необходимости, их можно восстановить используя команду Переместить. ВНИМАНИЕ! Применение этой команды к содержимому папки "Удаленные"; уничтожает документы безвозвратно. Для активизации команды используется пункт "Удалить"; раздела "Документ";, либо кнопка Удалить панели инструментов, либо клавиша <Delete>;. 3.2.1.10. Команда " Закрыть " Данная команда обеспечивает выход из программы. В процессе выхода будет произведено автоматическое архивирование документов. Для активизации команды используется пункт "Закрыть"; раздела "Документ";, либо кнопка Закрыть панели инструментов, либо сочетания клавиш <Alt+X> и <Alt+F4>;.Перед выходом система производит архивацию документов и запрашивает подтверждение.
Рис. 20. Запрос подтверждения на выход из программы. 3.2.1.11. Команда " Импорт " Команда позволяет осуществить импорт сведений об операции (сделке) из файла, выгруженного из внешней системы, например, из 1С. Команда имеет интуитивно понятный диалог. Инструкция оператору по использованию данной команды приведена в Приложении 2. Формат выгрузки сведений из внешних систем и, правила формирования XML-сообщения в приведены в Приложении 2, 3 Руководства системного программиста (643.27508844.00051-01 32 01-1). 3.2.1.12. Команда " Экспорт " Команда позволяет осуществить экспорт сведений об операции (сделке) в файл структуры XML для дальнейшей передачи его на магнитном носителе в Росфинмониторинг. Команда имеет интуитивно понятный диалог. Оператору необходимо указать имя файла и путь для его сохранения. Для Экспорта указывается тип файла «Комита-Курьер (пакетами) (*.xml)» 3.2.2. Раздел "Правка"
Рис. 21. Команды раздела "Правка". 3.2.2.1. Команда "Копировать текст"; Команда позволяет скопировать в буфер выделенный фрагмент текста. 3.2.2.2. Команда "Выделить все"; Данная команда выделяет все документы в окне содержимого папки. Для активизации команды пользователь может выбрать пункт "Выделить всё"; раздела "Правка";, или нажать сочетание клавиш <Ctrl+A>; либо кнопку Выделить всё панели инструментов. 3.2.2.3. Команда "Найти"; Эта команда запускает подсистему с обычным и расширенным поиском. Для активизации команды можно выбрать пункт "Найти"; раздела "Правка";, или нажать сочетание клавиш <Ctrl+F>; либо кнопку Найти панели инструментов. В появившемся окне расположены три страницы, переключаемые закладками. На странице "Простой поиск"; необходимо выбрать папку, в которой будет вестись поиск, и параметры поиска. Параметр включая подпапки указывает системе, что поиск необходимо вести во всех папках, входящих в состав выбранной пользователем папки.
Рис. 22. Страница " Простой поиск ". В поле Текст следует ввести разыскиваемый текст. Пользователь может указать дополнительные параметры поиска:
После нажатия кнопки Искать система начинает поиск, итоги которого отображаются на странице "Результаты";. На странице "Расширенный поиск"; пользователь может указать сложные параметры поиска. Сначала необходимо выбрать папку, в которой будет вестись поиск, при выборе параметра включая подпапки проверяться будут все папки, входящие в состав выбранной. В частности, в окне, расположенном справа от иерархической структуры папок, требуется выбрать тип документов, среди которых будет производиться поиск. При выборе параметра включая все типы поиск будет вестись среди документов всех типов. Для любого типа документов можно указать параметры расширенного поиска, отображаемые в табличной форме в правой части страницы "Расширенный поиск";. Пользователь может добавить новый параметр нажатием кнопки Добавить, изменить выделенный параметр с помощью кнопки Свойства, а кнопка Удалить служит для удаления ненужных параметров.
Рис. 23. Страница " Расширенный поиск ". Параметры расширенного поиска могут быть сохранены в отдельном файле с помощью кнопки Сохранить.
Рис. 24. Сохранение параметра расширенного поиска. При этом пользователь должен ввести название файла сохраняемого параметра. Сохранённые параметры могут быть загружены пользователем из файла и назначены для расширенного поиска текущего типа документов. Для этого необходимо нажать кнопку Загрузить.
Рис. 25. Загрузка параметра расширенного поиска. Пользователь должен выбрать сохранённый параметр из выпадающего списка, после чего он появится в табличной форме в правой части страницы "Расширенный поиск";. Окно Добавить (рис. 26) параметра расширенного поиска содержит кнопки ОК и Отмена, служащие для подтверждения или отмены выбора пользователя и два блока. Блок Поле/Аргумент/Статус при добавлении параметра расширенного поиска состоит из выпадающего списка. Внешний вид блока Параметры поиска зависит от того, какой элемент был выбран пользователем из списка блока Поле/Аргумент/Статус (рис. 27, 28). Блок Поле/Аргумент/Статус содержит список, состоящий из полей документа, его атрибутов, состояний и статусов.
Рис. 26. Окно Добавить параметра расширенного поиска.
Рис. 27. Окно параметра расширенного поиска. Выбор владельца документа.
Рис. 28. Окно параметра расширенного поиска. Выбор даты создания. При выборе из списка какого-либо поля документа блок Параметры поиска выглядит следующим образом:
· Если поле документа содержит численные данные, то блок Параметры поиска содержит поля равно, больше и меньше, слева от этих полей расположены выключатели. При выборе соответствующих выключателей поисковая система будет искать документы, в которых число в поле, указанном в блоке Поле/Аргумент/Статус, полностью совпадает с числом, введённом в поле равно, или же находится в промежутке между числами, указанными в полях больше и меньше. При выборе из списка атрибута, состояния или статуса документа блок Параметры поиска выглядит следующим образом:
После нажатия кнопки Искать система начинает поиск, итоги которого отображаются на странице "Результаты";.
Рис. 29. Страница "Результаты". Найденные документы могут быть открыты, скопированы, выведены на печать, перемещены и удалены с учётом ограничений, накладываемых на папку, в которой они находятся. 3.2.2.4. Команда "Перейти"; Эта команда представляет собой инструмент для навигации внутри папки. Пользователь может выделить первый, предыдущий, следующий или последний документ в папке, используя список команд, появляющийся при выборе пункта "Перейти"; раздела "Правка";. Эти же команды дублированы справа над содержимым папки с документами.
Рис. 30. Кнопки перехода между записями. 3.2.3. Раздел "Отчеты" Раздел "Отчеты" позволяет сформировать отчет о сведениях об операциях с денежными средствами или иным имуществом, подготовленных для передачи в уполномоченный орган. 3.2.4. Раздел "Настройки"
Рис. 31. Команды раздела "Настройка". Раздел "Настройки" предлагает команду для настройки конфигурации системы. От этой настройки зависит, как система будет отображать документы при выдаче их на экран монитора и предоставлении их пользователю. 3.2.4.1. Команда "Группировка в архиве"; Эта команда позволяет сгруппировать документы в архиве системы по различным критериям. Для её активизации необходимо выбрать пункт "Группировка в архиве"; раздела "Настройки";, а из появившегося списка выбрать вид группировки.
Рис. 32. Параметры группировки документов в архиве системы. Если выбрать тип группировки "Год,Месяц,День";, то при раскрытии папки "Архив"; система отобразит список папок, каждая из которых содержит документы за один год. При раскрытии папки, хранящей информацию за один год, отображается список папок, каждая из которых содержит документы за один месяц.
Рис. 33. Архив документов «Год,Месяц,День». При раскрытии папки, хранящей информацию о документах за один месяц, отображается список папок, каждая из которых содержит документы за один день.
Рис. 34. Архив документов за месяц. 3.2.4.2. Команда "Администратор"; Команда доступна только при регистрации пользователя под паролем, разрешающим производить действия по настройке системы (Администратор АРМ). Возможности ее изложены в Руководстве системного программиста (643.27508844.00051-01 32 01-1). 3.2.5. Раздел "Сервис" Раздел "Сервис" содержит пункты меню (рис. 35): - «Связанные справочники»; - «Календарь»; - «Настройки пользователя»; - «Настройки интерфейса»; - «Конструкторы».
Рис. 35. Пункты меню раздела "Сервис". Пункт меню «Связанные справочники» содержит команды, показанные на рис. 36.
Рис. 36. Команды раздела "Связанные справочники". Пункт меню «Настройки пользователя» содержит пункты подменю и команду, показанные на рис. 37.
Рис. 37. Команды раздела "Настройки пользователя". Пункт меню «Настройки интерфейса» содержит пункт подменю и команды, показанные на рис. 38.
Рис. 38. Команды раздела "Настройки интерфейса". Пункт меню «Конструкторы» содержит команды, показанные на рис. 39.
Рис. 39. Команды раздела "Конструкторы". 3.2.5.1. Команды пункта меню «Связанные справочники» При выборе любой из команд пункта «Связанные справочники» открывается экранная форма, позволяющая провести над записями справочника стандартные операции (рис. 40).
Рис. 40. Экранная форма справочника «Реквизиты организации». При нажатии кнопки «Редактирование», редактируемые поля отображаются на белом фоне; иначе – на сером (рис. 41).
Рис. 41. Форма редактирования справочника «Реквизиты организации». 3.2.5.2. Команда "Календарь"; Команда относится к сервисным и позволяет оперативно пользоваться услугой функции «Календарь» (рис. 42).
|









 » обозначает возможность заполнения содержимого поля из справочника, содержащего допустимые для этого поля значения. Допускается внесение кодов без использования справочника, при этом, если код введен неверно (код отсутствует в справочнике), на экран выводится сообщение об ошибке (рис. 9).
» обозначает возможность заполнения содержимого поля из справочника, содержащего допустимые для этого поля значения. Допускается внесение кодов без использования справочника, при этом, если код введен неверно (код отсутствует в справочнике), на экран выводится сообщение об ошибке (рис. 9).

 , внести их в справочник для дальнейшего использования.
, внести их в справочник для дальнейшего использования.