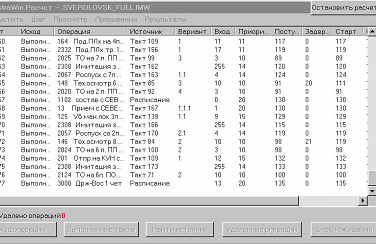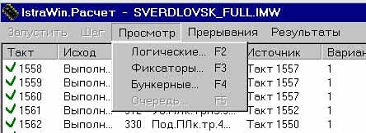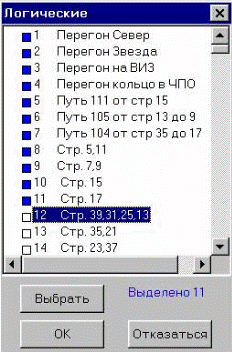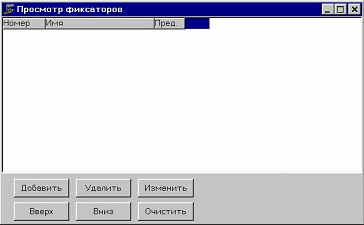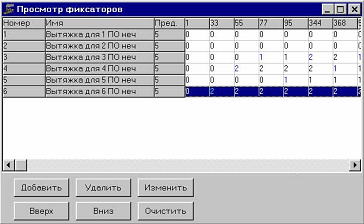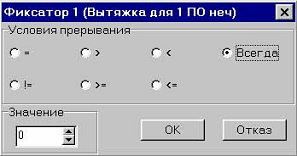История модели.В закладке устанавливается максимальный размер журнала (количество записей в окне «История модели») и действия при переполнении журнала.
Рис. 1.3.7.3.
Следует иметь ввиду, что размер журнала влияет на размер файла вашей модели.
1.3.8. Выход.
Выбранный пункт меню позволяет выйти из программы. При наличии изменений в секциях в процессе работы на появится экране диалоговое окно с запросом на сохранение данных по каждой измененной секции (рис 1.3.8.1.).
Рис. 1.3.8.1.
Чтобы избежать многократного появления таких запросов перед выходом из программы выберите пункт «Сохранить все» меню «Файл» или нажмите на соответствующую кнопку панели команд.
2. Проведение расчетов
Общий вид окна «Расчет» приведен на рис. 2.1.
Рис. 2.1.
В верхней части данного диалогового окна в виде горизонтальной полосы расположено основное меню. В центральной части отображается процесс выполнения расчёта. При этом центральная часть разбита на несколько столбцов, каждый из которых содержит определённую информацию. Слева от номера такта расчёта зелёными галочками программа отображает выполненные операции, а красными крестиками удалённые операции. В процессе расчёта, в нижней части расчётного окна программой подсчитывается общее количество удалённых операций. В любой момент проведение расчета можно приостановить нажатием на кнопку «Остановить расчет», расположенную в правом верхнем углу диалогового окна.
Основное меню диалогового окна «Расчёт» состоит из пяти пунктов.
1). Запустить. Запускает модель на расчёт или продолжает расчет, если он был приостановлен нажатием на кнопку «Остановить расчет».
2). Шаг. Приводит к выполнению только одного такта расчета. Последующее нажатие этой кнопки приведёт к выполнению следующего такта и так далее.
3). Просмотр. Служит для просмотра состояния элементов модели в процессе расчета (рис. 2.2).
Рис. 2.2.
Появляющееся подменю содержит следующие позиции.
– Логические. Служит для просмотра состояния логических элементов модели при расчете. Информация представляется в диалоговом окне приведенном на рис.2.3.
Рис. 2.3
Данное окно разделено на три поля – список элементов, область значений и командные кнопки. В левой области высвечивается список выбранных логических элементов. При первом появлении окна в процессе расчета этот список пуст. Напротив каждого элемента разлинована временная шкала, отображающая время занятости элементов. Нижняя часть окна содержит 6 кнопок (команд). · «Добавить». Позволяет внести логический элемент в список Выбор производится из диалогового окна «Логические» (рис.2.4).
Рис. 2.4.
Необходимый для просмотра элемент из списка выделяется нажатием правой кнопки мыши по пустому квадрату слева от номера элемента. Цвет квадрата при этом изменится на синий. Можно также воспользоваться командой «Выбрать», предварительно установив курсор левой кнопкой мыши на строку с тем элементом, просмотр которого мы хотим осуществить. После выделения элементов занесение их в список диалогового окна «Просмотр логических элементов» производится нажатием на кнопку «ОК». В результате этого диалоговое окно «Просмотр логических элементов» приобретает вид, представленный на рис. 2.5.. Красными полосами на шкале времени отображаются интервалы времени занятости элементов в операциях модели.
Рис. 2.5.
Используя остальные кнопки диалогового окна (рис.2.5), можно изменять список выбранных элементов.
· «Вверх». Перемещает элемент в списке на одну строку выше. Для этого следует установить курсор на нужный элемент в списке элементов (рис.2.5.) и нажать на кнопку «Вверх». Повторное нажатие на кнопку «Вверх», поднимет элемент ещё на одну строку выше и так далее. Для элемента, находящегося первым в списке, кнопка «Вверх» не активна. · «Вниз». Перемещает элемент в списке на одну строку ниже Для этого следует установить курсор на нужный элемент в списке элементов (рис.2.5.) и нажать на кнопку «Вниз». Повторное нажатие на кнопку «Вниз», переместит элемент ещё на одну строку ниже и так далее. Для элемента, находящегося последним в списке, кнопка «Вниз» не активна. · «Удалить». Удаляет элемент из списка. Для этого следует установить курсор на требуемый элемент в списке элементов (рис.2.5.) и нажать на кнопку «Удалить». · «Изменить». Служит для изменения элемента в списке с одного на другой. Для выполнения этого действия следует установить курсор на элемент, подлежащий замене в списке элементов (рис.2.5.), и нажать на кнопку «Изменить». На экране появляется следующее диалоговое окно, изображённое на рис.2.6.
Рис. 2.6
Окно содержит весь перечень логических элементов модели. Для выполнения замены нужно установить курсор на элемент, который следует внести в список вместо заменяемого, и нажать на кнопку «OK». · «Очистить». Удаление всех элементов из диалогового окна «Просмотр логических элементов». Выполнение этой команды приведет окно к исходному состоянию.
– Фиксаторы. Пункт меню служит для просмотра состояния фиксаторов в модели. Информация представляется в диалоговом окне, приведенном на рис.2.7.
Рис. 2.7
Данное диалоговое окно разделено на две области: область просмотра значений фиксаторов и область функциональных кнопок. Действие функциональных кнопок аналогично действиям в диалоговом окне «Просмотр логических элементов». После выбора необходимых фиксаторов, диалоговое окно принимает вид, представленный на рис. 2.8.. В области просмотра указываются моменты времени изменения значения выбранных фиксаторов и состояние фиксаторов в эти моменты. При изменении значения фиксатора в указанный в заголовке столбца момент времени его состояние отображается синим цветом. Работа с этим окно аналогична работе с окном «Просмотр логических элементов».
Рис. 2.8.
– Бункерные. Пункт меню служит для просмотра состояния бункерных элементов в модели. Информация представляется в диалоговом окне, приведенном на рис.2.9.
Рис. 2.9.
Представление значений бункерных элементов и работа с этим окном аналогичны окну «Просмотр фиксаторов».
4). Прерывания. Предназначен для задания условий, при достижении которых расчет автоматически приостановится. Выбор этой позиции меню вызывает диалоговое окно «Точки прерывания», представленное на рис. 2.10.
Рис. 2.10
Расчет можно приостанавливать перед определенным тактом (шагом), при выполнении (невыполнении) операции с определенным номером, при достижении элементом модели определенного значения. Прерывание «По такту» задается установкой флажка «Вкл» и указания номера такта в поле «Остановить перед» в верхней области диалогового окна. Расчет будет приостановлен перед выполнением указанного такта. Прерывание «При удалении операции» задается установкой флажка «Вкл» в соответствующей области окна. Расчет будет приостановлен после такта с удаленной операцией. Остальные прерывания задаются на листах «По логическому», «По фиксатору» и пр., закладки которых выведены в данном окне. Рассмотрим подробнее механизм задания прерываний для каждой закладки данного окна.
· «По логическому». Представляет собой список логических элементов, для которых устанавливается прерывание. Расчет будет приостановлен после выполнения операции, в которой занимается хотя бы один элемент из данного списка. Для включения логического элемента в список необходимо нажать на кнопку «Добавить», расположенную в нижней части диалогового окна (рис.2.10). В результате этого на экране появится окно «Логические», о котором говорилось при просмотре логических элементов. Используя правую кнопку мыши для выделения элемента либо кнопку «Выбрать», следует выделить те элементы, для которых устанавливается прерывание. Выбранные логические элементы отражаются на закладке после нажатия на кнопку «OK». · «По фиксатору». Представляет собой список фиксаторов, для которых устанавливается прерывание. Список необходимых элементов создается аналогично закладке «По логическому». Для каждого фиксатора из списка можно установить различные условия прерываний. Расчет будет приостановлен после выполнения операции, в которой производились действия с фиксатором из данного списка, в результате которых значение фиксатора будет удовлетворять указанным условиям. Для задания условий следует выделить строку с фиксатором и нажать на кнопку «Условие», расположенную внизу вкладки. Условия задаются в диалоговом окне, представленном на рис. 2.11.
Рис. 2.11
В поле «Значение» устанавливается значение фиксатора, а с помощью переключателей «Условия прерывания» - знак сравнения. В случае необходимости прерывания расчета независимо от значения фиксатора, переключатель следует установить в положение «Всегда» (задается по умолчанию). В этом случае расчет будет приостановлен после выполнения операции, в которой производились действия с данным фиксатором. · «По бункерному». Работа с этой закладкой аналогична работе с закладкой «По фиксатору». · «По операции». Представляет собой список операций, для которых устанавливается прерывание. Список создается аналогично закладке «По логическому». Отличие заключается в том, что после выбора следует задать условие прерываний для выбранных операций (рис. 2.12.).
Рис. 2.12
Каждой операции из списка условия прерываний можно изменить или добавить новые. Для этого следует выделить строку с операцией и нажать на кнопку «Изменить» внизу вкладки. Существует три прерывания по операции – «Перед выполнением» (расчет будет приостановлен перед тактом с выполнением указанной операции); «После выполнения» (расчет будет приостановлен после успешного выполнения указанной операции); «При невыполнении» (расчет будет приостановлен после такта, в котором указанная операция была удалена из расчета). Выбор типа прерывания производится установкой флажка в соответствующей строке формы (рис. 3.49). В результате напротив имени операции в соответствующем столбце условий закладки появится знак «+».
Следует заметить, что любые прерывания можно установить как до, так и в процессе проведения расчета. Во втором случае следует остановить расчет вручную (нажав на кнопку «Остановить расчет») и задать (включить) соответствующие прерывания. Заданные прерывания можно отключить (не удаляя их из списка) в процессе расчета, для чего после приостановки расчета вручную необходимо снять флажок «Вкл» на закладке с соответствующим типом прерывания. 5) Результаты. Сохранение результатов после выполнения расчета. При выбор этой позиции меню появляется диалоговое окно «Сохранить результаты расчёта», представленное на рис. 2.13.
Рис.2.13
Чтобы сохранить результаты расчёта, в поле «Имя нового поколения» следует занести имя расчёта и нажать на кнопку «Сохранить». Перечень ранее сохранённых расчётов представлен в верхней области данного окна рис.3.50. Для обновления существующих результатов следует выделить строку с именем имеющихся в списке результатов и нажать на кнопку «Сохранить». Для удаления существующих результатов - выделить строку с именем имеющихся в списке результатов и нажать на кнопку «Удалить».
Каждое поколение результатов сохраняется в виде отдельного файла с именем «имя_модели.имя_поколения.IRW» в той же директории, где находится модель.
|