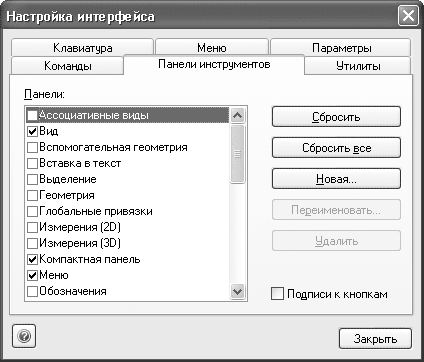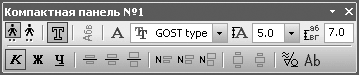Примечание. При выборе кнопки на панели инструментов или пункта меню в режиме настройки интерфейса он выделяется черным прямоугольником (смПри выборе кнопки на панели инструментов или пункта меню в режиме настройки интерфейса он выделяется черным прямоугольником (см. рис. 1.46). Все действия, связанные с удалением, перемещением или изменением внешнего вида элемента управления, относятся именно к выделенному элементу. Диалоговое окно Настройка интерфейса имеет шесть вкладок. Вкладка Команды включает в себя список всех команд системы КОМПАС. Они организованы по категориям. Вкладка Команды содержит два списка: в первом находятся категории команд, а во втором – команды, входящие в категорию, выделенную в данный момент в первом списке. Под списками размещено текстовое поле с кратким описанием выделенной команды. Данная вкладка позволяет добавить нужную команду в меню или кнопку на панель инструментов. Например, если требуется поместить команду Вид (позволяет создать новый вид в чертеже) на панель инструментов Текущее состояние графического документа, необходимо выполнить следующее. 1. Вызвать окно Настройка интерфейса с помощью команды Сервис → Настройка интерфейса. При этом система перейдет в режим настройки интерфейса. 2. В списке Категории выделить строку Вставка. В списке Команды сразу отобразится набор команд этой категории, второй в списке должна идти команда Вид. 3. Щелкнуть на строке с названием команды и, не отпуская кнопку мыши, перетащить команду в область, где размещена панель Текущее состояние. Во время перетаскивания возле указателя появится значок серой кнопки, а также маленький крестик, показывающий, что в этом месте окна программы кнопку поместить нельзя. Как только указатель мыши окажется над панелью, крестик исчезнет. Это значит, что здесь можно расположить кнопку. Чтобы кнопка появилась на панели, следует отпустить кнопку мыши. 4. После добавления кнопки Вид на панель Текущее состояние ее положение можно откорректировать, перетаскивая кнопку в пределах панели. Ее можно разместить, например, после раскрывающегося списка Состояния видов. 5. Можно организовать инструмент Вид в отдельную группу, ограниченную разделителями. Для этого нужно выделить кнопку Вид (вокруг нее появится черный контур) и выполнить команду контекстного меню Начать группу. Между кнопкой Вид и раскрывающимся списком будет отображена линия-разделитель. В результате панель Текущее состояние будет выглядеть, как показано на рис. 1.47.
Рис. 1.47. Новая кнопка на инструментальной панели Текущее состояние
Аналогичным образом можно изменять состав пунктов системного меню. После перетаскивания какой-либо команды она добавляется в меню, над которым была отпущена кнопка мыши. Добавленная команда может отображаться только текстом или текстом со значком (конечно, если для этой команды в системе назначена некая пиктограмма). Если команде отвечает определенное сочетание клавиш, оно отобразится справа от ее названия. Команды можно размещать не только в пунктах главного меню, но и в виде отдельных пунктов меню. В таких случаях они могут отображаться значками, подобно кнопкам на панелях инструментов. В режиме настройки интерфейса можно удалять, менять местами, размещать на панелях инструментов одиночные или раскрывающиеся меню, состоящие из других подменю. Все перечисленные действия осуществляются путем перетаскивания групп меню или одиночных команд. Вкладка Панели инструментов окна Настройка интерфейса позволяет изменять количество, вид и размещение панелей инструментов в главном окне программы (рис. 1.48).
Рис. 1.48. Вкладка Панели инструментов
Слева от каждого элемента списка находится флажок, управляющий отображением панели (если флажок снят – панель спрятана, если установлен – размещена в пределах главного окна). Кроме панелей инструментов, входящих в состав компактной панели, в списке Панели присутствует несколько необычных панелей. Например, панель Форматирование (рис. 1.49), которая объединяет команды для редактирования различных текстовых надписей при проставлении размеров, работе с техническими требованиями или обычным текстом. Насколько удобнее использовать эту панель инструментов, постоянно держа под рукой, решать вам.
Рис 1.49. Панель инструментов Форматирование
Вы можете создавать собственные панели инструментов и компактные панели. Для этого выполните следующие действия. 1. На вкладке Панели инструментов нажмите кнопку Новая (см. рис. 1.48). 2. В появившемся окне введите название создаваемой панели, например Пользовательская панель. В результате будет сформирована пока еще пустая панель инструментов. 3. Перейдите на вкладку Команды диалогового окна Настройка интерфейса. По очереди перетащите на только что созданную панель любые нужные вам команды. Поскольку система находится в режиме настройки интерфейса, на пользовательскую панель можно перетаскивать кнопки с других (стандартных) панелей или пункты системного меню. 4. Откорректируйте размещение кнопок панели и добавьте по своему усмотрению разделители между схожими командами. На рис. 1.50 приведен пример пользовательской панели, содержащей следующие полезные команды: • В текущем виде – служит для удаления всех вспомогательных кривых и точек в текущем виде чертежа; • Подключить библиотеку – вызывает диалоговое окно открытия файла, с помощью которого можно подключить какую-либо прикладную библиотеку; • Сменить режим работы – позволяет изменить режим работы библиотеки; • Показать лист – раскрывающийся список для перехода к нужной странице многолистового чертежа; • Выбрать материал – вызывает библиотеку материалов и сортаментов для выбора материла; • Выносной элемент – создает выносной элемент на чертеже; • Ввод текста – создает текст в документе; • Вставить растровый объект – позволяет вставить и разместить на чертеже рисунок.
Рис. 1.50. Пользовательская панель инструментов
Аналогичным образом вы можете создавать любые панели инструментов, наполняя их различными элементами управления. Повторяя описанные выше действия, несложно создать панель инструментов Ввод текста (рис. 1.51), объединяющую команды создания и форматирования (редактирования шрифта, ввода индексов, подстрочных или надстрочных надписей и пр.) текстовых объектов на чертеже.
Рис. 1.51. Пользовательская панель Ввод текста
Система КОМПАС позволяет создавать пользовательские компактные панели, объединяя в них любое количество стандартных или пользовательских панелей инструментов (кроме панелей Стандартная, Вид и Текущее состояние). Для объединения двух панелей в компактную следует, удерживая нажатой клавишу Alt, перетащить за заголовок одну панель на другую. Когда возле указателя появится знак плюса, можно отпустить кнопку мыши и клавишу Alt. Точно так же в сформированную компактную панель добавляются другие панели. Например, соединив подобным образом панели инструментов, показанные на рис. 1.50 и 1.51, вы получите компактную панель, которая изображена на рис. 1.52.
Рис. 1.52. Пример пользовательской компактной панели
С помощью кнопок Переименовать и Удалить вкладки Панели инструментов окна Настройка интерфейса можно изменить название пользовательской панели (она должна быть выделенной в списке Панели) или удалить ее. После удаления восстановить пользовательскую панель будет невозможно (при необходимости нужно будет создавать ее заново). Обратите внимание, что пользовательские панели, входящие в состав компактной панели, удалить нельзя.
|