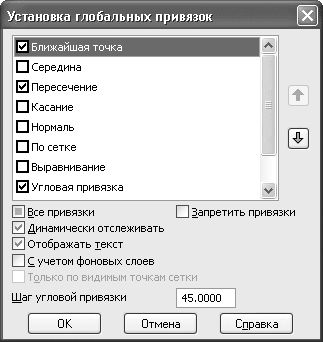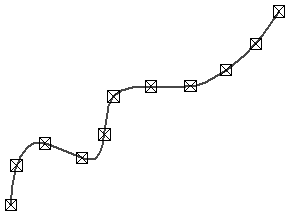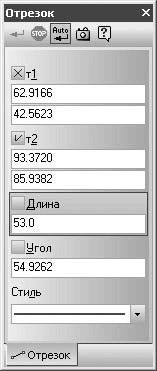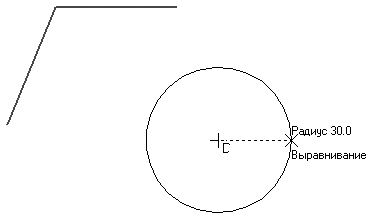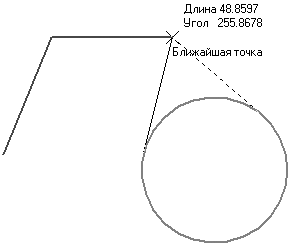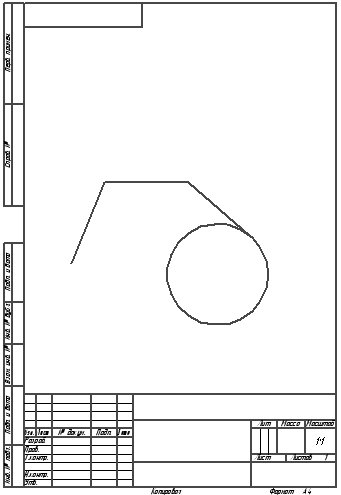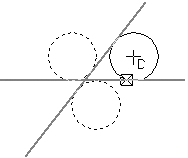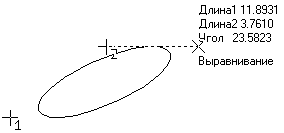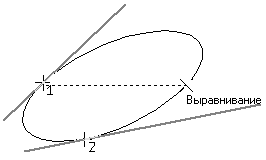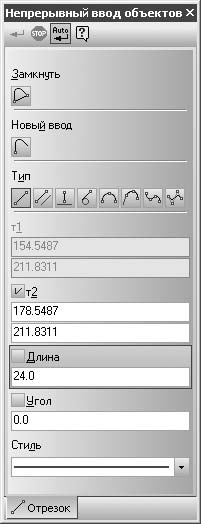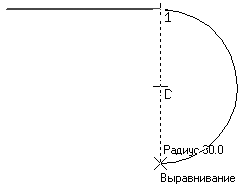Примечание. Как делать детали полупрозрачными, будет рассказано в глКак делать детали полупрозрачными, будет рассказано в гл. 3. Новое в версии КОМПАС-3D V10 Одним из главных общих усовершенствований в версии системы КОМПАС-3D V10 является полная поддержка формата Юникод – международного стандарта кодирования символов, позволяющего отображать символы и знаки практически всех возможных языковых пакетов. Не столь важным, но приятным добавлением во внешнем виде программы можно считать появление новых подсказок (рис. 1.76). Теперь при наведении указателя на кнопку или другой элемент управления во всплывающей подсказке кроме собственно названия команды отображается ее краткое описание, пиктограмма и комбинация клавиш, с помощью которой эту команду можно вызвать с клавиатуры (если, конечно, такая комбинация для данной команды назначена).
Рис. 1.76. Новые всплывающие подсказки в КОМПАС-3D V10
Касательно функционала, главным усовершенствованием можно считать возможность создания отдельных тел прямо в сборке, о чем уже упоминалось вкратце. И речь идет не о создании отдельных компонентов прямо в сборке (то есть построении детали в контексте сборки), а именно о формировании тел, которые будут принадлежать сугубо трехмерной сборке. Другие нововведения в трехмерном редакторе системы КОМПАС кратко перечислены ниже. • В сборке стала доступна команда для условного отображения резьбы. • Появилась группа команд для создания трехмерных размеров, а также различных элементов оформления в 3D (линии-выноски, указание шероховатости и пр.). • При работе со сборками появилась возможность управления параметрами масс-центровочных характеристик (МЦХ). • Команда Деталь-заготовка теперь доступна как до создания в модели тел, так и после, то есть теперь в модель можно вставить несколько заготовок. В графическом редакторе появились три важные команды, касающиеся возможности создания градиентных заливок, продления объектов до ближайшего объекта, а также выравнивания размерных линий. Значительно расширились возможности предварительного просмотра перед печатью. Теперь после размещения чертежей на листе перед печатью вы можете сохранить имена выводимых документов и их размещения в файл вывода на печать. Этот файл можно будет легко загрузить в любое нужное для вас время. Не остался без изменений и редактор спецификаций КОМПАС-3D. В десятой версии программы добавилась весьма удобная возможность сохранять спецификацию в виде Excel-файла. Резюме В начале этой главы читатель ознакомился с внешним видом и главными элементами интерфейса системы КОМПАС-3D V10. Затем более подробно были рассмотрены различные аспекты (состав, вид, размещение) пользовательского интерфейса программы. Поочередно были описаны системное меню, стандартная компактная панель и панели инструментов. Во второй части главы дано описание различных возможностей настройки всех элементов интерфейса и параметров системы, что очень важно для продуктивной работы с приложением. В частности, были затронуты вопросы изменения состава меню и панелей, создания собственных панелей инструментов и компактных панелей, управления внешним видом программы. Подробно рассмотрено управление системными настройками документов КОМПАС-3D, так как именно эти параметры имеют наибольшее влияние на удобство и скорость работы с данным программным пакетом. В завершение главы описана возможность использования профилей для сохранения всех настроек, а также повторного применения ранее сохраненных или стандартных профилей. Для читателей, ранее не работавших с системой КОМПАС, изложенный материал значительно облегчит освоение последующих глав книги. Глава 2 Двухмерное черчение • Создание и редактирование геометрических объектов • Размеры и обозначения • Работа с документом КОМПАС-Чертеж • Практическое черчение • Резюме
С самых ранних времен люди использовали примитивные схемы или простые рисунки для визуального представления различных идей, реализующих какие-либо изделия или механизмы. После промышленных революций XIX века в Европе возникла острая необходимость ввести единые правила создания изображений технических приспособлений, поскольку зачастую в чертежах, выполненных одним конструктором, другому разобраться было практически невозможно. Таким образом, были разработаны и постепенно внедрены во всех развитых промышленных странах стандарты оформления конструкторской документации, а сами чертежи стали универсальным средством воплощения идей инженера. Кроме того, грамотно оформленные чертежи и сопутствующая им документация (спецификации, инструкции, пояснительные записки) хорошо справлялись с функциями передачи и хранения полной информации об изделии, а также служили исчерпывающим руководством при его изготовлении и сборке. Выполненный одним конструктором чертеж стал понятен как технологам, так и другим инженерам. Это был огромный шаг вперед, в результате чего стало возможно вести распределенную параллельную разработку сложных объектов несколькими подразделениями, повторно использовать разработки других проектных организаций и т. д. Такое положение вещей сохранялось достаточно долго. С помощью кульмана и набора чертежных инструментов проектировщики вручную готовили комплект чертежей объекта, при этом часами стоя над ватманом, протирая его до дыр и изводя по килограмму стирательных резинок в день. Однако промышленность не стояла на месте, а рынок диктовал все более и более жесткие условия, поэтому со временем черчение вручную перестало устраивать по нескольких параметрам. Во-первых, не удовлетворяла скорость. Любой чертеж содержит много однотипных (стандартных или спроектированных ранее) элементов, которые неоднократно повторно используются. Рисовать их заново каждый раз – бессмысленная трата времени. Во-вторых, черчение вручную не могло гарантировать точность. В больших сборочных чертежах, изображающих сложные объекты, очень трудно отыскать и исправить предполагаемую ошибку. Более того, по мере добавления размеров на чертеж возможен рост суммарной погрешности габаритных или присоединительных размеров из-за неточностей измерительных средств и чертежных инструментов. Это имеет очень большое значение для мелкогабаритных изделий, измерительных приборов и т. п. В-третьих, в ходе накопления архива чертежей, среди них становилось все труднее отыскивать необходимые. Кроме того, возникала проблема с хранением такого архива, поскольку бумага – очень ненадежный носитель. И здесь очень кстати пришлось развитие информационных технологий. Появление недорогих и сравнительно легких в освоении персональных компьютеров дало толчок к развитию компьютерных систем для автоматизированного черчения. Сначала такие системы были лишь электронным вариантом кульмана. Но со временем их функциональность все больше развивалась, что позволило легко и быстро создавать чертежи любой сложности. Графические системы устранили большое количество проблем. При помощи чертежного редактора можно неоднократно использовать типовые элементы. Появление параметризации позволило на основе однажды построенного чертежа без особых усилий со стороны проектировщика получать различные модификации изображаемой детали. Отпала необходимость каждый раз рисовать элементы оформления (рамку, штамп основной надписи). На порядок повысилась точность изображения на чертеже, не говоря уже о качестве распечатанных чертежей. Программный пакет КОМПАС-3D обладает очень мощным чертежно-графическим редактором КОМПАС-График, по праву считающимся одним из лучших среди всех отечественных САПР, предоставляющих различные решения для двухмерного проектирования. КОМПАС-График полностью поддерживает отечественные стандарты ЕСКД или СПДС на оформление конструкторской документации. Более того, начиная с версии V8 Plus КОМПАС обеспечивает поддержку и международного стандарта ISO. Это значит, что вам не придется беспокоиться об оформлении ваших чертежей, а также о соответствии этого оформления требованиям стандартов: в системе предусмотрен обширный набор типов основных надписей, использующихся в машиностроении, строительстве и т. п. Большое количество функций, команд и графических библиотек позволит сконцентрироваться на самой сути проектируемого изделия, а не на способах формирования изображения на экране. Работа в КОМПАС-График реализована через два типа документов: КОМПАС-Фрагмент и КОМПАС-Чертеж. КОМПАС-Чертеж – это электронный аналог обычного конструкторского чертежа, обеспечивающий удобную работу с видами, редактирование и оформление чертежей. КОМПАС-Фрагмент используется лишь как вспомогательный документ, позволяя сохранять отдельно от чертежа различные его части, в зависимости от определенных требований. Фрагмент во многом напоминает отдельный вид на чертеже. По данной причине далее в этой главе речь будет идти о чертеже как об основном документе, с которым работает пользователь КОМПАС-График. Что же такое чертеж? Чертеж – это графическое изображение какого-либо объекта (изделия, механизма, здания), выполненное и оформленное согласно определенным правилам. Возможно, у вас возникнет вопрос, чем чертеж отличается от простого рисунка или фотографии. Для чертежа главное не сама картинка, а точное воспроизведение размеров (с учетом масштаба, конечно) изображаемого объекта. На чертеже объект представлен в нескольких видах, содержащих ортогональные проекции объекта. Перспективное изображение (изометрия, диаметрия) используется на чертеже крайне редко, так как искривляет реальные размеры объекта, что не позволяет точно их определить и впоследствии изготовить по ним объект. Цель этой главы – предоставить подробный обзор возможностей чертежно-графического редактора системы КОМПАС-3D. Глава начинается с рассмотрения команд для создания и редактирования геометрических объектов, простановки размеров и обозначений на чертеже. Далее рассказано о способах настройки и изменения оформления чертежей, работе с многолистовыми чертежами, видами и слоями, а также об управлении графическим документом с помощью менеджера документов. Описания всех операций, команд и действий будут сопровождаться небольшими примерами, позволяющими лучше усвоить теоретический материал. В заключение главы приведен большой практический пример разработки сборочного чертежа, в котором применяется все рассмотренное до этого, включая работу с видами, библиотеками, макрообъектами, а также использование многих команд меню, панелей инструментов и т. д. Создание и редактирование геометрических объектов Удобство и, как следствие, популярность графического редактора полностью зависят от реализованного в нем набора команд для создания и редактирования изображения на чертежах. Функциональность этих команд должна максимально приближать компьютерное черчение к ручному, вместе с тем избавляя пользователя от рутинных операций копирования однотипных элементов, упрощать редактирование чертежа, разрешать повторно применять различные фрагменты. При этом команды должны быть интуитивно понятны пользователю. Очень скоро вы сможете убедиться, что чертежный редактор КОМПАС-График отвечает этим требованиям. Однако выполнение сложных чертежей зависит не только от возможностей команд для создания геометрических примитивов. При построении каждого нового объекта приходится отталкиваться от уже существующей геометрии на чертеже, другими словами, «привязываться» к ней. Для этого в системе КОМПАС предусмотрены привязки. Начнем данный раздел именно с рассмотрения привязок, так как без них построение даже совсем не сложного чертежа может занять очень много времени. Привязки Суть действия привязок заключается в следующем. Система анализирует объекты, ближайшие к текущему положению указателя, чтобы определить их характерные точки (например, конец или центр отрезка, центр окружности, точку пересечения двух линий и т. п.) и затем предоставить пользователю возможность зафиксировать указатель в одной из этих точек. Можно настроить параметры, по которым система будет искать характерные точки близлежащих объектов. Применение привязок позволяет точно установить указатель в некоторую точку, причем не обязательно, чтобы координаты указателя в момент щелчка точно совпадали с координатами нужной точки. Приведу пример. Допустим, в системе установлен лишь один тип привязок – Середина, а в графическом документе построены два произвольных отрезка, размещенных близко друг от друга. При запуске команды построения любого другого объекта и при установке указателя между отрезками должна сработать привязка Середина. Несмотря на то, что при этом указатель не наведен точно на середину, при щелчке кнопкой мыши (то есть при начале построения нового объекта) указатель будет установлен в ближайшую середину отрезка. Обратите внимание, привязка осуществится не к ближайшему отрезку, а к отрезку, середина которого была ближе к положению указателя в момент щелчка. Привязки бывают двух видов: глобальные и локальные. Глобальные действуют постоянно при вводе или редактировании объектов. Напомню, что установить набор глобальных привязок можно в диалоговом окне Параметры (вкладка Система, подраздел Привязки раздела Графический редактор). Для текущего сеанса работы с графическим документом можно настроить типы привязок при помощи панели инструментов Глобальные привязки (см. рис. 1.42) или диалогового окна Установка глобальных привязок (рис. 2.1). Для вызова этого диалогового окна необходимо щелкнуть на кнопке Установка глобальных привязок
панели Текущее состояние.
Рис. 2.1. Диалоговое окно Установка глобальных привязок
Локальные привязки могут вызываться при вводе конкретного объекта и не запоминаются системой для последующих вызовов команд построения геометрии. Локальные привязки имеют более высокий приоритет по сравнению с глобальными. Это означает, что при вызове локальной привязки установленные глобальные привязки действовать не будут. Чтобы воспользоваться той или иной локальной привязкой, следует вызвать одну из команд контекстного подменю Привязка или воспользоваться раскрывающимся меню кнопки локальных привязок (см. рис. 1.43), которая размещена последней на панели Глобальные привязки. В чертежном редакторе КОМПАС-График доступны следующие типы привязок. • Ближайшая точка – позволяет привязаться к ближайшей для указателя характерной точке (начало отрезка, точка начала системы координат и пр.). • Середина – разрешает фиксировать указатель на середине ближайшего прямолинейного объекта. • Пересечение – включение этой привязки указывает системе на необходимость отслеживать ближайшие к указателю пересечения линий. • Касание – действие этой привязки размещает указатель таким образом, чтобы создаваемый объект (отрезок, дуга) касался ближайшей к текущему положению указателя точки объекта, расположенного рядом. • Нормаль – действует аналогично предыдущей, с той только разницей, что создаваемый объект размещается по нормали к ближайшему объекту. • По сетке – выполняет привязку указателя к точкам координатной сетки (даже если отображение самой сетки в этот момент выключено). • Выравнивание – при перемещении указателя система выполняет выравнивание (по горизонтали или по вертикали) по характерным точкам близлежащих объектов или по последней зафиксированной точке (например, по первой точке отрезка, предыдущей точке ломаной или кривой Безье и т. п.). • Угловая привязка – позволяет фиксировать указатель под определенным углом к последней зафиксированной точке создаваемого объекта. Шаг угловой привязки можно настроить в диалоговом окне настройки привязок. • Центр – выполняет привязку к центрам окружностей, дуг или эллипсов. • Точка на кривой – просто размещает указатель на произвольной кривой. Совет Привязки оказывают неоценимую помощь при вводе и редактировании геометрических объектов. Однако, как уже отмечалось, слишком большое их количество лишь затруднит работу. Это может привести к перекрытию действия отдельных привязок, что просто не позволит щелкнуть кнопкой мыши в нужном месте. По собственному опыту, рекомендую оставлять включенными четыре типа привязок: Ближайшая точка, Пересечение, Выравнивание и Точка на кривой. Этого вполне достаточно для эффективной работы. Хотя вы, конечно, можете включать любые другие привязки, который посчитаете удобными. При срабатывании определенной привязки система тонкой пунктирной линией указывает характерную точку привязки, предполагаемую точку вставки курсора (отображается крестиком), а возле указателя мыши всплывает текст с названием типа привязки (рис. 2.2).
Рис. 2.2. Отображение привязки Выравнивание
Отключить или включить действие установленных в системе глобальных привязок можно при помощи кнопки Запретить привязки на панели Текущее состояние или сочетания клавиш Ctrl+D. Команды создания геометрических объектов Все команды, предназначенные для создания различных геометрических объектов на чертеже, объединены на панели инструментов Геометрия (рис. 2.3). По умолчанию эта панель размещается первой на компактной панели.
Рис. 2.3. Панель инструментов Геометрия
Рассмотрим инструментарий, предоставленный разработчиками КОМПАС-График для построения изображения на чертеже. В первой главе было отмечено, что большинство команд этой панели объединено в группы по своему функциональному назначению. Это облегчает поиск нужной команды и существенно уменьшает габариты панели инструментов. По этой причине будем описывать инструменты, исходя из порядка размещения групп команд и самих команд внутри группы. Напомню, что на панели всегда отображается кнопка «верхней» команды группы, то есть последней вызванной. Чтобы получить доступ к другим командам, следует щелкнуть кнопкой мыши и удерживать ее на кнопке группы, пока не раскроется панель с другими командами, после чего можно выбрать из них любую. Начнем с команд группы кнопок, предназначенных для создания точки (точка служит лишь вспомогательным объектом на чертеже).
Точка – создает точку на чертеже или фрагменте простым указанием мышью или вводом двух координат.
Точки по кривой – строит определенное количество точек, равномерно размещенных по какой-либо кривой (рис. 2.4).
Рис. 2.4. Результат выполнения команды Точки по кривой
Точки пересечения двух кривых – после указания пользователем двух кривых система устанавливает точки в местах их пересечений.
Все точки пересечений кривой – разрешает установить точки в местах пересечений указанной кривой с любыми другими кривыми.
Точка на заданном расстоянии – позволяет построить несколько точек, равномерно размещенных вдоль кривой и находящихся на определенном расстоянии от базовой точки, которая лежит на этой кривой. Следующая группа команд также предназначена для построения вспомогательной геометрии. Она объединяет команды создания вспомогательных прямых на чертеже. Назначение этих команд очевидно из их названия, поэтому достаточно ограничиться лишь их перечислением:
Вспомогательная прямая;
Горизонтальная прямая;
Вертикальная прямая;
Параллельная прямая;
Перпендикулярная прямая;
Касательная прямая через внешнюю точку;
Касательная прямая через точку на кривой;
Прямая, касательная к 2 кривым;
Биссектриса. Далее идет группа команд, позволяющих строить отрезки.
Отрезок – самый простой и наиболее используемый вариант построения отрезка. Создание возможно путем указания на чертеже двух точек (начальной и конечной) или задания начальной точки, угла наклона и длины отрезка.
Параллельный отрезок – после вызова команды вы должны указать любой прямолинейный объект, после чего зафиксировать первую точку отрезка. Далее вы можете перемещать указатель в любую сторону, но фантомное изображение отрезка будет строиться строго параллельно выбранному объекту. Зафиксировав вторую точку, вы получите отрезок, параллельный указанному прямолинейному объекту.
Перпендикулярный отрезок – действие команды аналогично команде Параллельный отрезок, только отрезок строится перпендикулярно указанному объекту.
Касательный отрезок через внешнюю точку – для построения отрезка нужно задать любой криволинейный объект и точку, не лежащую на этом объекте. Первой точкой созданного объекта будет внешняя точка, а второй – точка касания воображаемой прямой и указанного объекта.
Касательный отрезок через точку кривой – от предыдущей данная команда отличается только тем, что при задании криволинейного объекта на нем сразу фиксируется вторая точка отрезка. Его дальнейшее построение возможно только вверх или вниз по касательной к выбранному объекту в фиксированной точке.
Отрезок, касательный к 2 кривым – создает отрезок (или отрезки), касательный к двум указанным кривым. Рассмотрим небольшой пример, в котором создадим отрезки с использованием некоторых из приведенных команд. 1. Создайте документ КОМПАС-Чертеж. Для этого вызовите диалоговое окно Новый документ (команда Файл → Создать), на вкладке Новые документы выберите пункт Чертеж и нажмите кнопку OK. По умолчанию должен создаться документ, содержащий стандартный лист машиностроительного чертежа формата А4, а компактная панель и меню примут вид, свойственный графическим документам. 2. Активизируйте панель инструментов Геометрия. Для этого щелкните на одноименной кнопке компактной панели. 3. На панели Геометрия нажмите кнопку Отрезок. Станет активной команда создания отрезка, а на панели свойств появятся элементы управления, отвечающие параметрам этой команды (рис. 2.5).
Рис. 2.5. Параметры команды ввода отрезка
4. Один из способов создания отрезка состоит в том, чтобы просто указать две точки. Для этого следует щелкнуть кнопкой мыши в двух произвольных местах документа, задав таким образом начальную и конечную точки отрезка. 5. После фиксации второй точки отрезок будет построен на чертеже, но вы все еще останетесь в режиме ввода отрезка (то есть система еще не завершит команду, а будет ожидать от вас дальнейших действий). Построим еще один отрезок, отталкиваясь от первого. Подведите указатель мыши к концу первого отрезка, при этом должна сработать привязка Ближайшая точка (рис. 2.6). Щелкните кнопкой мыши для фиксации первой точки второго отрезка.
Рис. 2.6. Начало ввода второго отрезка
6. Для построения второго отрезка введите в поле Длина значение 50, а в поле Угол – 0. После нажатия клавиши Enter вы увидите, что на чертеже создан горизонтальный отрезок точно по указанным вами параметрам. Убедитесь, что его начальная точка совпадает с конечной точкой первого отрезка. 7. Для выхода из команды Отрезок можно использовать кнопку Прервать команду или клавишу Esc. Рассмотрим работу еще одной команды – Касательный отрезок через внешнюю точку. Поскольку в документе пока нет ни одного криволинейного объекта, по касательной к которому мы могли бы построить отрезок, данная команда неактивна. По этой причине начнем с создания такого объекта. 1. Нажмите кнопку Окружность на панели инструментов Геометрия. Щелкните кнопкой мыши в любой точке документа, в которой будет находиться центр создаваемой окружности. Отведите мышь в сторону, «растягивая» окружность, и щелкните кнопкой мыши, зафиксировав значение радиуса, например 30 мм (рис. 2.7).
Рис. 2.7. Создание окружности
2. Выберите инструмент Касательный отрезок через внешнюю точку. Обратите внимание, что в строке подсказок внизу окна отобразилась фраза Укажите кривую для построения касательного отрезка. Подведите указатель к построенной окружности (она при этом подсветится красным цветом) и щелкните на ней. После этого необходимо указать начальную точку отрезка. Пусть ею будет конечная точка второго отрезка, созданного до этого на чертеже (рис. 2.8).
Рис. 2.8. Построение касательного отрезка
Совет Рекомендую всегда обращать внимание на текст строки подсказок. Это в 99 % случаев поможет вам быстро создать объект, не прибегая к вызову справки. Особенно важно читать подсказку при создании объектов, требующих выполнения последовательных действий (выбор объектов, указание точек, направлений и пр.). 3. Как видите, из указанной точки к окружности можно построить два касательных отрезка. Если сейчас завершить команду, нажав кнопку Создать объект или сочетание клавиш Ctrl+Enter, то будет создан отрезок, фантом которого изображен сплошной тонкой линией. Чтобы переключиться на другой вариант касательного отрезка (на рис. 2.8 показан пунктирной линией), нужно воспользоваться кнопками Следующий объект
или Предыдущий объект
на панели специального управления. Всегда применяйте эти кнопки, если система предлагает несколько вариантов построения одного и того же объекта, отображаемых пунктирной линией. 4. Выбрав второй вариант касательного отрезка и завершив выполнение команды, вы получите изображение на чертеже, подобное приведенному на рис. 2.9.
Рис. 2.9. Результат построения
Следующая за отрезками группа команд предназначена для построения окружностей.
Окружность – самая простая и наиболее используемая команда, с которой мы уже познакомились в предыдущем примере. Построение окружности проходит путем указания координат (точки) центра и величины радиуса.
Окружность по 3 точкам – строит окружность через три заданные точки. Точки не должны лежать на одной прямой.
Окружность с центром на кривой – создает окружность через центр и произвольную точку. При этом центр окружности находится на произвольной кривой.
Окружность, касательная к 1 кривой,
Окружность, касательная к 2 кривым,
Окружность, касательная к 3 кривым – эти три команды строят касательные окружности к кривым, которые указал пользователь. Как правило, при выполнении каждой из команд система предлагает несколько вариантов создания окружностей (рис. 2.10). Выбрать необходимый можно с помощью кнопок Следующий объект или Предыдущий объект.
Рис. 2.10. Разные варианты построения при выполнении команды Окружность, касательная к двум кривым
Окружность по 2 точкам – создает окружность, проходящую через две точки. Другими словами, перемещая указатель мыши после фиксации первой точки, вы изменяете диаметр фантомного изображения окружности. При построении окружностей с использованием любой приведенной команды вы можете включить автоматическую расстановку осевых линий. Это можно сделать при помощи кнопок-переключателей Без осей/С осями на панели свойств. Для создания дуг окружностей в КОМПАС-График предназначены следующие команды.
Дуга – для построения такой дуги нужно указать ее центр, радиус, а также начальную и конечную точки.
Дуга по 3 точкам – соединяет три указанные на чертеже точки. Радиус дуги система определяет автоматически. Точки не должны лежать на одной прямой.
Дуга, касательная к кривой – для построения данной дуги нужно выполнить три последовательных действия: указать кривую (точка касания определяется как начальная точка дуги), задать произвольную точку дуги (вторую точку), определить конечную точку. Две последние точки не должны лежать на одной прямой, а также на указанном объекте, если он является прямолинейным. Радиус и центр дуги система определяет автоматически.
Дуга по 2 точкам – служит для создания дуги (полуокружности) по двум точкам.
Дуга по 2 точкам и углу раствора – для создания такой дуги сначала необходимо ввести значение угла раствора (по умолчанию 90°), после чего указать начальную и конечную точки дуги. Центр и радиус будут определены автоматически. При вводе дуги вы можете задавать ее направление (по или против часовой стрелки) при помощи кнопок на панели свойств. Исключение составляет команда Дуга по 3 точкам, где направление дуги однозначно определяется размещением характерных точек. Редактор КОМПАС-График содержит много команд для создания эллипсов.
Эллипс – позволяет построить эллипс, указав его центр, а также конечные точки его полуосей.
Эллипс по диагонали прямоугольника – вписывает эллипс в габаритный прямоугольник, который задает пользователь путем указания двух точек диагонали (двух противоположных вершин прямоугольника).
Эллипс по центру и вершине прямоугольника – как и предыдущая, эта команда вписывает эллипс в прямоугольник. Отличие состоит в том, что прямоугольник задается указанием его центра и одной из вершин.
Эллипс по центру, середине стороны и вершине параллелограмма – позволяет вписать эллипс в параллелограмм, заданный центром, серединой одной из сторон и вершиной (рис. 2.11).
Рис. 2.11. Создание эллипса по центру, середине стороны и вершине параллелограмма
Эллипс по 3 вершинам параллелограмма – дает возможность построить эллипс, вписанный в параллелограмм, который задан тремя вершинами (рис. 2.12).
Рис. 2.12. Создание эллипса по трем вершинам описанного параллелограмма
Эллипс по центру и 3 точкам – для создания данного эллипса нужно указать его центр (точку пересечения осей) и три произвольные точки.
Эллипс, касательный к 2 кривым – чтобы выполнить этот эллипс, необходимо указать две кривые, касательно к которым будет строиться эллипс, а также одну произвольную точку, фиксирующую объект (рис. 2.13).
Рис. 2.13. Построение эллипса касательного к двум кривым
Как и при построении окружностей, при создании эллипсов есть возможность включить режим автоматического построения осевых линий. Следующая функция заслуживает пристального внимания. Команда Непрерывный ввод объектов
предназначена для последовательного ввода отрезков, дуг и сплайнов, причем последняя точка предыдущего объекта автоматически становится первой точкой нового. Элементы управления этой команды (рис. 2.14) дают возможность при каждом новом вводе выбирать тип объекта и способ его создания.
Рис. 2.14. Элементы управления команды Непрерывный ввод объектов
При непрерывном вводе вы можете использовать такие команды: • Отрезок; • Параллельный отрезок; • Перпендикулярный отрезок; • Касательный отрезок; • Дуга по 3 точкам; • Сопряженная дуга – позволяет строить дугу по двум точкам, которая обязательно должна быть касательной к последнему объекту; • Кривая Безье; • NURBS-кривая. Выбрать нужную команду перед вводом очередного объекта можно при помощи кнопок-переключателей группы Тип (см. рис. 2.14). Рассмотрим работу команды Непрерывный ввод объектов на небольшом примере. 1. Создайте новый документ Чертеж, как это было описано ранее. 2. Нажмите кнопку Непрерывный ввод объектов. По умолчанию будет создаваться отрезок. Не изменяйте ничего, просто начните ввод горизонтального отрезка в любой точке листа чертежа. 3. Зафиксируйте конечную точку отрезка (примем его длину равной 60 мм). В группе кнопок Тип на панели свойств щелкните на кнопке Сопряженная дуга, после чего система должна перейти в режим построения дуги по двум точкам. При этом начальная точка дуги совпадет с конечной точкой отрезка, а сама дуга будет строиться касательной к нему. 4. Используя привязку Выравнивание, растяните дугу так, чтобы ее конечная точка лежала на одной вертикальной линии с начальной, а радиус дуги был равен 30 мм (рис. 2.15). После этого зафиксируйте конечную точку дуги.
Рис. 2.15. Ввод касательной дуги при включенной команде Непрерывный ввод объектов
5. Опять перейдите в режим построения отрезка, для чего щелкните кнопкой мыши на кнопке Отрезок группы переключателей Тип. Перемещайте указатель мыши влево до тех пор, пока не сработают привязки так, как показано на рис. 2.16. Щелкните в этот момент кнопкой мыши, тем самым вы создадите отрезок с началом в конечной точке дуги и концом в точке фиксации указателя.
Рис. 2.16. Построение геометрической фигуры путем последовательного ввода графических объектов
6. Для замыкания кривой можно просто щелкнуть кнопкой мыши на начальной точке первого отрезка или нажать кнопку Замкнуть
на панели свойств. После щелчка на кнопке Замкнуть вы можете продолжить вводить объекты, начиная из произвольной точки листа. Если вы замкнули контур простым щелчком кнопкой мыши, то ввод объектов не прекращается (то есть вы продолжаете построение того же объекта с точки, по которой щелкнули). Чтобы принудительно начать ввод из новой точки, следует использовать кнопку Новый ввод
7. Полученная фигура показана на рис. 2.17. Сохраните этот чертеж под именем Ф
|