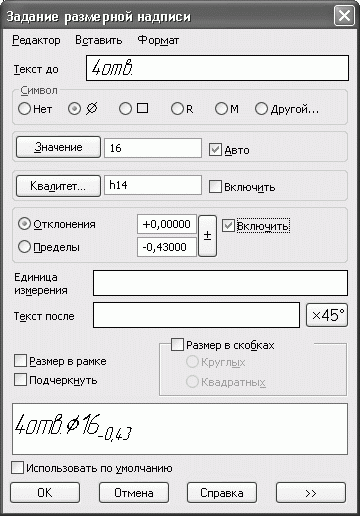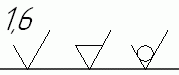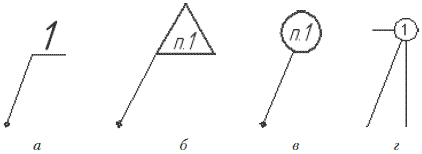Примечание. Команды редактирования недоступны, если в документе нет ни одного графического объектаКоманды редактирования недоступны, если в документе нет ни одного графического объекта. Если в документе ни один объект не выделен, то остаются неактивными кнопки команд Сдвиг, Сдвиг по углу и расстоянию, Поворот, Масштабирование, Симметрия, Копирование, Копия по кривой, Копия по окружности, Копия по концентрической сетке и Копия по сетке. В завершение этого раздела хочу рассказать о еще одной немаловажной возможности. Очень часто при редактировании чертежей приходится изменять стиль линий. Вызывать настройки для каждого объекта, щелкая на нем дважды кнопкой мыши, долго и неудобно. В КОМПАС-График есть средство для одновременного изменения стиля нескольких выделенных объектов – команда Изменить стиль контекстного меню. Она вызывает окно Изменение стилей выделенных объектов (рис. 2.41), в котором вы можете назначить любой новый стиль группе объектов, для которых вызывалось контекстного меню.
Рис. 2.41. Окно Изменение стилей выделенных объектов
Если в раскрывающемся списке в области Чем заменять нет нужного стиля линии, нажмите кнопку >>;, после чего появится окно Выберите текущий стиль (рис. 2.42), в котором вы можете выбрать любой из имеющихся в системе стилей или создать свой.
Рис. 2.42. Окно Выберите текущий стиль
Изменение стилей сразу для нескольких объектов возможно только для графических примитивов, но не для текста, обозначений и прочих элементов чертежа. Размеры и обозначения Ни один чертеж не может считаться полноценным, если в нем нет размеров и различных обозначений (знаков шероховатостей, баз, отклонений, линий выносок и пр.), предусмотренных стандартами. Система КОМПАС-График содержит большой набор средств для создания размеров и различных знаков обозначений. Построение размеров и редактирование размерных надписей Кнопки для вызова команд простановки размеров собраны на панели инструментов Размеры (рис. 2.43). Эту панель можно вызвать, щелкнув на одноименной кнопке переключения компактной панели.
Рис. 2.43. Панель Размеры
Команды предлагают практически все возможные варианты нанесения размеров (линейный, линейный с обрывом, угловой, диаметральный, радиальный и пр.), большинство из которых рассмотрены ниже.
Авторазмер – интеллектуальная команда, самостоятельно выбирающая тип создаваемого размера в зависимости от графического объекта, указанного пользователем. Например, если после вызова этой команды вы указали щелчком окружность, система будет создавать диаметральный размер, если щелкнули на прямолинейном объекте – линейный размер и т. д. На вкладках панели свойств будут отображаться различные настройки для каждого типа размера.
Линейный размер – предназначен для простановки линейного размера на чертеже. Создание размера состоит из последовательного указания трех точек: две первые определяют собственно величину размера, а третья указывает (фиксирует) местоположение размерной линии на чертеже. В отдельных случаях трудно задать точки, определяющие величину размера. При этом лучше указать сам прямолинейный объект, чтобы система самостоятельно определила его габариты. Это можно сделать, нажав кнопку Выбор базового объекта
на панели специального управления. Кроме команды Линейный размер в этой же группе находятся другие команды, реализующие частные случаи построения линейных размеров (Линейный от общей базы, Линейный цепной и пр.). Эти команды используются значительно реже.
Диаметральный размер – служит для простановки диаметральных размеров окружностей. Для построения размера достаточно указать необходимую окружность и настроить параметры отображения размера.
Радиальный размер – строит радиальный размер для дуг окружностей. В этой же группе находится команда Радиальный с изломом
Угловой размер – отвечает за построение углового размера между двумя прямолинейными объектами. Для простановки угловых размеров существует еще несколько команд, объединенных в одну группу (Угловой от общей базы, Угловой цепной, Угловой с обрывом и пр.).
Размер дуги окружности – предназначен для построения размера, показывающего длину дуги окружности (рис. 2.44).
Рис. 2.44. Варианты отрисовки размеров дуги окружности
Размер высоты – позволяет создавать ряд размеров, обозначающих отметки высоты (рис. 2.45).
Рис. 2.45. Размер высоты
При вводе размера любого типа вы можете управлять различными настройками их отображения. Их можно изменять на вкладке Параметры панели свойств (рис. 2.46).
Рис. 2.46. Параметры отображения размера (на примере команды Диаметральный размер)
Доступны следующие параметры отображения размера и размерной надписи (приведены типовые параметры для всех разновидностей размеров): • выбор типа стрелки на концах размерной линии (раскрывающийся список Стрелка):
– стрелка;
– засечка;
– вспомогательная точка;
– без стрелки; • выбор способа размещения текста размерной надписи и линии выноски (раскрывающийся список Размещение текста):
– автоматическое (текст размещается посредине размерной линии);
– ручное (размещение текста размера определяется пользователем);
– на полке, влево;
– на полке, вправо;
– на полке, вверх;
– на полке, вниз; • настройка положения надписи (раскрывающийся список Положение надписи):
– параллельно, над линией;
– параллельно, в разрыве линии;
– горизонтально, в разрыве линии. Кроме того, можно задать размещение стрелок (внутри или снаружи выносных линий) при помощи группы команд Размещение стрелок. По умолчанию включено авторазмещение стрелок, при котором система самостоятельно располагает стрелки снаружи при слишком близком размещении выносных линий (малом значении номинала размера). Очень хорошие возможности КОМПАС-График предлагает для оформления текстовой надписи (простановки различных знаков, квалитетов, отклонений и пр.). Все элементы оформления настраиваются в окне Задание размерной надписи (рис. 2.47), для вызова которого следует щелкнуть на поле Размерная надпись вкладки Размер настроек любого размера.
Рис. 2.47. Диалоговое окно Задание размерной надписи
В этом окне можно ввести текст и символ, которые разместятся до значения размера, а также текст после размера (например, ×45°). Вы также можете вводить значение размера, согласованное со стандартным рядом (Ra5, Ra10, Ra20 или Ra40), или включить автоматическое определения размера указанного объекта (флажок Авто). Данное окно также содержит элементы управления для настройки квалитета и отклонений, отображаемых в размерной надписи, причем значения отклонений автоматически согласовываются с выбранным квалитетом. Выбор квалитета производится в окне Выбор квалитета, которое появляется при щелчке на кнопке Квалитет. Это избавляет вас от долгого поиска в справочнике нужного квалитета для отверстия или вала, а также значений отклонений, соответствующих ему. В текстовом поле в нижней части окна Задание размерной надписи отображается размерная надпись, которая является результатом сделанных настроек. Установив флажок Использовать по умолчанию, вы можете сохранить настройки (символ, квалитет, значение), и они будут применятся при последующих вызовах этого окна. Применение различных команд нанесения размеров будет рассмотрено на примере в конце главы. Сейчас я приведу небольшой, но очень ценный практический пример, показывающий создание наклонного линейного размера (рис. 2.48). Такие размеры часто используются в строительных чертежах.
Рис. 2.48. Наклонный размер
1. Создайте новый чертеж и постройте в нем какой-либо прямолинейный объект, например отрезок произвольной длины. 2. Нажмите кнопку Линейный размер на панели инструментов Размеры. 3. Отключите режим автосоздания размера, то есть режим завершения построения после последнего щелчка кнопкой мыши. Для этого, если кнопка Автосоздание объекта
на панели специального управления нажата, то щелкните на ней (если данная кнопка не нажата, ничего делать не нужно). 4. Укажите точки размера по краям отрезка или сам отрезок в качестве базового объекта для построения размера (во втором случае предварительно нужно нажать кнопку Выбор базового объекта). 5. В группе кнопок Тип нажмите кнопку Параллельно объекту
6. После фиксации размерной линии нажмите кнопку Наклонить размер
на панели специального управления. При этом на панели свойств должно отобразиться поле Угол для задания угла наклона (рис. 2.49).
Рис. 2.49. Задание угла наклона линий-выносок
7. Задайте необходимый угол (или просто наклоните размер, перетащив его за характерные точки сбоку от размерной линии), после чего отожмите кнопку Наклонить размер. 8. Щелкните на кнопке Создать объект, чтобы завершить построение размера. Полученный размер должен напоминать показанный на рис. 2.48. Обозначения на чертеже Команды для простановки обозначений (а также некоторые другие) находятся на панели инструментов Обозначения (рис. 2.50). Эта панель вызывается, как и прочие, щелчком на одноименной кнопке компактной панели.
Рис. 2.50. Панель Обозначения
Для создания элементов оформления предназначены следующие кнопки.
Шероховатость – позволяет размещать на графических объектах (или на их продлении) знаки шероховатости (рис. 2.51). Можно использовать структуру обозначения знака по ГОСТ 2.309—73 или более позднюю редакцию, соответствующую изменению № 3 от 2003 года в ГОСТ 2.309—73. Выбрать структуру обозначения можно на вкладке Новые документы диалогового окна Параметры в разделе Графический документ → Шероховатость. Для установки знака шероховатости достаточно указать кривую, на которой он будет размещен, выбрать тип знака, а также при необходимости заполнить надписи.
Рис. 2.51. Примеры обозначения шероховатости в КОМПАС
База – предназначена для создания обозначения базы на чертеже. Кнопка недоступна, если документ пуст. Система автоматически отслеживает имеющиеся в чертеже базы, исходя из чего, самостоятельно подбирает букву для обозначения.
Линия-выноска – позволяет создавать на чертеже произвольное количество линий-выносок (рис. 2.52, а).
Знак клеймения – позволяет создать линию-выноску для обозначения клеймения (рис. 2.52, б).
Знак маркировки – дает возможность разместить на чертеже линию-выноску с обозначением маркировки (рис. 2.52, в).
Знак изменения – позволяет обозначить изменения (рис. 2.52, г).
Обозначение позиций – команда, без которой не обойтись при создании сборочного чертежа. Она позволяет размещать на чертеже обозначения позиций, при этом система автоматически следит за нумерацией. Отображение позиционной выноски можно настраивать на вкладке Параметры панели свойств (рис. 2.53). Вы можете изменять тип стрелки (точка, стрелка или без стрелки), направления полки и текста относительно базовой точки, а также выбирать тип формы (рис. 2.54). Флажок Полка служит для управления отображениям полки позиционной линии-выноски.
Рис. 2.52. Варианты линий-выносок: произвольная (а), знак клеймения (б), маркировка (в), обозначение изменения (г)
|