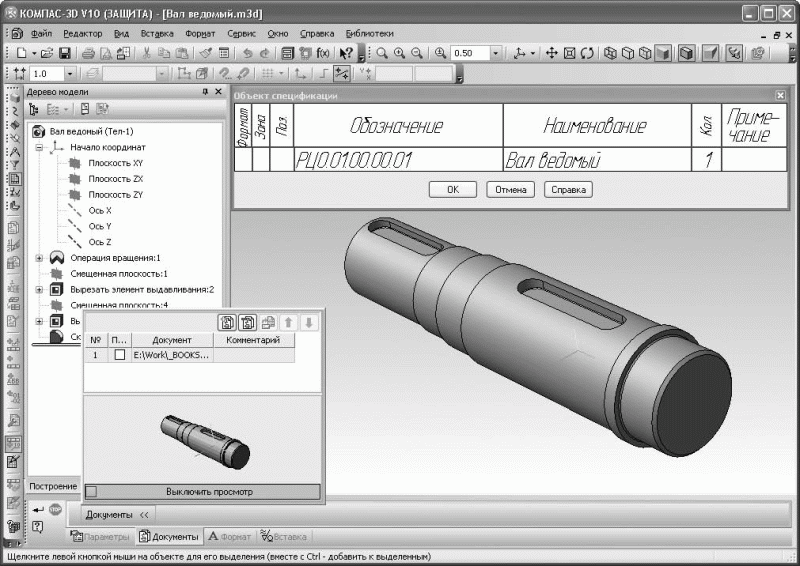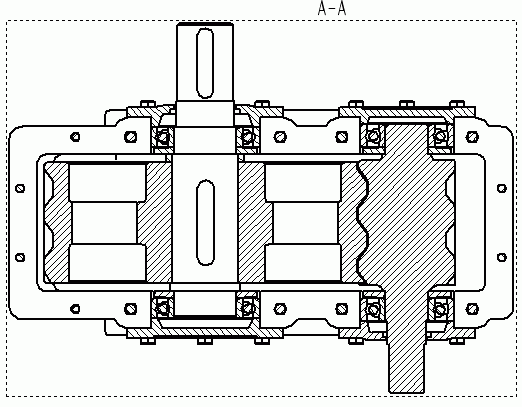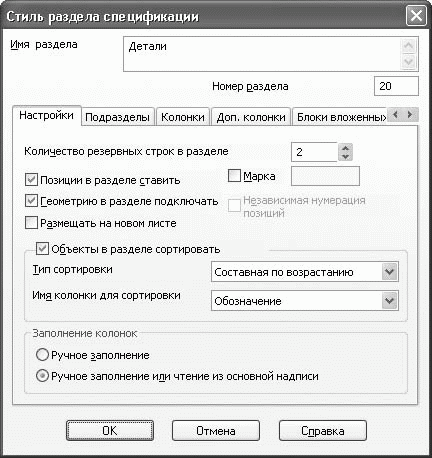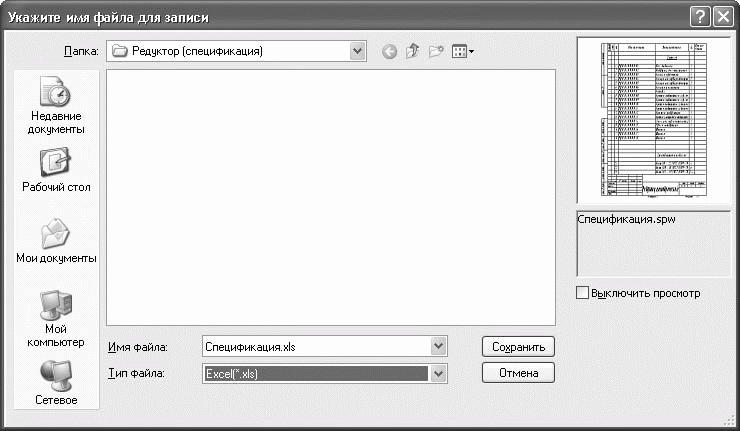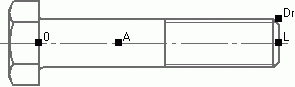Внимание! Проектируемая здесь спецификация никак не связана с ранее разработанной спецификацией к чертежу, поскольку сам чертеж не связан с трехмерной моделью (несмотряПроектируемая здесь спецификация никак не связана с ранее разработанной спецификацией к чертежу, поскольку сам чертеж не связан с трехмерной моделью (несмотря на то, что они изображают один и тот же объект). В связи с этим нумерация позиций, а значит и обозначения деталей будут различаться. Кроме того, в трехмерной модели редуктора присутствуют все шпонки (на чертеже только одна), зато нет маслосливной пробки. По этой причине следует рассматривать описываемый в этом разделе пример как самостоятельный. Исходя из первого пункта инструкции по построению спецификации к сборке, сначала нужно сформировать объекты спецификаций отдельно для каждой детали. Это можно сделать одним из следующих способов: • вручную заполнить обозначение и наименование объекта спецификации каждой детали; • сначала заполнить обозначение и наименование в свойствах каждой детали (то есть для каждого документа КОМПАС-Деталь), после чего при создании объекта спецификации соответствующие поля будут заполнены автоматически. Мы будем использовать второй способ, как более общий и правильный. Это объясняется тем, что наименование из свойств детали автоматически передается в соответствующий узел дерева сборки при вставке детали из файла. Кроме того, наименование вместе с обозначением может передаваться в спецификацию ассоциативно связанного со сборкой чертежа. Рассмотрим пример создания объекта спецификации для ведомого вала редуктора. 1. Откройте файл Вал ведомый.m3d из папки Examples\Глава 3\Редуктор цилиндрический. В любом месте окна представления модели вызовите контекстное меню и выполните команду Свойства. 2. На вкладке Свойства панели свойств в соответствующих текстовых полях введите обозначение и наименование данной детали: РЦО.01.00.00.01 и Вал ведомый. Нажмите кнопку Создать объект на панели специального управления для того, чтобы сохранить введенные атрибуты. 3. Теперь выделите в дереве построения корневой элемент (это является обязательным условием для автоматического заполнения колонок строки спецификации), переключитесь на панель инструментов Спецификация и нажмите кнопку Добавить объект спецификации
В появившемся окне выберите раздел Детали и нажмите кнопку Создать. 4. Если все было сделано правильно, то обозначение и наименование объекта спецификации должны заполниться автоматически, а на вкладке Документы панели свойств к объекту спецификации должен подключиться сам документ-деталь (рис. 4.10). При необходимости вы можете отредактировать запись в объекте спецификации вручную.
Рис. 4.10. Создание объекта спецификации для документа-детали
5. Нажмите кнопку Создать объект, чтобы завершить формирование объекта спецификации. Сохраните и закройте документ. Повторите вышеописанные действия для всех деталей редуктора. Порядок возрастания нумерации в обозначении может быть произвольным. В примере на компакт-диске нумерация отвечает алфавитному порядку имен файлов деталей. Однако, повторюсь, это не имеет большого значения, поскольку пример учебный: нам важнее сейчас именно принцип создания объектов спецификации, а не их конкретное наполнение. Альтернативный вариант заполнения объектов спецификации – это ввод наименования и обозначения вручную. При этом привязку документа-детали к данному объекту также должен выполнять сам пользователь. Создав таким образом объекты спецификации для всех деталей, вы можете открыть сборку редуктора (она ведь у нас уже существует, в противном случае необходимо собирать сборку заново). Система выдаст запрос на перестроение сборки в связи с тем, что много деталей (а если точнее, то все) изменились после последнего перестроения. На данный вопрос следует ответить утвердительно. Затем вы можете вызвать окно спецификации в подчиненном режиме и убедиться, что все объекты спецификации отдельных деталей собраны и отсортированы в документе-сборке. Далее необходимо сформировать объекты спецификации для стандартных (библиотечных) деталей. Способ создания таких объектов не отличается от разработки спецификации для сборочного чертежа. Вам необходимо лишь вызвать соответствующую команду библиотеки, с помощью которой создавался такой-то элемент, и в появившемся окне установить флажок Создать объект спецификации (рис. 4.11).
Рис. 4.11. Диалог настроек параметров болта с заданным созданием объекта спецификации
Чтобы запустить соответствующую команду библиотеки, можно дважды щелкнуть в окне сборки на самом элементе или выполнить команду контекстного меню Редактировать для значка элемента в дереве построений. При формировании объектов спецификации библиотечных элементов в сборке есть одна особенность: в колонке Количество строки спецификации система самостоятельно указывает количество копий данного объекта в сборке (имеется в виду количество копий в массивах). По этой причине предпочтительно использовать второй вариант создания объектов спецификации стандартных элементов в уже готовой сборке, а именно: необходимо для каждого библиотечного элемента в дереве сборки вызвать команду Редактировать и создать для него объект спецификации. При этом количество копий данного элемента будет подсчитано автоматически. Если вы создаете сборку «с нуля», просто не забывайте устанавливать флажок Создать объект спецификации для каждого добавляемого в сборку элемента библиотеки, при этом их общая сумма будет увеличиваться автоматически. Сохраните сборку и нажмите кнопку Редактировать объекты спецификации на панели Спецификация, чтобы просмотреть состав спецификации в окне подчиненного режима (рис. 4.12).
Рис. 4.12. Спецификация сборки редуктора (окно просмотра в подчиненном режиме)
Осталось сформировать полноценный документ-спецификацию. 1. Выполните команду Файл → Создать. В появившемся окне Новый документ выберите пункт Спецификация и нажмите кнопку OK. 2. Откроется пустой документ КОМПАС-Спецификация. На компактной панели инструментов активируйте панель Спецификация и нажмите кнопку Управление сборкой. Появится одноименное диалоговое окно, служащее для подключения к текущей спецификации документа сборки. Нажмите кнопку Подключить документ в верхнем левом углу этого окна, после чего в диалоге открытия файла выберите файл сборки редуктора (рис. 4.13).
Рис. 4.13. Подключение документа-сборки к спецификации
3. Закройте окно Управление сборкой. В результате в документ-спецификацию будут переданы все объекты спецификации из подключенной сборки. 4. Воспользуйтесь кнопкой Расставить позиции
панели Спецификация для автоматической расстановки позиций в документе-спецификации. 5. Сохраните спецификацию. Спецификация к трехмерной сборке редуктора выполнена. Поскольку к каждому объекту спецификации была изначально привязана какая-либо геометрия (для всех уникальных деталей – это сама деталь, ее файл), то для полученной спецификации также возможно применение режима просмотра состава объектов. Напомню, при этом режиме при выделении в окне спецификации объекта спецификации в ассоциативно связанном документе подсвечивается геометрия, соответствующая выделенному объекту спецификации. Разместите рядом окно представления сборки и окно спецификации (команда меню Окно → Мозаика вертикально), сделайте активным окно спецификации. На панели Спецификация нажмите кнопку Показать состав объекта, чтобы войти в режим просмотра геометрии объектов спецификации. Теперь, выделяя в спецификации любую строку, в окне сборки вы сразу сможете увидеть деталь редуктора, отвечающую данной записи в спецификации (рис. 4.14).
Рис. 4.14. Режим просмотра состава объектов спецификации
Файлы деталей редуктора с измененными свойствами (наименование и обозначение) и добавленными объектами спецификации находятся на прилагаемом к книге компакт-диске в папке Examples\Глава 4\Редуктор (спецификация). В этой папке также размещается файл сборки редуктора (_РЕДУКТОР (сечение).a3d), в котором вы можете ознакомиться с составом спецификации в подчиненном режиме, а также файл самой спецификации (Спецификация.spw). Разработка спецификации к ассоциативному чертежу На практике чаще всего с трехмерной модели сразу создается чертеж, который потом оформляется соответствующим образом. К этому чертежу и создается спецификация. В этом разделе на примере будет показано, как именно в таком случае в системе КОМПАС формируется спецификация. Давайте начнем с того, что откроем и перестроим ранее созданную сборку из файла _РЕДУКТОР.a3d. В этой сборке представлена модель редуктора без выреза (разреза корпусных деталей). После перестроения в окне спецификации в подчиненном режиме должны появиться все объекты спецификации для уникальных деталей (не забывайте, что оба файла сборок, как с вырезом, так и без него, ссылаются на одни и те же файлы). Добавьте объекты спецификаций для стандартных изделий, как это было описано в предыдущем примере, и сохраните сборку. Можно было поступить немного иначе: сохранить файл модели редуктора с вырезом (для которого спецификация уже полностью сформирована) под другим именем и уже в этом файле удалить эскиз выреза вместе с самим вырезом (сечением по эскизу). В любом случае вы должны получить целостную модель с полным набором объектов спецификации, отображающей состав сборки. Теперь с трехмерной модели редуктора необходимо создать ассоциативный чертеж. Порядок построения ассоциативных чертежей был подробно описан в гл. 2, поэтому здесь ограничимся лишь общей последовательностью действий. 1. Создайте документ КОМПАС-Чертеж, установите для него формат А1 и горизонтальную ориентацию. 2. Нажмите кнопку Произвольный вид на панели инструментов Ассоциативные виды, выберите в качестве исходной модель сборки редуктора и создайте ассоциативный вид. Масштаб вида примите 1:2, ориентацию – Вид справа, а точку привязки вида установите ближе к верхнему левому краю листа чертежа. 3. Перейдите на панель инструментов Обозначения и с помощью команды Линия разреза постройте линию разреза, совпадающую с горизонтальной осью ассоциативного вида. Стрелка взгляда должна быть направлена вниз (рис. 4.15).
Рис. 4.15. Нанесение линии разреза
4. Вернитесь на панель Ассоциативные виды и нажмите кнопку Разрез/сечение. Щелкните кнопкой мыши на линии разреза, после чего опустите указатель вниз и зафиксируйте вид разреза под главным видом чертежа. На этом виде изображено сечение редуктора горизонтальной плоскостью, причем сечение затрагивает все детали (рис. 4.16).
Рис. 4.16. Вид-разрез редуктора: рассечены все детали
Однако на видах-сечениях принято изображать некоторые детали (в нашем случае – валы) нерассеченными. Чтобы указать системе на необходимость не рассекать ту или иную деталь, следует выполнить некоторые действия. Раскройте узел дерева построения чертежа, который отвечает виду-сечению (его имя Разрез А–А). Дочерним узлом этой ветки дерева является узел Редуктор цилиндрический, обозначающий сборку, с которой установлена ассоциативная связь данного вида. Раскройте и этот узел. Выделите в нем элемент Вал ведомый и выполните команду контекстного меню Не разрезать (рис. 4.17). После этого обязательно нажмите кнопку Перестроить на панели Стандартная.
Рис. 4.17. Указание элемента, который не будет рассечен на виде-разрезе
Вид перестроится, и ведомый вал будет изображен полностью (рис. 4.18).
Рис. 4.18. Вид-разрез редуктора: рассечены все детали, кроме ведомого вала
Совет Чтобы отобразить окно дерева построений чертежа, воспользуйтесь командой контекстного меню Дерево построения. 5. С помощью кнопки Проекционный вид панели Ассоциативные виды постройте вид сбоку на чертеже. Для этого после вызова команды щелкните на главном ассоциативном виде, отведите указатель вправо и зафиксируйте точку привязки вида. Полученный чертеж должен быть подобен изображенному на рис. 4.19.
Рис. 4.19. Ассоциативный чертеж редуктора
6. Сохраните чертеж. Если вы сейчас откроете окно спецификации данного чертежа в подчиненном режиме, то увидите, что без каких-либо дополнительных действий с вашей стороны из трехмерной модели были подгружены все объекты спецификации, включая объекты спецификации для стандартных изделий. Следующий наш шаг, полагаю, вполне очевиден. Создайте пустой документ КОМПАС-Спецификация и подключите к нему ассоциативный чертеж редуктора (для этого откройте окно Управление сборкой и выберите сохраненный файл чертежа). Строки спецификации сразу же заполнятся, при этом нумерация позиций будет соответствовать нумерации, которая была задана еще в подчиненной спецификации модели редуктора. Запустите режим просмотра состава объектов (кнопка Показать состав объекта панели Спецификация) и пощелкайте на строках объектов. Как видите, в окне представления чертежа подсвечивается изображение тех или иных деталей редуктора, причем на всех трех проекционных видах сразу (конечно, если деталь видна на всех трех видах). И все это, заметьте, без каких бы то ни было усилий с вашей стороны – основную работу система КОМПАС проделала самостоятельно. Наша работа еще не закончена. На чертеже явно не хватает линий-выносок с обозначением позиций. Более того, простого проставления обозначений недостаточно. Желательно, чтобы при выделении объекта спецификации в режиме просмотра состава объектов в окне графического документа вместе с геометрией подсвечивалась и линия-выноска. Это значит, что в состав геометрии уже сформированных ассоциативных объектов спецификации необходимо добавить еще по одному графическому элементу – линии-выноске. К счастью, редактор спецификаций системы КОМПАС-3D располагает и такими возможностями. Добавление геометрических объектов чертежа в состав объекта спецификации продемонстрируем на примере. Все остальные линии-выноски подключаются к соответствующим объектам спецификации аналогично. 1. На компактной панели инструментов активируйте панель Обозначения. Нажмите кнопку Обозначение позиций и создайте линию-выноску с позицией номер 1, указывающую на ведомый вал на виде-разрезе. 2. Выделите построенную линию-выноску и, не снимая выделения, переключитесь в окно документа-спецификации. В спецификации выделите строку (объект), к геометрии которого вы собираетесь добавить обозначение позиции. 3. Нажмите кнопку Редактировать состав объекта
на панели инструментов Спецификация. На экране появится диалоговое окно (рис. 4.20), в котором следует нажать кнопку Добавить, чтобы подтвердить добавление линии-выноски в состав геометрии объекта спецификации.
Рис. 4.20. Добавление геометрических объектов в состав объекта спецификации
Самостоятельно добавьте в состав геометрии оставшихся объектов спецификации позиционные линии-выноски (их, конечно, сначала придется создать на чертеже). О нумерации не беспокойтесь, поскольку при добавлении линии-выноски в состав геометрии номер ее позиции автоматически синхронизируется с номером позиции объекта спецификации, в который эта выноска добавляется. Включив режим просмотра состава объектов (рис. 4.21), вы получите очень удобное представление графических данных: при выделении строки спецификации на чертеже хорошо просматривается как сам объект, так и его линия-выноска.
Рис. 4.21. Режим просмотра состава объектов для ассоциативного чертежа и его спецификации
Однако главное не в этом. Сам сборочный чертеж, как и его спецификация, ассоциативно связаны с трехмерной моделью редуктора. Это означает, что при внесении каких-либо изменений в структуру или состав модели (будь то добавление или удаление компонентов, редактирование обозначений или наименований деталей), все эти изменения будут автоматически переданы в чертеж и спецификацию. Можете себе представить, сколько времени сэкономит инженеру использование такой модели представления инженерных данных – «трехмерная модель – чертеж – спецификация»! В папке Examples\Глава 4\Ассоциативный чертеж (спецификация) прилагаемого к книге компакт-диска находятся файлы ассоциативного чертежа (Чертеж.cdw) и его спецификации (Спецификация.spw), а в папке Examples\Глава 4\Редуктор (спецификация) – файл трехмерной сборки редуктора, с которого формировался ассоциативный чертеж (_РЕДУКТОР.a3d). Специальные возможности редактора спецификаций КОМПАС-3D В последних версиях системы КОМПАС-3D появилась очень удобная возможность копирования объектов спецификации при копировании графических элементов чертежа. Чтобы включить эту функцию, необходимо в окне настроек нужного вам стиля спецификации установить соответствующий флажок. Для открытия этого диалога выполните команду меню Сервис → Библиотеки стилей → Стили спецификаций. В появившемся окне выберите требуемый стиль, например Простая спецификация ГОСТ 2.106—96, после чего нажмите кнопку Редактировать стиль. На экране появится еще одно окно – Стиль спецификации (рис. 4.22). На первой вкладке данного окна и находится упомянутый выше флажок – Копировать объекты спецификации при копировании геометрии.
Рис. 4.22. Окно для включения функции копирования объектов спецификации
Добавилась возможность для раздела или блока разделов спецификации задавать однотипную марку – текст, который автоматически будет вставляться перед номерами позиций базовых объектов раздела. Чтобы задать марку, необходимо перейти на вкладку Разделы окна Стиль спецификации, в котором выделить один из разделов (например, Детали) и нажать кнопку Редактировать. В открывшемся окне необходимо установить флажок Марка, после чего, в размещенном рядом текстовом поле ввести требуемую марку (рис. 4.23).
Рис. 4.23. Добавление марки в раздел спецификации
Кроме того, есть возможность формировать название спецификации на листе. Название спецификации – это текст, который отображается над спецификацией, размещенной на листе чертежа. Название создается с помощью команды Название контекстного меню спецификации, размещенной на листе. В десятой версии программы КОМПАС-3D появилась очень удобная функция, позволяющая сохранять документ-спецификацию в виде файла Excel. Для этого откройте одну из ранее сформированных спецификаций, например для трехмерной модели редуктора, и выполните команду меню Файл → Сохранить как. В появившемся окне (рис. 4.24) в списке Тип файла выберите пункт Excel (*.xls) и нажмите кнопку Сохранить.
Рис. 4.24. Сохранение документа спецификации в виде Excel-файла
В результате все данные из документа будут перенесены в таблицу Excel (рис. 4.25).
Рис. 4.25. Спецификация, сохраненная в Excel
В папке Examples\Глава 4\Редуктор (спецификация) прилагаемого к книге компакт-диска находится данный Excel-файл (Спецификация.xls). Резюме Данная глава посвящена проектированию спецификаций в системе КОМПАС-3D. В начале главы рассказывается о принципах работы с редактором спецификаций. Затем последовательно изложены три примера разработки спецификаций: отдельно для сборочного чертежа, отдельно для трехмерной модели и на основе ассоциативного чертежа, созданного с трехмерной модели. Глава не содержит почти никакой теоретической информации – акцент делается на практических примерах разработки спецификаций. Все примеры основываются на материалах, разработка которых описана в гл. 2 и 3. Однако при желании вы можете использовать готовые файлы, размещенные на прилагаемом к книге компакт-диске. Цель этой главы – показать, насколько упрощается процесс выпуска конструкторской документации и уменьшается объем рутинной работы при использовании ассоциативных связей с применением редактора спецификаций КОМПАС-3D V10. Глава будет полезна всем, кто в своей работе сталкивается с созданием сборочных чертежей, а также с подготовкой к ним различной сопровождающей документации. Глава 5 Прикладные библиотеки • Конструкторские приложения • Бесплатные библиотеки • Резюме
Нередко между пользователями различных отечественных и зарубежных программных пакетов для трехмерного моделирования возникают споры, какая же система лучше и удобнее. Каждый пытается доказать, что именно та, с которой он работает, предоставляет проектировщику наибольший выбор функций и методов для скорейшего достижения поставленной цели. Как правило, такие споры ограничиваются попытками убедить оппонента, что с помощью такой-то системы можно построить такую-то деталь проще, быстрее, применяя меньшее количество операций и т. д. Однако ведь дело не только в скорости построения отдельного компонента (детали). Сегодня класс современного редактора трехмерной графики определяется не только предложенным пользователю набором команд для создания и редактирования трехмерных моделей или чертежей, и даже не возможностями и функционалом каждой отдельно взятой такой команды. Ведь базовые подходы к созданию моделей (выдавливание, вращение, операция по сечениям и пр.), как и их реализация, практически не отличаются в большинстве нынешних инженерных систем моделирования. Да, где-то какие-то операции реализованы лучше, интерфейс приятней, но в целом спорить о каких-либо значимых преимуществах среди программ одного уровня не имеет смысла. Можно, конечно, придумать большое количество модификаторов геометрии, таких как в программах 3ds Max или Maya, которые дадут возможность создавать модели немыслимых форм, но для инженера это все будет бесполезно. По этой причине важнейшей характеристикой любой современной CAD-системы, наряду с инструментальными средствами моделирования, является возможность автоматизации различными вспомогательными средствами процессов создания типовых элементов и их последующего использования. Другими словами, это, во-первых, наличие подсистем, расширяющих стандартные возможности программы, которые позволяют ускорить проектирование собственно объекта (агрегата, механизма, здания), а не отдельно взятой его детали или составляющей. Чаще всего такие подсистемы представляют собой подключаемые модули (библиотеки), функционирующие только в среде «родительского» графического редактора и позволяющие на основе его базовых функций быстро создавать и использовать различные стандартные элементы. Во-вторых, это возможность реализации таких подсистем самим пользователем с учетом специфики конкретной отрасли промышленности. Ведь какой бы многочисленной и профессиональной ни была команда разработчиков программного обеспечения, все равно им не под силу охватить все существующие направления в машиностроении, строительстве, энергетике и удовлетворить запросы всех покупателей. Всегда найдутся недовольные потребители, требующие большего от системы. Но ведь возможности разработчиков не безграничны, поэтому они формируют архитектуру приложения таким образом, чтобы любой пользователь мог без труда максимально приблизить ее к своим требованиям. Во многом именно этот вопрос, касающийся настройки и расширения функционала системы моделирования с учетом особенностей конкретного производства, и определяет популярность системы на рынке. Возьмем, например, моделирование обычного редуктора. В среднем, в одноступенчатом редукторе 12–15 уникальных деталей и около 30–40 стандартных крепежных элементов (болтов, винтов, шайб и гаек). Сколько было бы потрачено времени на создание трехмерной сборки, если бы каждый болт или гайку приходилось создавать и размещать вручную и если бы не было под рукой библиотеки крепежа? А такое возможно, если бы вы взялись проектировать редуктор, допустим, в 3ds Max. Хотя в этой программе и можно создать модель болта всего за одну операцию! Теперь, думаю, становится очевидным, что не только базовые инструментальные средства определяют качество любого приложения, предназначенного для трехмерного инженерного моделирования. Зачастую как раз наоборот – чем больше дополнительных разноплановых программ, предназначенных для данного приложения и ускоряющих разработку чертежей и документации, тем выше котируется среди предприятий-заказчиков такая система. Цель этой главы – познакомить вас с широким набором таких утилит для системы КОМПАС-3D, позволяющих решать самые разные задачи. Мы рассмотрим многие библиотеки КОМПАС, а также выясним, чем они помогают конструктору в повседневной работе и как могут облегчить проектирование. Конструкторские приложения Многие из конструкторских приложений мы уже неоднократно использовали в практических примерах второй и третьей глав. Это, в частности, конструкторская библиотека, которая содержит более 200 параметрических двухмерных изображений различных типовых машиностроительных элементов – болтов, винтов, гаек, заклепок и другого крепежа, подшипников, профилей, конструктивных мест, элементов соединений трубопроводов, манжет и т. д. В данном приложении предусмотрено также создание и размещение на листе готовых крепежных соединений (пакетов), состоящих из болтов (винтов или шпилек), гаек и шайб, что еще более ускоряет создание сборочных чертежей (такой крепежный элемент использовался для создания на чертеже редуктора изображения болтов, гаек и шайб, соединяющих корпус и крышку на фланцах и бобышках). Библиотечный элемент легко редактировать, а также с помощью характерных точек перемещать по чертежу или изменять угол его наклона, его не нужно удалять с листа или фрагмента, если вы желаете заменить его другим (так называемое редактирование по двойному щелчку). На рис. 5.1 показан пример размещения характерных точек на изображении болта, вставленного из конструкторской библиотеки (напомню, что характерные точки появляются после одинарного щелчка кнопкой мыши на графическом объекте). Точка 0 отвечает за размещение графического объекта на чертеже (точка вставки или привязки); точка A – при ее перетаскивании изображение библиотечного элемента будет поворачиваться вокруг точки O; точка Dr – с ее помощью вы можете изменять диаметр болта, не вызывая окно настройки элемента (диаметр изменяется дискретно); точка L – характерная точка, которая позволяет изменять длину болта.
Рис. 5.1. Характерные точки библиотечного элемента
Для различных других стандартных элементов набор характерных точек может быть другим. Важно то, что любые детали, создаваемые с помощью конструкторской библиотеки, тесно связаны с модулем проектирования спецификаций. Следовательно, вам не нужно будет вручную заполнять несчетное количество граф, содержащих информацию о крепеже сборки, – библиотека все проделает за вас сама. Часть задач, которые при двухмерном рисовании можно выполнить с помощью конструкторской библиотеки, при трехмерном моделировании решаются с использованием библиотеки крепежа (мы уже знакомы с ней). Она содержит трехмерные параметрические модели всех основных крепежных элементов: болтов, винтов, гаек и шайб, охватывая при этом более шестидесяти ГОСТ. Начиная с КОМПАС-3D V8 Plus конструкторская библиотека и библиотека крепежа хоть и не исключены из стандартной поставки, но заменены новым, более мощным по функционалу приложением – библиотекой стандартных изделий (ее мы также использовали в примерах предыдущих глав). Эта библиотека содержит обширную базу моделей и графических изображений подшипников, крепежа, осей, трубопроводной арматуры, элементов трубопроводов и пр. Однако кроме вышеперечисленных система КОМПАС-3D располагает еще целым рядом библиотек, помогающих инженеру при создании моделей или чертежей. Некоторые из них рассмотрены ниже. КОМПАС-SHAFT 3D Система проектирования и трехмерного твердотельного моделирования тел вращения и механических передач КОМПАС-SHAFT 3D – без сомнения, самый мощный вспомогательный модуль, предоставленный компанией «АСКОН» для работы с трехмерными моделями. Простой и удобный интерфейс, богатый функционал, позволяющий строить ступени вала различной конфигурации (конические, цилиндрические, многогранные), встроенный модуль расчета зубчатых передач внешнего и внутреннего зацепления, по результатам которого нажатием всего одной кнопки можно получить готовую 3D-модель прямозубого колеса, – все это делает библиотеку КОМПАС-SHAFT 3D незаменимой при создании машиностроительных сборок любой сложности и назначения. Все модели, рассчитанные и выполненные с помощью этого модуля, доступны для редактирования стандартными средствами КОМПАС. Познакомимся с этим приложением подробнее. Откройте менеджер библиотек, в котором найдите и запустите библиотеку КОМПАС-SHAFT 3D (она находится в разделе Расчет и построение). В правой части окна менеджера появится список команд библиотеки (рис. 5.2).
Рис. 5.2. КОМПАС-SHAFT 3D (режим отображения – Большие значки)
Построим с помощью этой библиотеки трехмерную модель какого-нибудь вала.
|