
Головна сторінка Випадкова сторінка
КАТЕГОРІЇ:
АвтомобіліБіологіяБудівництвоВідпочинок і туризмГеографіяДім і садЕкологіяЕкономікаЕлектронікаІноземні мовиІнформатикаІншеІсторіяКультураЛітератураМатематикаМедицинаМеталлургіяМеханікаОсвітаОхорона праціПедагогікаПолітикаПравоПсихологіяРелігіяСоціологіяСпортФізикаФілософіяФінансиХімія
while nU0<n-1 do
Дата добавления: 2015-08-27; просмотров: 378
|
|
1. Введите на страницу документа произвольный текст. Для ускорения можно, например, ввести текст справочных сведений по текстовому процессору Word.
Выполните команду Вставка→Иллюстрации→Картинка.
2. Справа в окне Картинканайдите подходящий рисунок из библиотеки картинок и вставьте его щелчком левой кнопки мыши.Рисунок появится на текущей странице. Выделите рисунок. Появится панель Работа с рисунками → Формат → Упорядочить. щелкните по кнопке Обтекание текстом. Выберите один из вариантов обтекания, например –за текстом.
3. Отрегулируйте размер и местоположение рисунка, а также его яркость и контрастность с помощью соответствующих кнопок панели Изменение – Коррекция и Цвет. На вкладке Стили установите подходящий стиль. При наведении указателя мыши на выбираемый вариант срабатывает функция предпросмотра, и рисунок отображается с выбранными цветами, стилями.
4.Установите рамку. Рамка устанавливается одинаково для всех рисунков, независимо от режима обтекания. Выделите рисунок. Щелкните по кнопке Рамка в группе Стили рисунков вкладки Формат. В появившейся галерее выберите тип рамки. Щелкните еще раз по кнопке Граница рисунка, выберите команду Толщина и в подчиненной галерее выберите толщину линии. При необходимости щелкните еще раз по кнопке Граница рисунка, выберите команду Штрихи и в подчиненной галерее выберите тип штриховой линии.
5. Можно задать точное положение рисунка на странице. Выделите рисунок, щелкните по кнопке Положение в группе Упорядочить вкладки Формат.
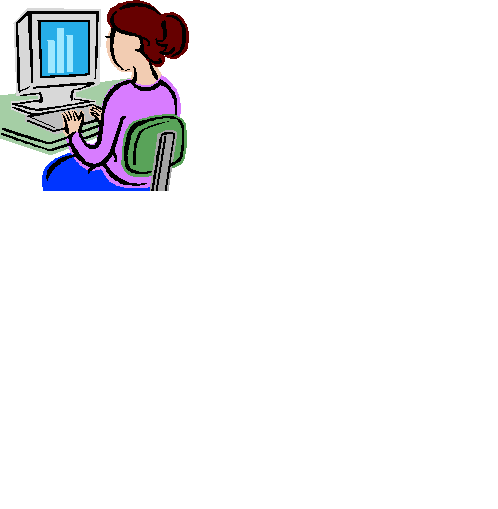 Microsoft Office XP предлагает обширную библиотеку рисунков, в которой можно найти подходящую картинку для оформления практически любого документа. Чтобы добавить рисунок библиотеки Clipart в документ Word, необходимо выполнить следующие шаги.
Microsoft Office XP предлагает обширную библиотеку рисунков, в которой можно найти подходящую картинку для оформления практически любого документа. Чтобы добавить рисунок библиотеки Clipart в документ Word, необходимо выполнить следующие шаги.
1)Выберите команду Вставка > Рисунок > Картинки.
2)Введите ключевое слово для поиска картинки в поле Искать и щелкните на кнопке Найти. (В поле Результаты появятся имеющиеся в коллекции картинки с изображениями того, что является ключевым словом.)
Рис.1. Образец текста с рисунком «за текстом»
Microsoft Office XP предлагает обширную библиотеку рисунков, в которой можно найти подходящую картинку для оформления практически любого документа. Чтобы добавить рисунок библиотеки Clipart в 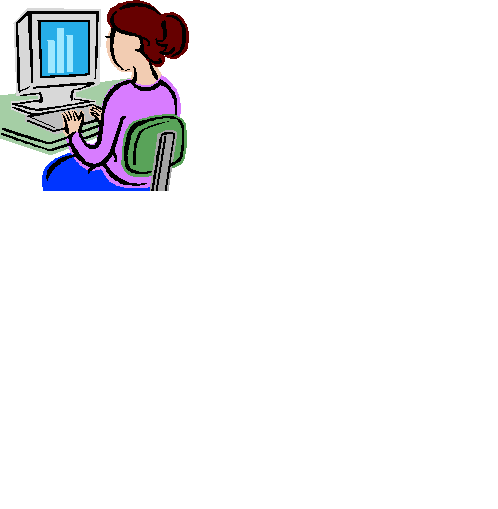 документ Word, необходимо выполнить следующие шаги.
документ Word, необходимо выполнить следующие шаги.
1)Выберите команду Вставка > Рисунок > Картинки.
2)Введите ключевое слово для поиска картинки в поле Искать и щелкните на кнопке Найти. (В поле Результаты появятся имеющиеся в коллекции картинки с изображениями того, что является ключевым словом.)
Рис.2. Обтекание рисунка текстом по контуру рисунка
Microsoft Office XP предлагает обширную библиотеку рисунков, в которой можно найти подходящую ка  ртинку для оформления практически любого документа. Чтобы добавить рисунок библиотеки Clipart в документ Word, необходимо выполнить следующие шаги.
ртинку для оформления практически любого документа. Чтобы добавить рисунок библиотеки Clipart в документ Word, необходимо выполнить следующие шаги.
1)Выберите команду Вставка > Рисунок > Картинки.
2)Введите ключевое слово для поиска картинки в поле Искать и щелкните на кнопке Найти. (В поле Результаты появятся имеющиеся в коллекции картинки с изображениями того, что является ключевым словом.)
Рис.3. Образец текста с рисунком в виде обтекания текстом и скошенным овальным стилем
| <== предыдущая лекция | | | следующая лекция ==> |
| Побудови мінімального остовного дерева | | | Побудова мінімального остовного дерева |