
Головна сторінка Випадкова сторінка
КАТЕГОРІЇ:
АвтомобіліБіологіяБудівництвоВідпочинок і туризмГеографіяДім і садЕкологіяЕкономікаЕлектронікаІноземні мовиІнформатикаІншеІсторіяКультураЛітератураМатематикаМедицинаМеталлургіяМеханікаОсвітаОхорона праціПедагогікаПолітикаПравоПсихологіяРелігіяСоціологіяСпортФізикаФілософіяФінансиХімія
The Carrie Diaries
Дата добавления: 2015-10-15; просмотров: 539
|
|
Для запуска мастера создания новой виртуальной машины необходимо в меню «File» выбрать команду «New Virtual Machine Wizard» или в окне «Virtual PC Console» нажать кнопку «New…» (рис).

Рис. Настройка параметров безопасности

Рис. Настройка языка интерфейса

Рис. Консоль Virtual PC
Мастер создания новой виртуальной машины (New Virtual Machine Wizard) поможет Вам создать и настроить новую виртуальную машину или добавить существующую виртуальную машину на консоль Virtual PC. В дальнейшем, все необходимые изменения параметров вы сможете произвести в диалоговом окне «Settings» (Настройки), которое можно вызвать с помощью меню «Action |Settings…» или с помощью кнопки «Settings» на консоли Virtual PC (рис). Мастер записывает конфигурацию виртуальной машины в файл с расширением .vmc (рис.). Для продолжения нажмите кнопку «Next».
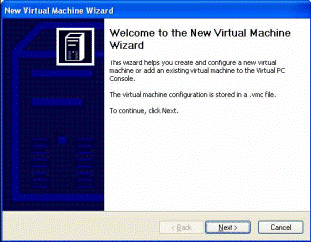
В следующем окне (рис.) Вам предлагается три варианта создания виртуальной машины:
1. Создание виртуальной машины (Create a virtual machine). Этот вариант позволит Вам задать основные настройки создаваемой виртуальной машины.
2. Использование настроек по умолчанию для создания виртуальной машины (Use default settings to create a virtual machine). К созданной виртуальной машине не будет подключен виртуальных диск, поэтому его необходимо будет создать позже и подключить, используя диалоговое окно «Settings».
3. Добавить существующую виртуальную машину (Add an existing virtual machine). С помощью этого варианта можно добавить на консоль Virtual PC созданную ранее (или скопированную с другого компьютера) виртуальную машину. Выберите первый вариант (Create a virtual machine) и нажмите кнопку «Next». В следующем окне Вам будет предложено ввести имя и расположение конфигурационного файла с виртуальной машиной (рис.). По умолчанию, файл будет автоматически сохранен в папку «Мои документы \ My Virtual Machines». Для задания другого расположения, нажмите кнопку «Browse…». Как показала практика использования программы Virtual PC, удобнее всего сохранять каждую виртуальную машину в свою собственную папку. Это позволит в дальнейшем очень просто переносить виртуальную машину созданную на одном компьютере на другой.

Рис. Выбор варианта создания виртуальной машины

Рис. Задание имени и расположения виртуальной машины
Введите название виртуальной машины, которое поможет Вам в дальнейшем идентифицировать эту машину, её программную конфигурацию или операционную систему установленную на неё. Для нашего примера, введем в поле «Name and location» имя Windows XP Professional и нажмем кнопку «Next».
В следующем окне Вам будет предложено выбрать операционную систему, которую Вы планируете установить на создаваемую виртуальную машину (рис.). Выбор операционной системы позволяет «Мастеру создания виртуальной машины» рекомендовать соответствующие настройки для виртуальной машины. Если нужной операционной системы нет в приведенном списке, выберите операционную систему, которой требуется такое же количество памяти, как и для планируемой к установке. Или выберите вариант «Other» (см. рис.). Для нашего примера, выберем «Windows XP» и нажмем кнопку «Next».

Рис. Выбор операционной системы
В следующем окне Вам будет предложено задать размер оперативной памяти для создаваемой виртуальной машины (рис.). У Вас есть два варианта: либо использовать рекомендуемый «Мастером» размер для указанной ранее Вами операционной системы («Using the recommended RAM»), либо задать размер самостоятельно («Adjusting the RAM»). Во втором случае внешний вид окна изменится (см. рис).

Рис. Задание размера ОЗУ для виртуальной машины
Для нашего примера, согласимся с предлагаемым размером (128 Мб) и нажмем кнопку «Next».
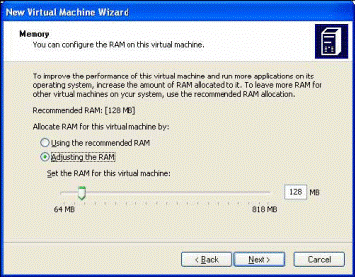
Рис. Изменение рекомендуемого размера ОЗУ
Для установки операционной системы на виртуальном компьютере должен существовать виртуальный жесткий диск. Виртуальный диск является файлом с расширением .vhd, который хранится на Вашем физическом жестком диске и для виртуального компьютера представляется как отдельный физический жесткий диск. По умолчанию будет создаваться динамически расширяемый диск. Файл соответствующий такому диску будет динамически увеличиваться в размерах при записи информации на этот виртуальный диск.
В следующем окне Вам будет предложено ответить на вопрос: использовать существующий виртуальный диск («An existing virtual hard disk») или создать новый («A new virtual hard disk») (рис.). Для каждой виртуальной машины рекомендуется создавать свой виртуальный диск. Поэтому выберем второй вариант и нажмем кнопку «Next».

Рис.Выбор виртуального жесткого диска
В следующем окне необходимо указать имя и расположение виртуального диска. По умолчанию, имя виртуального диска составляется из имени виртуальной машины с добавлением строки «Hard Disk» (рис.). Если необходимо, меняем название виртуального диска и нажимаем кнопку «Next».
Следующее окно сообщает о завершении работы «мастера» (рис.). Нажимаем кнопку «Finish». После создания виртуальной машины, её название появляется в управляющей консоли Virtual PC (рис. 1.29). Всё что нужно для запуска виртуальной машины, это дважды щелкнуть по её имени или выбрать её левой кнопкой мыши и нажать кнопку «Start».
| <== предыдущая лекция | | | следующая лекция ==> |
| Іnтеrмеzzo | | | A Princess on Another Planet |