Лабораторна робота № 6. Установка і видалення додаткового устаткування в ОС WindowsНа даному етапі в єдиному поки ключовому кадрі ви створили зображення природи. Тепер потрібно створити зображення птаха. 1.6. Виберіть команду New Symbol меню Insert. 1.7. У діалоговому вікні Create New Symbol встановіть перемикач типу символу в положення Movie Clip, в поле Name вкажіть ім'я «птах» і натисніть кнопку 0К. 1.8. Після перемикання в режим редагування символу намалюйте птаха. 1.9. На даному етапі необхідно створити анімацію, в якій зображення птаха буде переміщатися горизонтально від правого краю сцени до лівого.
1.10. Збережіть вашу роботу у своїй папці під ім'ям «ЛР6,1».
Завдання 2: Створіть дві кнопки Play і Stop. (Використовуємо Action Script2.0) 2.1. Відкриємо збережену анімацію з попереднього завдання. 2.2. Створимо новий шар і привласнимо йому ім'я Button. 2.3. Перейдемо на шар Button і за допомогою інструменту овал створимо новий символ рожевої кнопки. За допомогою інструмента Selection Tools виділимо його, правою кнопкою миші викличемо контекстне меню, в якому виберемо команду Convert tо Symbol - конвертувати в символ. 2.4. У вікні Convert tо Symbol встановимо режим кнопки. Назвемо наш символ Button, і після присвоєння імені, натиснемо на кнопку ОК. Двічі клацнемо на нашому новому символі, для того щоб перейти в режим редагування новоствореної кнопки. 2.5. Оскільки в символ була перетворена вже існуюча форма, зміст в кадрі 1, відповідне станом Uр, з'явиться автоматично. При необхідності будь-яку частину форми можна модифікувати. 2.6. Тепер натисніть на кнопку F6, або натисніть ПКМ на стані Over і виберіть Insert Keyframe, щоб вставити ключовий кадр. У ключовий кадр стану Over були перенесені всі атрибути з попереднього кадру. Відредагуємо нашу кнопку, щоб вона трохи відрізнялася від положення Uр, змінивши їй колір на помаранчевий. 2.7. Тепер додамо ще один ключовий кадр, щоб перейти в стан Down. Вся інформація, що міститься в кадрі Over, переходить в кадр Down. На даному етапі змінимо колір кнопки на жовтий. 2.8. Все це робиться тільки заради наочності. І додаємо ще один ключовий кадр за допомогою кнопки F6, для стану Hit. І міняємо колір на блакитний. 2.9. Тепер повернемося до основної часової шкали і за допомогою меню Window виберемо пункт Library. Відкриємо нашу бібліотеку і переглянемо наш символ Button. Видалимо, створений символ овал з робочого поля, щоб він нам не заважав, і перетягнемо з бібліотеки нашу новостворену кнопку два рази. Таким чином, ми перенесли дві кнопки, тобто перенесли два різних примірники однієї і тієї ж кнопки.
2.11. Тепер виділимо кнопку під ім'ям Play і в меню Window в виберемо панель Behaviors - режим. На екрані з'явиться панель режимів. 2.12. На панелі режимів, клацнемо на піктограмі з зображенням плюса, і виберемо певний режим, щоб додати кнопці Play деяку дію. В даному випадку виберемо Movieclip - Мультиплікаційний кліп і в ньому виберемо підпункт Goto and Play at frame or label-перейти до кадру або мітки і програти.
2.13. В результаті з'явиться діалогове вікно. Тут можна вказати номер кадру мультиплікаційного кліпу, до якого можна перейти і почати програвання. Залишимо все без зміни і натиснемо ОК. 2.14. При перевірці сценарію, відтворення мультфільму почнеться автоматично. Крім того, за замовчуванням всі мультфільми Flash програються циклічно. Отже, щоб програвання мультфільму могла запустити саме кнопка Play, необхідно внести деякі виправлення. 2.15. Виділимо перший кадр на будь-якому шарі і виберемо в меню Window команду Actions. Введемо в панель Actions дію, яка автоматично зупинить кадр - [stop ();]. 2.16. Тепер мультфільм можна перевірити. При натисканні на кнопку Play мультфільм починає програватися. Проте мультфільм припиняє своє програвання, коли доходить до кінця. Справа в тому, що програваюча головка зациклена. Зациклення означає, що, коли програваюча головка досягає кінця мультфільму, вона повертається до першого кадру. В даному випадку перший кадр містить дію Stop, яка зупиняє мультфільм. Отже, необхідна дія, яка б вирішила цю проблему. 2.17. Дію Stop з першого кадру видалити не можна, оскільки вона запобігає автоматично запускати мультфільм. Давайте перейдемо на робоче поле. Виділимо останній кадр мультфільму, викличемо панель Actions, те ж саме можна зробити за допомогою клавіші F9 і введемо наступне [GotoAndPlay (2);]. Це усуне проблему, оскільки, дійшовши до останнього кадру, програюча головка, відповідно до сценарію перейде відразу до другого кадру. Ось що означає ця двійка, вона поверне перший кадр, що містить дію Stop. 2.18. Тепер залишилося додати функціональні можливості кнопки Stop. Виділіть кнопкy Stop і в меню Window виберемо панель Behaviors - режим. В результаті на екрані з'явиться панель режимів. На панелі режимів, клацнемо на піктограмі з зображенням плюса, і виберемо певний режим, щоб додати кнопці Stop деяку дію. В даному випадку виберемо Movieclip - мультиплікаційний кліп і в ньому виберемо підпункт Goto and Stop at frame or label-перейти до кадру або мітки і зупинити. 2.19. А потім все залишаємо за замовчуванням, натискаємо кнопку ОК. Закриємо дану панель і тепер перевіримо наш мультфільм. 2.20. Збережіть вашу роботу у своїй папці під ім'ям «ЛР6,2».
Рисунок 3 - Створені кнопки Play і Stop
Завдання 3: Супроводьте звуком наявний ролик з анімацією. 3.1. Відкрийте ролик з лабораторної роботи № 6-1. 3.2. Відкрийте меню «File», виберіть підменю «Import» і в ньому виберіть команду «Import to Library» («Імпорт в бібліотеку»). 3.3. Виділіть потрібний звуковий файл і натисніть кнопку «Відкрити». 3.4. Файл буде імпортовано до бібліотеки. Тепер давайте помістимо цей звук в наш ролик.
3.6. Виділіть цей ключовий кадр. 3.7. Тепер можна перетягнути значок звукового символу з бібліотеки на монтажний стіл. 3.8. На часовій шкалі, в поточному шарі з'явився спектр доданого нами звуку. 3.9. Звук почне програватися, коли ролик дійде до кадру з звуком.
Рисунок 4 – Створення звуку в ролику з анімацією
3.10. Збережіть вашу роботу у своїй папці під ім'ям «ЛР6.3».
Висновки: Лабораторна робота № 6. Установка і видалення додаткового устаткування в ОС Windows
Мета: з'ясувати порядок установки і видалення пристроїв в операційній системі Windows. Устаткування: комп'ютер в зборі, або випробувальний стенд. Базові відомості: Plug And Play - "встав і грайся". Позначає технологію, яка зводить до мінімуму зусилля по підключенню нової апаратури. PnP-карты не мають перемичок конфігурації або особливих програм настройки; натомість загальний для комп’ютра PnP-диспетчер (окрема програма або частина BIOS або ОС) сам знаходить кожну з них і настроює на відповідні адреси, лінії IRQ, DMA, області пам'яті, запобігаючи збігам і конфліктам. PnP BIOS звичайно позначає BIOS з підтримкою такої настройки, проте настройка карт на різних шинах розрізняється, і PnP BIOS на платні з шинами ISA/PCI, може уміти настроювати тільки PCI-карты, а для ISA потрібно підтримка з боку ОС або окремий настроювач (наприклад, ISA PnP Configuration Manager від Intel). PnP Manager записує параметри конфігурації в ESCD (Extended System Configuration Data - дані розширеної системної конфігурації). Зовнішній PnP Manager використовує для даних файл на диску, а PnP BIOS - власний FLASH-ПЗУ. Якщо в процесі конфігурації PnP-устройств знайдені зміни - видається повідомлення "Updating ESCD..." і робиться спроба записати зміни в ПЗП. У разі успіху видається повідомлення "Success", відсутність якого означає неможливість перепрограмує FLASH-ПЗУ (не встановлена перемичка, коштує ПЗП звичного типу або несправні ланцюги програмування FLASH-ПЗУ на системній платні). Загальний порядок установки і видалення периферійного устаткування ПЕВМ. Перед початком установки периферійного устаткування або платні необхідно вимкнути і знеструмити комп'ютер. При необхідності відгвинчується і знімається захисний кожух системного блоку. Вибраний пристрій встановлюється в слот розширення, відповідний інтерфейсу пристрою, або (якщо пристрій зовнішній), підключається до порту, відповідного інтерфейсу пристрою (COM, LPT і ін.). Після цього комп'ютер включається і виконується процес установки драйверів. Якщо пристрої підтримують інтерфейс Plug&Play, програма установки драйверів ініціалізується під час запуску операційної системи. Інакше запускається діалогове вікно Установка устаткування. Після установки драйверів нового устаткування можливо виникне необхідність перезавантаження комп'ютера, про що операційна система попередить при виході з програми установки драйверів. _Видалення драйверів пристроїв виробляється уручну. Після видалення драйвера пристрою необхідно вимкнути системний блок, знеструмити його, після чого вибраний пристрій витягується із слота, або (якщо пристрій зовнішній), відключається від порту (COM, LPT і ін.). Достоїнства Windows® XP Professional при використовуванні сучасного устаткування і пристроїв. У операційній системі Windows® XP Professional спрощені процеси установки і використовування нових пристроїв завдяки підтримці новітніх технологічних стандартів сучасного устаткування. Користувач може більше уваги надавати своїй основній роботі і витрачати менше зусиль на настройку і усунення неполадок при установці нового устаткування. Функції Windows XP, що спрощують установку пристроїв: Самонастройка пристроїв (Plug and Play), що є в операційній системі Windows XP, використовується для пошуку нового устаткування і установки відповідного драйвера. У Windows XP включені драйвери для значно більшої кількості пристроїв, ніж в Windows 2000 Professional і Windows ранніх версій. За допомогою функції автозапуску Windows XP визначається вид вмісту, що зберігається на нових пристроях, і тип носія (наприклад, Zip-диски або компакт-диски). Залежно від виду вмісту — графіка, музика або відео — функція автозапуску відкриває програму, призначену для роботи з відповідним типом файлів. Підтримка більшого числа пристроїв і технологій в Windows XP дозволяє: - якнайповніші використовувати потенційні можливості DVD і компакт-дисків завдяки тій, що є в Windows XP власній підтримці читання і записи дисків DVD-RAM і читання новітнього стандарту Universal Disk Format (UDF) 2.01 для DVD; - записувати компакт-диски з допомогою пристрій запису, не вдаючись до допомоги програмного забезпечення незалежних виробників, а використовуючи процедуру перетягування і відповідні майстри Використовувати розширені клавіатури PS/2 і USB-устройства ручного введення, що мають додаткові клавіші для функцій роботи з мультимедіа, проглядання веб-веб-страниц, управління електроживленням і інших функцій; - застосовувати бездротові мережеві пристрої, які не вимагають від необхідності створювати мережі складної конфігурації; - працювати з багатофункціональними пристроями, об'єднуючими в собі можливості, наприклад, сканера, факсу і принтера. Крім того, в операційній системі Windows XP підтримуються широко відомі, надійні стандарти устаткування, такі як IrDA (Infrared Data Association), USB (Universal Serial Bus) і високошвидкісна шина IEEE 1394. На відміну від Windows Windows 2000 і Windows XP дозволяють істотно скоротити кількість ситуацій, в яких після внесення конфігураційних змін вимагається виконувати перезавантаження комп'ютера. Нижче перераховані ситуації, в яких при роботі з колишніми версіями потрібне перезавантаження комп'ютера, а нова версія дозволяє обійтися без перезавантаження: зміна мережевої конфігурації, наприклад, модифікація IP-адресов, додавання або видалення мережевих протоколів, додавання або видалення периферійних пристроїв, включаючи аудіо- і відеоадаптери і їх драйвери, додавання, видалення і переконфігурація багатьох периферійних пристроїв, включаючи жорсткі диски, мережеві адаптери і пристрої CD-ROM. _Установка і конфігурація апаратних засобів. Всі задачі, пов'язані з настройкою апаратних засобів, виконуються з використанням майстра апаратних засобів Майстра устаткування (Hardware Wizard), що викликається з панелі управління. Для цієї мети розкрійте вікно Панель управління і виконаєте подвійне клацання мишею на значку Установка устаткування (Add/Remove Hardware). За допомогою майстра устаткування можна встановлювати нові апаратні пристрої, здійснювати діагностику апаратних конфліктів, задавати властивості пристроїв, відключати пристрої і запускати Диспетчер пристроїв (Device Manager). Наприклад, щоб встановити набір властивостей PC-карты, слід викликати майстер устаткування. Можна також безпосередньо звернутися до Диспетчера пристроїв (для цього відкрийте в панелі управління вікно Адміністрування (Administrative Tools), виберіть оснащення Управління комп'ютером (Computer Management), а в ній — вузол Диспетчер пристроїв). До складу майстра устаткування і Диспетчера пристроїв були переміщені багато адміністративних утиліт Windows NT 4.0, що існували в цій ОС як самостійні опції панелі управління, зокрема Пристрої (Devices), PC-порты (PC Card Ports), Стрічки (Тарі Devices), SCSI-адаптеры (SCSI Adapters). Опції мультимедійних пристроїв. Для установки і конфігурації властивостей мультимедійних пристроїв Використовується утиліта Звук і мультимедіа (Sounds and Multimedia). Вона об'єднує в своєму складі функціональні можливості утиліт Звук (Sounds) і Мультимедіа (Multimedia), існуючих в Windows ранніх версій як самостійні утиліти. Параметри телефону і модему (Phone and Modems Options). Ця утиліта в Windows 2000 і Windows XP здійснює конфігурацію правил набору номера (dialing rules) і параметрів настройки модемів. Вона замінює собою утиліти Модеми (Modems) і Телефони (Telephony), що були у складі панелі управління в Windows ранніх версій.
Порядок виконання: 1. Включіть комп'ютер вимикачами знаходяться на системному блоці. 2. Включіть монітор (якщо монітор комп'ютера має живлення, окреме від системного блоку). 3. Натисніть кнопку Пуск на панелі задач. Виберете пункт Настройка -> Панель Управління (Рис 6). 4.
Мал. 6. Установка устаткування. 5. Відкрийте об'єкт Установка устаткування (з'явиться діалогове вікно Установка устаткування). Прочитайте і законспектуйте повідомлення. Натисніть кнопку Далі >. 6. Прочитайте і законспектуйте повідомлення. На питання Повести автоматичний пошук нових пристроїв? вибором відповідного перемикача відповідайте Так (рекомендується). Натисніть кнопку Далі >. 7. Прочитайте і законспектуйте повідомлення. Натисніть кнопку Далі >. 8. Комп'ютер почне пошук знов встановлених пристроїв. Прочитайте і законспектуйте повідомлення. Якщо комп'ютер знайшов нові пристрої, ви побачите кнопку Зведення: 9. Натисніть кнопку Відомості:, щоб ознайомитися із списком знайдених пристроїв. Натисніть кнопку Далі >. Якщо кнопка Відомості: відсутній, натисніть кнопку Далі >. 10. Прочитайте і законспектуйте повідомлення. Виберіть необхідний тип пристрою: Modem. Натисніть кнопку Далі >. 11. Прочитайте і законспектуйте повідомлення. Встановіть прапорець не визначати тип модему (вибір із списку). Натисніть кнопку Далі >. (рис 7).
Мал. 7. Вибір типу встановлюваного устаткування 12. Прочитайте і законспектуйте повідомлення. Виберіть відповідні пункти у вікнах Виготівники: (Standard Modem Types) і Моделі: Standard 28800 bps Modem. Натисніть кнопку Далі >. (рис 8) 13.
Мал. 8. Вибір стандартного модему з приведеного списку 14. Прочитайте і законспектуйте повідомлення. У вікні Вкажіть порт, до якого він приєднаний: вкажіть Послідовний порт (COM2). Натисніть кнопку Далі >. 15. Прочитайте і законспектуйте повідомлення. Почекайте, поки йде установка модему. Після закінчення натисніть кнопку Готово. 16. Відкрийте об'єкт Система у вікні Панель управління. На вкладці Пристрою проконтролюйте наявність встановленого пристрою в пункті Модеми (натисніть + зліва від даного пункту), відсутність конфліктів (немає жовтого прапорця на іконі пристрою), прогляньте його властивості подвійним натисненням на ікону пристрою Standard 28800 bps Modem. Натисніть кнопку ОК. Закрийте вікно Властивості: система натисненням кнопки OK. При необхідності (якщо система запитає), перезавантажіть систему. 17. Відкрийте об'єкт Система у вікні Панель управління. На вкладці Пристрою знайдіть в пункті Модеми пристрій Standard 28800 bps Modem. Виберете даний пристрій і натисніть кнопку Видалити. Підтвердіть видалення натисненням ОК у вікні, що з'явилося. При необхідності (якщо система запитає), перезавантажіть систему. 16. Дочекавшися закінчення запуску операційної системи, з'ясуйте у викладача порядок завершення роботи з комп'ютером. Приведіть комп'ютер в початковий стан.
Питання до захисту: 1. Можливості майстра устаткування (Hardware Wizard) і Диспетчера пристроїв (Device Manager) по спрощенню установки нових пристроїв. 2. Шивдкий доступ к панелі управління 3. Способи рішення задач по конфігурації системи в Windows XP. 4. Стандартні типи устаткування в майстрі установки і діагности устаткування Windows XP. 5. Можливості оснащення «Управління комп'ютером» (Computer Management). 6. Можливості оснащення «Служби компонентів». 7. Можливості оснащення «Продуктивність». 8. Можливості утиліти «Ігрові пристрої». 9. Можливості утиліти «Клавіатура». 10.Можливості утиліти «Миша». 11.Можливості утиліти «Принтери і факси». 12.Можливості утиліти «Сканери і камери». 13.Можливості утиліти «Телефон і модем». 14.Можливості утиліти «Екран». 15.Можливості утиліти «Електроживлення». 16.Додаткові можливості панелі «Властивості системи» по підвищенню продуктивності і швидкодії комп'ютера. 17.Установка Windows 2000 Server. Варіанти установки, вибір параметрів, можливі проблеми і заходи по їх запобіганню. 18.Етапи процедури установки 200 Server. Послідовність дій і конфігурація компонентів в процесі установки. 19.Склад системного меню. Призначення і основні можливості програм груп Administrative Tools. 20.Засоби настройки системи, що входять в Control Panel: Network, Services, Servers, Devices, Console.
|




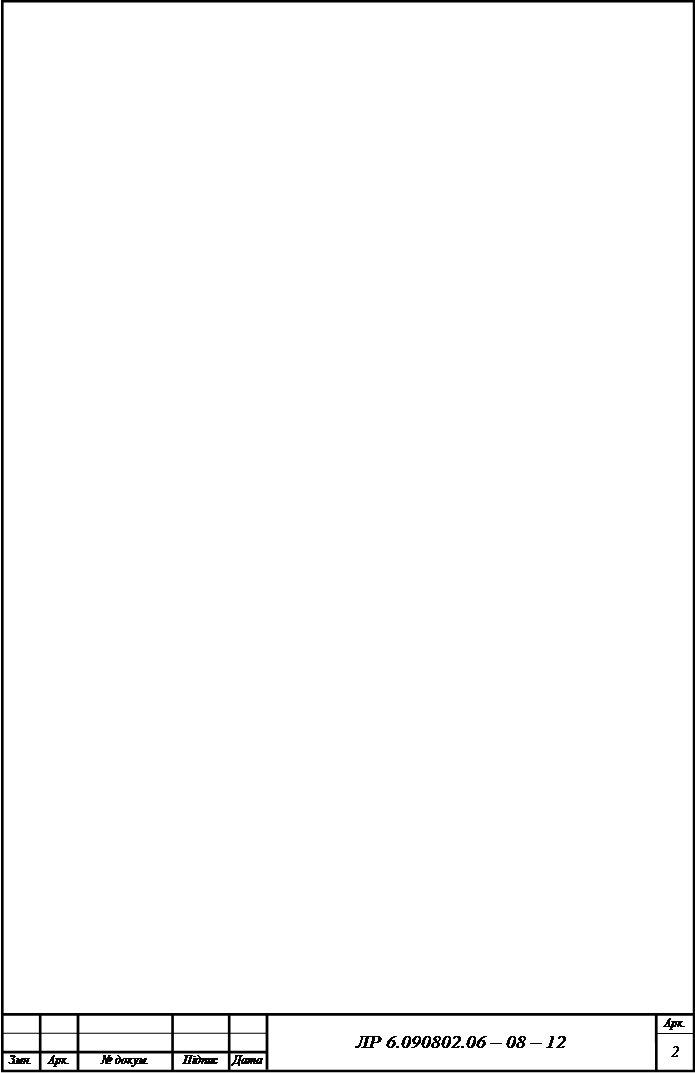 Рисунок 1 - В небі летить птах на фоні природи
Рисунок 1 - В небі летить птах на фоні природи 2.10. Напишемо над першою кнопкою Play. А над другою кнопкою напишемо Stop.
2.10. Напишемо над першою кнопкою Play. А над другою кнопкою напишемо Stop.
 Рисунок 2 - Behaviors - режим
Рисунок 2 - Behaviors - режим
 3.5. Для цього створіть окремий пустий шар «Sound», на якому розміщуватиметься тільки звук. Клацніть на 13 кадрі порожнього шару і створіть ключовий кадр, з нього має початися програвання звуку.
3.5. Для цього створіть окремий пустий шар «Sound», на якому розміщуватиметься тільки звук. Клацніть на 13 кадрі порожнього шару і створіть ключовий кадр, з нього має початися програвання звуку.







