Тема: “Tекстовий процесор MS Word. Способи введення та редагування тексту. Перевірка правопису”.
Перелік питань до захисту практичної роботи 1. Що таке Internet? 2. Що таке електронна пошта? 3. Які є програми підтримки електронної пошти? 4. Чому вхід у поштові системи захищають паролем? 5. Що таке електронна адреса? 6. Які основні функції програми підтримки електронної пошти? 7. Як відправити електронного листа? 8. Як долучити файл до електронного листа? 9. Що таке телеконференція? 10. Як відшукати потрібну групу новин? 11. Як прочитати статтю у деякій групі новин? 12. З чого складається назва групи новин (конференцій)? 13. Які дії визначені над статтею групи новин? 14. Як послати відповідь особисто авторові статті? 15. Як виступити в телеконференції зі своїм повідомленням? 16. Що таке група новин? 17. Якою командою відсилають електронний лист?
П р а к т и ч н а р о б о т а №9 Тема: “Tекстовий процесор MS Word. Способи введення та редагування тексту. Перевірка правопису”. Мета: навчитись працювати з прикладною програмою – текстовим процесором Microsoft Word, створювати найпростіші текстові документи, редагувати їх, зберігати для повторного використання та завантажувати в наступному сеансі.
Хід роботи Завдання 1. Уважно прочитайте і занотуйте у зошит необхідні теоретичні відомості про текстовий процесор, його вікно та елементи віконного інтерфейсу, склад та призначення головного меню програми. Призначення текстового процесору – підготовка професійно оформлених документів згідно правил сучасного діловодства, використовуючи при цьому не тільки набір тексту, але й можливість застосування різних шрифтів, включення в документ таблиць та графічних зображень (малюнків), перевірку правопису, автоматичне створення змісту та предметних покажчиків, створення складних документів з декількох файлів різних типів та ін. При цьому на екрані користувач бачить зображення, максимально наближене до того, яким воно буде після друку на папері. Сьогодні текстовий процесор Microsoft Word – один з найбільш поширених середовищ створення та редагування документів. Це досить могутній програмний продукт, який надає користувачу широкі можливості якісної підготовки документів. Завантаження текстового процесора Microsoft Word може бути виконано декількома способами, наприклад: · з головного меню системи: Пуск /Програми /Microsoft Word; · клацнувши на значку (піктограмі) текстового процесора Microsoft Word, розташованій на панелі Microsoft Office, якщо вона активна; · клацнувши на піктограмі текстового процесора Microsoft на панелі Швидкого запуску; · відкривши будь-який файл, створений текстовим процесором Microsoft Word; · відкривши контекстне меню вільного місця відкритої папки і обираючи з нього команду Создать è Документ Microsoft Word.
В результаті виконання будь-якої з цих дій відкривається вікно програми з чистим аркушем документа шаблону Normal (новый документ, обычный), який за замовчуванням має назву Документ 1. При першому запуску з’являється ще і вікно Помічника, який спостерігає за роботою і надає поради про більш ефективне виконання окремої дії користувача, а також надає можливість отримати довідку з якогось питання потрібно клацнути на Помічнику, у діалоговому вікні ввести запитання, далі клацнути на кнопці Найти, кнопка Параметри цього діалогового вікна дозволяє змінити параметри роботи Помічника, а також вибрати його образ з колекції. Щоб приховати Помічника, потрібно відкрити його контекстне меню і вибрати команду Скрыть, або вибрати відповідну команду в меню Справка. Щоб викликати Помічника, потрібно натиснути функціональну клавішу F1 або вибрати з меню Справка команду Показать Помощника. Вікно програми складається з таких структурних елементів: · Рядка заголовка з назвою програми та активного документа з кнопками системного меню програми і кнопками управління вікном програми; · Рядка головного меню програми з кнопками системного меню; · Панелей інструментів. За замовчуванням відкриваються дві панелі – Стандартная та Форматирование Якщо підвести вказівник Миші до будь-якої кнопки на панелі і затримати його, біля вказівника з’явиться підказка з назвою цієї кнопки. Вивчіть назву і призначення кожної кнопки цих панелей. · Робочої області документа зі смугами прокрутки і кнопками режимів відображення документу (зліва на горизонтальній смузі прокрутки) та браузера документа (внизу на вертикальній смузі прокрутки). Підведіть вказівник Миші до кожної кнопки режимів відображення документу і, трохи затримавши вказівник на кнопці, прочитайте назву режиму для кожної кнопки. Відкрийте меню Вид, повний його склад, і переконайтесь у наявності відповідних команд способу відображення документа. Переключаючи режими відображення для даного документа, з’ясуйте відмінності і особливості відображення документа в кожному режимі. Включіть режим Разметка страницы. · Рядка стану, в якому відображається інформація про положення текстового курсора та обсяг документа, а також містяться спеціальні кнопки, індикатор мови та інші кнопки індикації. Наявність у робочій області блимаючого І -подібного (текстового) курсору означає можливість введення тексту. Однак часто перед першим сеансом користувач готує середовище текстового процесора до роботи. За допомогою команд головного меню програми або кнопок панелей інструментів, що їх дублюють, задають чи перевіряють ввімкнення потрібних параметрів (режимів) функціонування програми-редактора. Так, наприклад, при створенні документів для друку найчастіше виконують такі підготовчі дії: · Задають параметри сторінки – розмір і поля. Для цього з меню Файл викликають команду Параметры страницы та встановлюють на вкладці Поля такі параметри: розміри полів, відступи для переплетення документів, орієнтацію сторінок документа, властивості сторінок, область дії встановлених параметрів. Для встановлення необхідних розмірів полів потрібно клацнути у віконці поля і ввести з клавіатури чи вибрати за допомогою кнопок цього поля необхідне число. Щоб вибрати потрібну орієнтацію сторінки, потрібно клацнути у відповідному полі-віконці. Властивості сторінок вибирають за допомогою кнопки цього поля зі списку.
На вкладці Размер бумаги діалогового вікна Параметры страницы задають розмір паперу, вибираючи його зі списку, чи вводячи ширину і висоту з клавіатури, або за допомогою кнопок полів Ширина та Высота, якщо такий розмір відсутній у списку; задають спосіб подачі паперу у принтер, область дії заданих параметрів. На цій вкладці є кнопка Параметры печати, яка дозволяє задати зразу і параметри друку всього документа чи певних його сторінок.
На вкладці Источник бумаги діалогового вікна Параметры страницы задають такі параметри документа: початок розділу і його розміщення; чи будуть створюватись колонтитули і, якщо будуть,
чи однакові за змістом будуть колонтитули парних і непарних сторінок та першої сторінки; величину відступу до верхнього та нижнього колонтитула; спосіб вирівнювання тексту по вертикалі; область дії встановлених параметрів; за допомогою кнопки Нумерация строк можна задати спосіб нумерації сторінок; за допомогою кнопки Границы задати графічне оформлення сторінок розділу чи всього документа. · За допомогою кнопок інструмента Линейка задають розміри абзацного відступу, перетягуючи кнопку абзацного
Вмикають відсутню лінійку та потрібні панелі інструментів за допомогою меню Вид головного меню програми. · Активізують засоби автоматичної перевірки правопису. Для цього вибирають меню Сервис è ЯзыкèВыбрать язык, а потім у відповідному діалоговому вікні – потрібну мову, на якій буде вводитись текст, як наприклад у цьому вікні, та натискають кнопку для однократного застосування при перевірці абзацу) або встановити прапорець По умолчанию та ОК ((для того, щоб будь-який документ перевірявся за замовчуванням для цією мовою). Потім в меню Сервіс клацнути на команді Правописание. Для більш докладної інформації клацніть на гіперпосиланні (перевірки правопису) в першому рядку цього абзацу, утримуючи клавішу Сtrl.
· Вмикають засоби автоматичного перенесення слів. Для цього вибирають меню Сервис è Язык èРасстановка переносов, а потім у відповідному діалоговому вікні роблять такі установки:
Щоб докладніше дізнатись про автоматичне перенесення слів клацніть на гіперпосиланні в цьому абзаці. · Важливі параметри встановлюють у діалоговому вікні команди Параметры, яке викликається з меню Сервис. Це діалогове вікно містить багато вкладок, деякі з них показані нижче. Уважно вивчіть, які параметри встановлюються на цих вкладках за допомогою індикаторних перемикачів та вікон списків і що вони означають. Для зручності встановіть масштаб перегляду 150%. Якщо призначення параметрів вам незрозуміле, зверніться за роз’ясненням до викладача.
Решту вкладок діалогового вікна Параметры – Исправления, Пользователь, Совместимость та Расположение вивчіть самостійно, використовуючи у разі потреби меню Справка. Завдання 2. Уважно прочитайте і занотуйте необхідні теоретичні відомості про створення документів та використання шаблонів і майстрів, відкриття існуючого документа, введення та редагування тексту, переміщення по документу, збереження документа та версій документа. Створення документів. Новий файл може бути створений за допомогою кнопки Создать Додаткові можливості створення документів з іншими шаблонами (бланками), а також підключення Майстрів створення документів певних типів використовуються при виборі команди ФайлèСоздать. Це призводить до відкриття Області задач, в якій відкривається панель Создание документа. Якщо потрібно створити документ на основі існуючого в програмі шаблону, треба клацнути на значку з назвою Общие шаблоны панелі Создание документа, після чого відкриється діалогове вікно Шаблоны, яке містить багато вкладок з шаблонами документів та Майстрами створення документів на основі цих шаблонів.
Перейшовши на потрібну вкладку, вибрати певний шаблон чи Майстра створення документу на основі цього шаблону. Відкриття документів. Існуючий файл можна відкрити за допомогою кнопки Открыть
У полі Папка відкрити необхідну папку, якщо у лівій панелі її немає, і відкрити необхідний документ. Меню Сервис містить команду Найти, яка дозволяє здійснити пошук необхідного файла. Нижня частина вікна дозволяє вибрати тип документа та вказати мету відкриття документа. Введення тексту в документ. Існує декілька способів введення тексту в документ: 1. Безпосередньо з клавіатури. 2. Використовуючи буфер обміну. 3. Вставка елемента Автотексту та використання Автозаміни. 4. Вставкою фрагментів інших документів. 5. Зв’язуванням з іншим файлом. 6. Перетягуванням тексту безпосередньо в межах одного документа чи між різними документами з метою переміщення чи копіювання тексту.
При введенні тексту з клавіатури використовуються усі цифрові і символьні клавіші, а також клавіша Shift (однократне використання верхнього регістру) і CаpsLock (постійне використання верхнього регістру). Клавіша Enter використовується тільки для закінчення абзацу. Верстка рядків і сторінок - автоматична. Для примусового утворення нової сторінки потрібно натиснути комбінацію клавіш Ctrl + Enter, для переходу на новий рядок без утворення абзацу Shift + Enter. За допомогою буфера обміну можна копіювати або переміщувати фрагменти тексту після його виділення в потрібне місце такими способами: · Перетягуванням правою кнопкою Миші з уточненням дії; · Викликом Мишею контекстного меню, вибором команди Вырезать або Копировать, і викликом команди Вставить в новому місці; · Використовуючи кнопки панелі інструментів Вырезать, Копировать або Вставить. · За допомогою клавіатури: Ctrl + X - Вырезать, Ctrl + C - Копировать Ctrl + V - Вставить Автотекст - це текст, що зберігається у спеціальному словнику, і використовується для полегшення багаторазовогоо введення повторюваних фраз, виразів, довгих речень. Нижче розглянуті засоби його створення, використання, видалення і запам’ятовування. 1. Створення елемента Автотексту. · Введіть текст, що необхідно зробити елементом Автотексту. · Виділіть підготовлений текст. · Далі меню Вставка è Автотекст è Создать. З’явиться діалогове вікно. · Натиснути Добавить в діалоговому вікні. Текст буде доданиий до списку автотексту.
!!! Перші два кроки цього алгоритму можна не виконувати, а виконати послідовність команд Вставка è Автотекст è Автотекст, на вкладці Автотекст діалогового вікна ввести елемент автотексту в поле Имя элемента цього діалогового вікна, натиснути кнопку Добавить.
2. Вставка елемента Автотексту Щоб використати елемент автотексту, потрібно скористатись одним із способів: · набрати перші чотири букви і, після появи підказки, натиснути клавішу Enter (це функція автозавершення); · меню Вставкаè Автотекст è Автотекст, далі вибрати зі списку потрібний елемент автотексту. · Видалення елемента Автотексту. · меню Вставкаè Автотекст è Автотекст, з’явиться діалогове вікно. · далі вибрати зі списку елемент автотексту, який потрібно вилучити, і натиснути кнопку Удалить діалогового вікна.
Автозаміна - це спеціально створений текст, що має умовне позначення (псевдонім) для полегшення багаторазовогоо введення повторюваних фраз, виразів, довгих речень. Нижче розглянуті засоби його створення, використання, видалення і запам’ятовування. 1. Створення елемента Автозаміни. · Введіть текст, що необхідно зробити елементом Автозаміни. · Виділіть підготовлений текст. · Далі меню Вставка è Автотекст è Автотекстèперейти на вкладку Автозамена. З’явиться діалогове вікно, в якому текстовий курсор знаходиться в полі Заменить: · Ввести в це поле (коротку сукупність символів, без пропусків). · Натиснути кнопку Добавить в діалоговому вікні. Текст буде доданиий до списку автозаміни. · Переконайтесь у тому, що в віконці інди
!!! Перші два кроки цього алгоритму можна не виконувати, а ввести елемент автозаміни в поле на: цього діалогового вікна. Перегляньте список існуючих елементів автозаміни і запам’ятайте найважливіші з них. 2. Вставка елемента Автозаміни Щоб використати елемент автозаміни, потрібно ввести у текст псевдонім і натиснути пропуск. Псевдонім буде замінено при введенні відповідним текстом. Звичайно можна вибрати 3. Видалення елемента Автотозаміни · Меню Вставкаè Автотекст è Автотекст, з’яґвиться діалогове вікно. · Перейти на вкладку Автозамена. · Далі вибрати зі списку елемент автозаміни, який потрібно вилучити, і натиснути кнопку Удалить діалогового вікна. Для вставки фрагментів з інших документів необхідно відкрити поряд із поточним і документ, з якого буде потрібно взяти текст, за допомогою меню Окно вибрати команду Новое, потім відкрити в новому вікні потрібний документ, впорядкувати вікна за допомогою меню Окно вибрати команду Упорядочить все і далі використовувати буфер обміну, або пряме перетягування лівою або правою кнопками Миші з уточненням дії: переміщення чи копіювання з вікна в вікно. Пряме перетягування фрагментів тексту можливе і в межах одного документу з метою його копіювання чи переміщення. При цьому слід пам’ятати, що при копіюванні перетягуванням лівою кнопкою Миші потрібно утримувати клавішу Ctrl, в противному випадку фрагмент тексту буде переміщено у вказане місце. Збереження документу. Зберегти відкритий документ можна, використовуючи кнопку Сохранить
Кнопка Сохранить  Стандартної панелі викликає дії, тотожні двом різним командам меню Файл/Сохранить, або Сохранить как..., причому ці дії залежать від того, який файл зберігається - вперше створений або такий, що вже існував раніше. Стандартної панелі викликає дії, тотожні двом різним командам меню Файл/Сохранить, або Сохранить как..., причому ці дії залежать від того, який файл зберігається - вперше створений або такий, що вже існував раніше.
Якщо кнопка Сохранить Якщо ж кнопка Сохранить Друга можливість уникнути втрати попередньої редакції документа - зберегти його як версію командою меню Файл/Версии/натиснути кнопку Сохранить. Надається можливість встановити прапорець опції Автоматически сохранять версию при закрытиив цьому діалоговому вікні.До кожної весії можна додати Заметки (коментарі). Для цього потрібно натиснути кнопку Заметки, з’явиться діалогове вікно, в якому потрібно ввести з клавіатури текст. По завершенні натиснути кнопку ОК, а якщо передумали створювати Заметки, то Отмена.
Встановити режим створення резервної копії файла можна за допомогою команди меню Сервис/Параметры/ вкладка Сохранение -встановити прапорець опції всегда создавать резервную копию. Див. мал. нижче.
Переміщення по тексту, виділення тексту, виправлення помилок та вихід з процесора. Найчастіше для переміщення використовують Мишу на смугах прокрутки з бігунками, але у великих документах часто більш зручним є застосування окремих клавіш на клавіатурі. Використання цифрової клавіатури при вимкнутому режимі Numlock або клавіш групи стрілок (клавіш управління курсором)
Використання цифрової клавіатури або клавіш групи стрілок (клавіш управління курсором), що дублюють її, із натиснутою клавішею Ctrl
Виділення окремих фрагментів тексту - це одна з операцій, яка постійно застосовується при роботі з текстом. Вона потрібна, щоб вказати, з яким об’єктом виконується наступна дія.
|





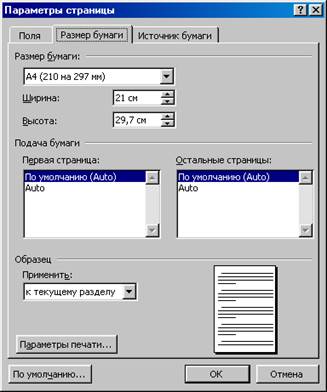

 лівою кнопкою Миші в потрібному напрямі, якщо це не потребує великої точності:. Крім того лінійку можна використовувати для зміни розміру полів, ширини колонок тощо.
лівою кнопкою Миші в потрібному напрямі, якщо це не потребує великої точності:. Крім того лінійку можна використовувати для зміни розміру полів, ширини колонок тощо.

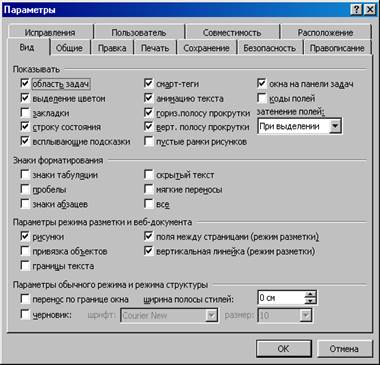



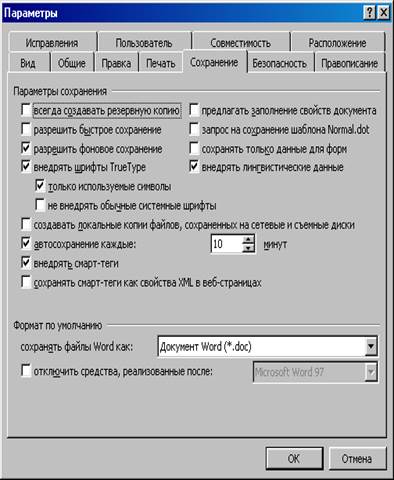

 панелі інструментів Стандартная. У цьому випадку документ буде створений із шаблоном NORMAL(новый документ или обычный).
панелі інструментів Стандартная. У цьому випадку документ буде створений із шаблоном NORMAL(новый документ или обычный).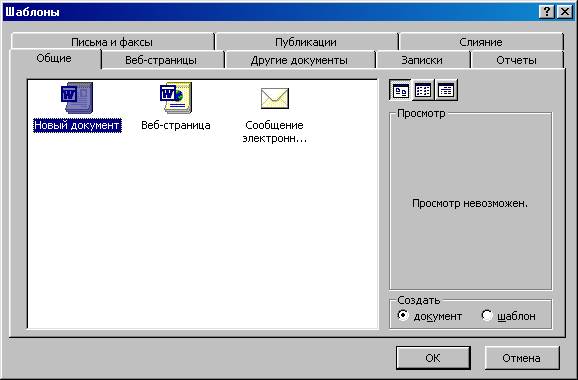
 панелі інструментів Стандартная або меню ФайлèОткрыть. У будь-якому випадку відкриється діалогове вікно, за допомогою якого можна знайти і відкрити (вивести на екран) необхідний файл:
панелі інструментів Стандартная або меню ФайлèОткрыть. У будь-якому випадку відкриється діалогове вікно, за допомогою якого можна знайти і відкрити (вивести на екран) необхідний файл:

 каторного перемикача Заменять при вводе встановлений прапорець, встановіть його, якщо він не встановлений (див.малюнок нижче).
каторного перемикача Заменять при вводе встановлений прапорець, встановіть його, якщо він не встановлений (див.малюнок нижче).








