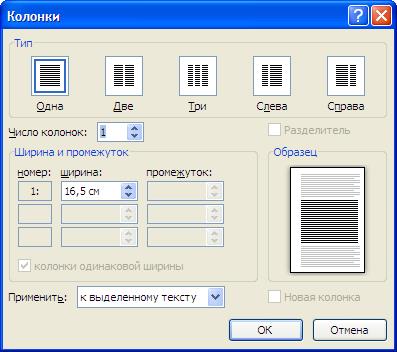Розмір шрифту вимірюється в пунктах від верхньої точки найвищої букви до нижньої точки букви, що опускається нижче рядка (наприклад, К та у).Для довідки: 1 дюйм = 72 пунктам = 2,54 см; 12 пунктів = 0,42 см. Інструменти для зміни накреслення шрифтів: кнопка Додаткові можливості форматування шрифтів викликаються з діалогового вікна групи Шрифт, вкладки Шрифт і Дополнительно:
За допомогою другої вкладки текст можна ущільнити або навпаки встановити розрідженим, а також зорієнтувати по висоті рядка – вищеабо нижчерівня рядка. При натисненні кнопки «Текстовые эффекты…» викликається відповідне діалогове вікно «Формат текстовых эффектов», у якому можна задати додаткові ефекти (їх назви вказані у лівому полі даного вікна) для виділеного тексту з метою привернути увагу читача.
Форматування абзаців. Під абзацом розуміється частина символів документа, за яким слідує маркер абзацу ¶, який створюється натисканням клавіші Enter. Форматування абзацу включає: · вирівнювання абзаців щодо поля по лівому краю (кнопка · відступи від полів сторінки зліва – повзунок · відступи тільки першого рядка абзаца (новий рядок і виступ) – верхній повзунок · зміну міжрядкового інтервалу (1; 1,5; 2; Минимум; Точно; Множитель); · зміну відстані між абзацами. · контроль положення абзацу на сторінці. Всі ці елементи форматування можна задати в діалоговому вікні Абзац групи Абзац і знаходяться на наступних вкладках:
До елементів форматування абзацу належить Буквица. Це форматування зазвичай першого символу абзацу, яке використовують для надання тексту художнього вигляду. Щоб застосувати Буквицю в певному абзаці, потрібно виділити першу букву абзацу, далі відкрити вкладку Вставка, у групі Текст вибрати Буквица.
Натиснувши Параметры буквицы з’явиться діалогове вікно, в якому можна обрати стиль Буквиці, шрифт, розмір і відстань до наступного тексту абзацу, після чого натиснути ОК:
Щоб відмінити форматування Буквица, потрібно її виділити в абзаці, а потім обрати у випадаючому меню або діалоговому вікні «нет»:
До елементів форматування абзацу належить також створення рамок та зафарбування абзацу. Для цього потрібно виділити абзац, потім відкрити меню Границы и заливка.
Після чого з’явиться діалогове вікно, в якому на вкладці Граница потрібно обрати зі списків тип границі, тип лінії, її колір, товщину тощо.
На вкладці Заливка обирають колір зафарбування виділеного абзацу, клацнувши у певному віконці палітри чи натискаючи кнопку Другие цвета, яка дозволяє створити відсутній у палітрі колір. Щоб відмінити ці елементи форматування, потрібно виділити цей абзац і вибрати у діалоговому вікні Границы и заливка параметри нет границы, нет цвета.
До форматування абзаців належить також створення нумерованих, маркованих та ієрархічних списків. Список – це сукупність абзаців, на початку кожного з яких стоїть номер або маркер. Маркер – це символ чи рисунок, який використовуються з метою надання більшої виразності абзацам списку, які називають елементами списку. Якщо у ролі маркера виступає символ, то його формат легко змінити, а якщо рисунок – змінити маркер у MS Word неможливо. Списки використовуються для полегшення сприйняття інформації в документі. У MS Word існує три типи списків – марковані, нумеровані та ієрархічні (багаторівневі). Нижче наведені зразки кожного із типів.
Зразок маркованого списку: ü 1 курс ü 2 курс ü 3 курс ü 4 курс Зразок нумерованого списку: 1. Зустріч 2. Збори 3. Конференція 4. Симпозіум
Зразок ієрархічного списку: 1. Математика 1.1. Вища математика 1.2. Теорія ймовірностей 1.3. Математична статистика 1.4. Математичне програмування 2. Філологія 2.1. Ділова українська мова 3. Філософія 4. Економіка 4.1. Економіка підприємства 4.2. Міжнародна економіка Для створення списку з існуючого тексту потрібно виділити необхідні абзаци і на стрічці натиснути відповідну кнопку вкладки Главная групи Абзац: Маркери Якщо необхідно вводити текст у режимі списку, то такі кнопки натискають перед початком введення і створюють абзаци. Тепер кожний абзац буде відповідним чином відзначатися – або маркером, або нумеруватися. Для відключення цього режиму потрібно повторно натиснути на ту ж саму кнопку вкладки Главная групи Абзац: Маркери Інший спосіб створення нумерованого списку – почати його самостійно, тобто почати абзац із номера. Після закінчення абзаца і натиснення клавіші Enter процесор Word почне наступний абзац із наступного номера. Відключення режиму нумерації в цьому випадку здійснюється стиранням номера в черговому абзаці. При використанні кнопок вкладки Главная групи Абзац: Маркери Параметри списків можна настроювати, використовуючи для цього відповідні команди контекстного меню або меню кнопки-стрілки поруч з кнопкою відповідного списку: Нумерація
Рис. 1. Встановлення параметрів для нумерованого списку. Наприклад, можна вибрати вбудований стиль списку чи самому створити новий стиль списку, обравши для заміни певний стиль списку, після чого натиснути кнопку ОК і в діалоговому вікні Определение нового формата номера задати необхідні параметри та задати початкове значення нумерованого списку у діалоговому вікні Задание начального значения (рис. 2).
Рис. 2. Встановлення нового формату номеру та задання початкового значення для нумерованих списків. Маркери
Рис. 3. Встановлення параметрів для маркованих списків. Також можна обрати вбудований стиль списку чи самому створити новий стиль списку, обравши для заміни певний стиль списку, після чого натиснути кнопку ОК і в діалоговому вікні Определение нового маркера задати необхідні параметри (рис. 4).
Рис. 4. Встановлення нового формату маркера. Багаторівневий
Рис. 5. Встановлення параметрів для ієрархічних списків.
Рис. 6. Встановлення нового багаторівневого списку.
Рис. 7. Встановлення нового стилю для ієрархічних списків.
При створенні ієрархічних списків використовують кнопки вкладки Главная групи Абзац: Форматування сторінок. Форматування здійснюється автоматично з параметрами, що зберігаються в шаблоні Normal. Їх зміну можна здійснити у вкладці Разметка страницы – групі Параметры страницы.
Також можна скористатись відповідним діалоговим вікном. На вкладці Поля можна встановити необхідні розміри полів.
На вкладці Размер бумаги встановлюють розмір аркуша і його орієнтацію (книжкову або альбомну).
Щоб ці розміри діяли не тільки в поточному сеансі роботи, але і в наступних, потрібно натиснути кнопку По умолчанию для внесення змін у шаблон Normal. Подальше форматування сторінок буде здійснюватися автоматично. До елементів форматування сторінок належить розміщення тексту в колонках, як на шпальтах газет. Щоб організувати вже створений текст у колонки, потрібно його виділити. Далі натиснути кнопку Колонки у вкладці Разметка страницы – групі Параметры страницы і вибрати потрібну кількість колонок.
Більш широкі можливості надає діалогове вікно Колонки (рядок Другие колонки…):
Воно надає можливість точно задати розмір колонок, роздільник між колонками, розмір проміжка між колонками, кількість колонок тощо. Змінити розмір колонок і проміжок між ними можна також за допомогою маркерів колонок на інструменті Линейка. До елементів форматування сторінок належать Колонтитули, Нумерація сторінок. Колонтитул – це текст чи графічні об’єкти, або і те і інше, що розташовуються вгорі та внизу по відношенню до основного текста і повторюються на кількох чи всіх сторінках розділу чи всього документа. В MS Word можна створити на парних сторінках розділу чи всього документа один зміст колонтитула, а на непарних – інший зміст. Номери сторінок, верхні і нижні колонтитули можна додавати за допомогою колекції або шляхом створення номерів сторінок, верхніх і нижніх колонтитулів, що налагоджуються. Спочатку необхідно вирішити, чи додавити у верхній чи нижній колонтитул тільки номер сторінки чи деякі відомості і номер сторінки. Якщо необхідно додати лише номер сторінки, додайте лише його. Якщо необхідно додати номер сторінки і інші відомості або просто відомості, додайте верхній або нижній колонтитул.
|

 виділяє текст напівжирним шрифтом, кнопка
виділяє текст напівжирним шрифтом, кнопка  виділяє текст курсивом, кнопка
виділяє текст курсивом, кнопка  виділяє текст підкресленням.
виділяє текст підкресленням.


 ), по центру (кнопка
), по центру (кнопка  ), по правому краю (кнопка
), по правому краю (кнопка  ), по ширині сторінки (
), по ширині сторінки ( );
); і справа – повзунок
і справа – повзунок  на горизонтальній лінійці;
на горизонтальній лінійці; на горизонтальній лінійці;
на горизонтальній лінійці;







 для маркованого списку або Нумерація
для маркованого списку або Нумерація  для нумерованого. Повторне натиснення на кнопку скасує операцію створення списку.
для нумерованого. Повторне натиснення на кнопку скасує операцію створення списку.




 (рис. 5-7)
(рис. 5-7)


 Уменьшить отступ та Увеличить отступ для створення рівнів. Технологія їх використання така. Замовити певний стиль ієрархічного списку. Далі створити однорівневий список, а потім необхідні абзаци за допомогою цих кнопок понизити за рівнем.
Уменьшить отступ та Увеличить отступ для створення рівнів. Технологія їх використання така. Замовити певний стиль ієрархічного списку. Далі створити однорівневий список, а потім необхідні абзаци за допомогою цих кнопок понизити за рівнем.