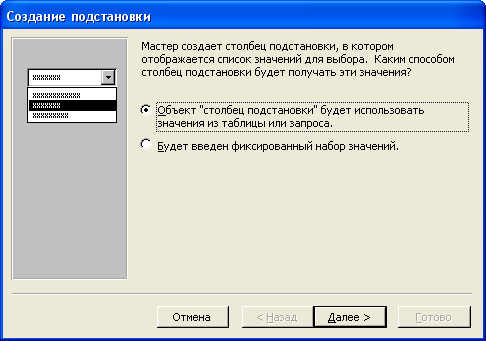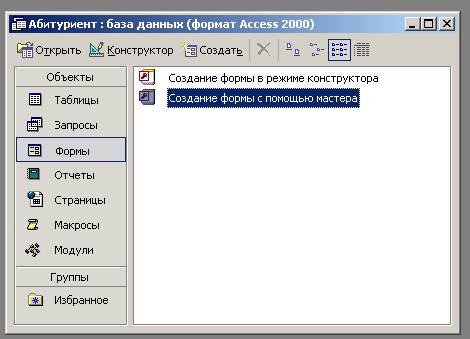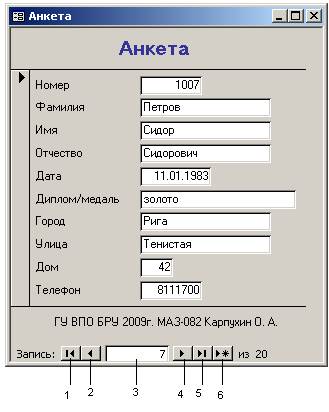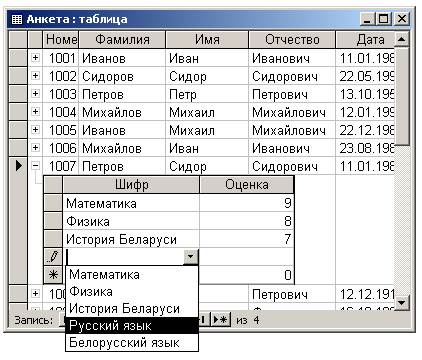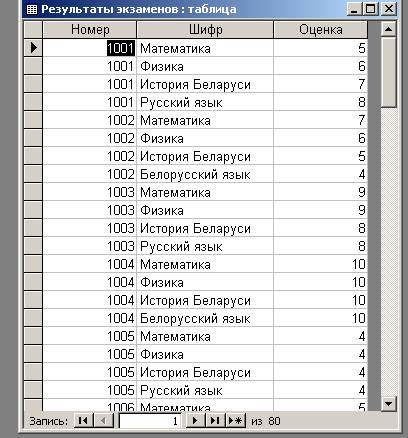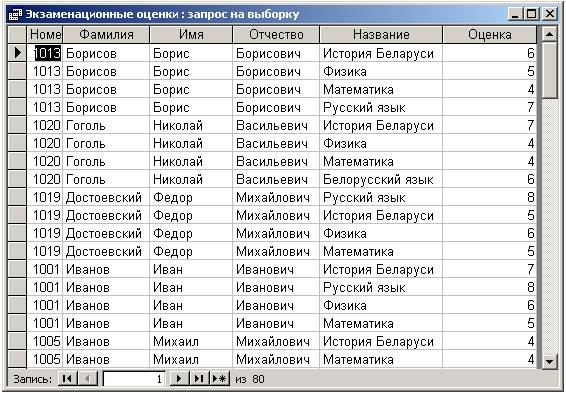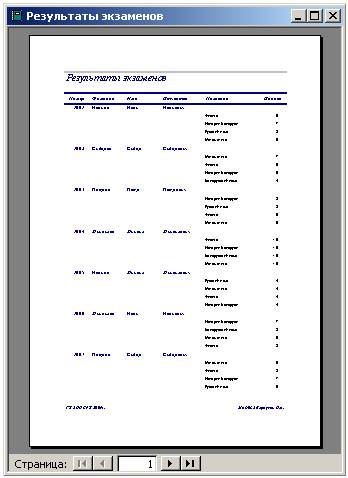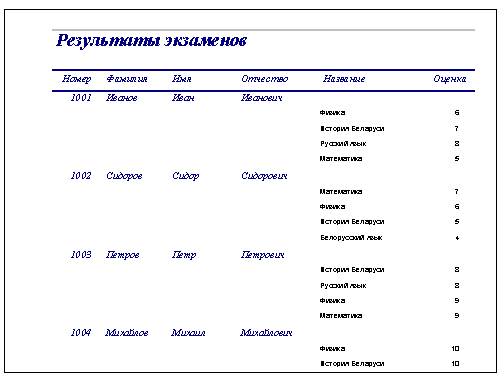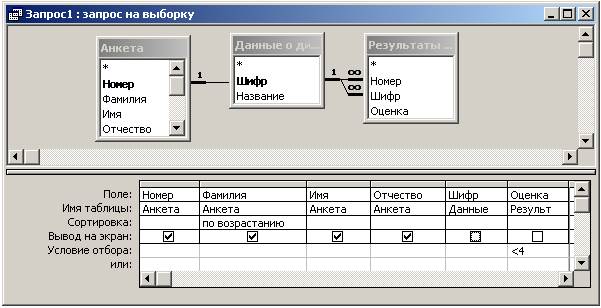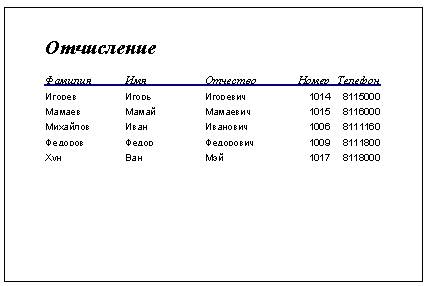Ход выполнения работы.Задание 1
Разработать СУБД "Абитуриент" для автоматизации работы приемной комиссии ВУЗа. БД должна содержать три таблицы: анкеты абитуриентов, данные о дисциплинах и результаты экзаменов. Создать формы для ввода данных, запрос и отчет для результатов экзамена. Анкета включает следующие данные об абитуриенте: ·регистрационный номер (ключевое поле); ·фамилия, имя, отчество; ·дата рождения; ·наличие красного диплома или золотой/серебряной медали; ·адрес (город, улица, номер дома, телефон); Данные о дисциплинах содержат: * шифр дисциплины (ключевое поле). * название дисциплины; Результаты экзаменов содержат: * регистрационный номер абитуриента; * шифр дисциплины; * экзаменационная оценка. Для этого необходимо: - создать новую базу данных; - добавить указанные таблицы, определить тип полей таблиц; - установить тип связей между таблицами; - создать формы для ввода данных; - ввести данные (по 10-20 записей в таблицу) - создать запрос и отчет для отображения его результатов.
Ход выполнения работы. Создадим базу данных. Для этого в диалоговом окне Microsoft Access выберем пункт «Новая база данных» и на предложение дать имя базе данных назовем ее «Абитуриент»(рис. 1).
Рисунок 1. Диалоговое окно «Создание Файла».
Для создания таблиц в появившемся окне управления базами данных выберем пункт «Создание таблицы в режиме конструктора» (рис. 2).
Рисунок 2. Окно управления «База данных».
В окне проектирования структуры таблицы зададим свойства для каждого поля согласно таблице 1 (рис. 3).
Таблица 1. Свойства полей таблицы «Анкета».
Рисунок 3. Свойства полей таблицы «Анкета».
Поле «Номер» сделаем ключевым, нажав правой кнопкой мыши на строке соответствующего поля и выбрав пункт "Ключевое поле" выпавшего меню.
Рисунок 4. Определение ключевого поля.
Сохраним в текущей базе данных созданную таблицу с помощью команды меню «Файл > Сохранить», указав имя сохраняемой таблицы «Анкета». Аналогичным образом создадим таблицу «Данные о дисциплинах» (табл. 2, рис. 5), задав в ней ключевое поле «Шифр»
Таблица 2. Свойства полей таблицы «Данные о дисциплинах».
Рисунок 5. Свойства полей таблицы «Данные о дисциплинах».
и«Результаты экзаменов» (табл. 3, рис. 6).
Таблица 2. Свойства полей таблицы «Результаты экзаменов».
Рисунок 6. Свойства полей таблицы «Результаты экзаменов».
Сделаем так, чтобы в таблице «Результаты экзаменов» вместо шифров дисциплины подставлялись их полные наименования из таблицы «Данные о дисциплинах».Для этого необходимо настроить подстановочные параметры поля «Шифр», а также задать параметры связей между таблицами. Откроем таблицу «Данные о дисциплинах» в режиме конструктора, перейдем к типу данных поля «Шифр» и из раскрывающегося списка выберем «Мастер подстановок». В открывшемся диалоговом окне (рис. 7) укажем следующие параметры: - объект «столбец подстановки» будет использовать значения из таблицы или запроса; - значения будут выбираться из таблицы «Данные о дисциплинах»; - в столбец подстановки включим поле «Название», выделив это поле и кнопкой - оставим предложенные параметры ширины столбцов и скрытия ключевого столбца; - оставим подпись «Шифр» для подстановочного столбца. После нажатия кнопки «Готово» сохраним таблицу.
Рисунок 7. Диалоговое окно «Мастер подстановок».
Для настройки связей между таблицами откроем окно «Схема данных», выбрав пункт меню «Сервис > Схема данных». Добавим в схему данных таблицы «Анкета», «Данные о дисциплинах» и «Результаты экзаменов». Закроем окно добавления таблиц. Создадим новые связи между полями перетаскиванием мышью имени одного поля на имя другого поля. В диалоговом окне «Изменение связей» установим флажок «Обеспечение целостности данных», что позволяет защититься от случаев удаления записей из одной таблицы, при которых связанные с ними данные других полей окажутся без связи (рис. 8).
Рисунок 8. Настройка связей между таблицами.
Заполнение нашей базы данных начнем с таблицы «Анкета». Так как она состоит из большого числа полей, для удобства ввода данных создадим форму. Для этого в окне «База данных» перейдемна вкладку объектов «Формы». Выберем создание формы с помощью мастера (рис 9).
Рисунок 9. Создание формы с помощью мастера.
В появившемся диалоговом окне укажем следующие параметры: - форма строится на основе таблицы «Анкета». В форму включим все поля таблицы; - внешний вид формы – «в один столбец»; - требуемый стиль – выберем «Стандартный»; - имя формы – «Анкета». Откроем форму в режиме конструктора. Добавим заголовок и примечание. В результате получим удобную форму для ввода и редактирования данных (рис. 9).
Рисунок 9. Форма «Анкета» (1/ 5 – кнопки перехода к первой/ последней записи, 2/ 4 – кнопки перехода к предыдущей/ следующей записи, 6 – кнопка «Новая запись», 3 – номер текущей записи).
Введем данные с помощью полученной формы. Откроем таблицу, дважды щелкнув мышью по значку таблицы в окне "База данных". Мышью зададим размеры окна таблицы, а также размеры отдельных полей (рис. 10). После этого закроем таблицу, сохранив ее макет.
Рисунок 10. Таблица «Анкета».
«Данные о дисциплинах» введем непосредственно в режиме таблицы, так как она состоит из двух полей и удобна в заполнении (рис.11).
Рисунок 11. Таблица «Данные о дисциплинах».
Данные о результатах экзаменов удобнее вводить из таблицы анкета, так как ранее между таблицами нами была установлена связь (рис. 12).
Рисунок 12. Ввод данных о результатах экзаменов.
В результате таблица «Результаты экзаменов» будет иметь вид:
Рисунок 13. Таблица «Результаты экзаменов».
Для работы приемной комиссии не требуется постоянное отображение всей информации из базы данных. Достаточно только Ф.,И.,О. студентов и их оценки. Для этого создадим запрос. Откроем окно «База данных» и переключимся на вкладку объектов «Запросы». Выберем создание запроса в режиме конструктора. Добавим таблицы «Анкета», «Результаты экзаменов» и «Данные о дисциплинах». Перед нами открылся бланк запроса по образцу. Перетащим из таблиц верхней части бланка в формируемую таблицу поля «Номер», «Фамилия», «Имя», «Отчество», «Название», «Оценка». Укажем параметр «Сортировка» «по возрастанию» для полей «Фамилия», «Имя», «Отчество» (рис. 14).
Рисунок 14. Создание запроса в режиме конструктора.
Сохраним запрос под именем «Экзаменационные оценки» и закроем бланк запроса по образцу. Для просмотра результата откроем появившийся запрос в окне «База данных» (рис. 15).
Рисунок 15. Таблица, отображающая результат выборки по запросу.
Для вывода на печать создадим список с результатами экзаменов в виде отчета. В окне «База данных» переключимся на вкладку объектов «Отчеты». Выберем создание отчета с помощью мастера. Укажем следующие параметры создаваемого отчета: - отчет строится на базе запроса «Экзаменационные оценки». Выбираем все доступные поля; - вид представления данных – «Анкета»: - уровни группировки - не добавляем; - порядок сортировки - по названию; - макет для отчета – «Ступенчатый»; - стиль отчета – «Деловой»; - имя отчета – «Результаты экзаменов». Откроем отчет в режиме конструктора, подкорректируем ширину полей и подпись страницы. В результате получим отчет вида:
Рисунок 16. Окно, отображающее первую страницу отчета «Результаты экзаменов».
Рисунок 16. Фрагмент первой страницы отчета «Результаты экзаменов».
Составим запрос, который из всего списка абитуриентов отображает только тех, кто не сдал какой-либо экзамен на положительную оценку. Для этого выберем создание запроса в режиме конструктора и в бланк запроса по образцу перетащим поля «Номер», «Фамилия», «Имя», «Отчество», «Шифр», «Оценка». Укажем параметр «Сортировка» «по возрастанию» для поля «Фамилия». Для поля «Оценка» укажем условие отбора «< 4». Отключим вывод на кран полей «Шифр» и «Оценка» (рис. 17).
Рисунок 17. Бланк запроса по образцу. Создание запроса с условием отбора.
Сохраним запрос под именем «Отчисление». Посмотрим полученный результат (рис. 18).
Рисунок 18. Таблица, отображающая результат выпорки по запросу с условием.
Для вывода на печать создадим список абитуриентов, не прошедших вступительные испытания, в виде отчета. Выберем создание отчета с помощью мастера. Укажем следующие параметры создаваемого отчета: - отчет строится на базе запроса «Отчисление». Выбираем все доступные поля и добавим поле «Телефон» из таблицы «Анкета»; - уровни группировки - не добавляем; - порядок сортировки - по фамилии; - макет для отчета – «Табличный»; - стиль отчета – «Деловой»; - имя отчета – «Отчисление». Откроем отчет в режиме конструктора, подкорректируем ширину полей и подпись страницы. В результате получим отчет вида:
Рисунок 19. Фрагмент отчета «Отчисление».
Литература 1. Нейбауэр А. ACCESS 97 для занятых.– СПб: Питер, 1997.– 368 с.: ил. 2. Каратыгин С. А. ACCESS 2000. Руководство пользователя с примерами.– М.: Лаборатория Базовых Знаний, 2000 – 276 с.: ил. 3. Карпов Б. Microsoft Acccess 2002: справочник. – Питер, 2001. 4. Справка: Microsoft Acccess. 5. Хомоненко А.Д., Гридин В.В. Microsoft Access. Экспресс-курс. – СПб.: БХВ-Петербург, 2005.– 304.: ил.
|



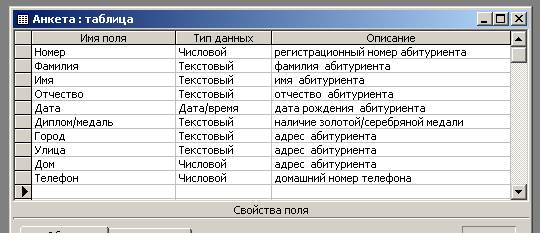



 переместив его из окна доступных полей в окно выбранных полей);
переместив его из окна доступных полей в окно выбранных полей);