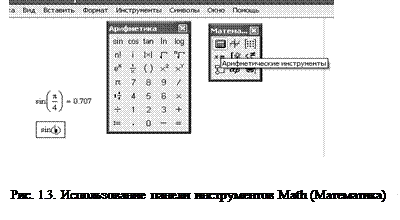Знакомство с Mathcad
После того как Mathcad установлен на компьютере и запущен на исполнение, появляется основное окно приложения, показанное на рис. 1.1. Окно имеет ту же структуру, что и большинство приложений Windows.
Помимо элементов управления, характерных для типичного текстового редактора, Mathcad снабжен дополнительными средствами для ввода и редактирования математических символов, одним из которых является панель инструментов Math (Математика)[1] (показано на рис. 1.1). С помощью этой, а также ряда вспомогательных наборных панелей, удобно осуществлять ввод уравнений. Для того чтобы выполнить простые расчеты по формулам, проделайте следующее: 1. определите место в документе, где должно появиться выражение, щелкнув мышью в соответствующей точке документа; 2. введите левую часть выражения; 3. введите знак равенства «=». Приведем пример простейшего расчета. Для вычисления синуса какого-нибудь числа (например,
Листинг 1.1.Расчет простого выражения
Подобным образом можно проводить и более сложные и громоздкие вычисления, пользуясь при этом всем арсеналом специальных функций, которые встроены в Mathcad. Легче всего вводить их имена с клавиатуры, как в примере с вычислением синуса, но, чтобы избежать возможных ошибок в их написании, лучше выбрать другой (более длинный) путь. 1. Определите место в выражении, куда следует вставить функцию. 2. Нажмите кнопку с надписью f (x) на стандартной панели инструментов (на нее указывает курсор на рис. 1.2). 3. В списке Function Category (Категория функции) появившегося диалогового окна Insert Function (Вставить функцию) выберите категорию, к которой принадлежит функция, — в нашем случае это категория Trigonometric (Тригонометрические). 4. В списке Function Name (Имя функции) выберите имя встроенной функции, под которым она фигурирует в Mathcad (sin). В случае затруднения с выбором ориентируйтесь на подсказку, появляющуюся при выборе функции в нижнем текстовом поле диалогового окна Insert Function. 5. Нажмите кнопку ОК — функция появится в документе. 6. Заполните недостающие аргументы введенной функции (в нашем случае это аргумент 7. Введите знак равенства (с клавиатуры, либо с панели Calculator «Арифметика»). Конечно, не всякий символ можно ввести с клавиатуры. Например, непонятно, как вставить в документ знак интеграла или дифференцирования. Для этого в Mathcad имеются специальные панели инструментов, очень похожие на средства формульного редактора Microsoft Word. Одна из них — панель инструментов Math (Математика) — показана на рис. 1.1. Она содержит инструменты для вставки в документы математических объектов (операторов, графиков, элементов программ и т. п.). Эта же панель показана более крупным планом на рис. 1.3 уже на фоне редактируемого документа.
Панель Математика содержит девять кнопок, нажатие каждой из которых приводит к появлению на экране еще одной панели инструментов. С помощью этих девяти дополнительных панелей можно вставлять в документы Mathcad разнообразные объекты. Например, можно ввести выражение из листинга 1.1 исключительно с помощью панели Calculator (Арифметика). Для этого нужно сначала нажать кнопку sin (самую первую сверху). Результат данного действия показан на рис. 1.2. Теперь остается лишь набрать выражение Как видите, вставлять в документы математические символы можно по-разному, как и во многих других приложениях Windows. В зависимости от опыта работы с Mathcad и привычек работы на компьютере, пользователь может выбрать любой из них.
Описанные действия демонстрируют использование Mathcad в качестве обычного калькулятора с расширенным набором функций. Для математика же интерес представляет, как минимум, возможность задания переменных и операций с функциями пользователя. Нет ничего проще — в Mathcad эти действия, как и большинство других, реализованы по принципу " как принято в математике, так и вводится". Поэтому приведем соответствующие примеры (листинги 1.2.).
.
Следует обратить внимание на оператор присваивания, который применяется для задания значений переменным в первой строке листинга 1.2. Его, как и все остальные символы, можно ввести с помощью панели Calculator. Присваивание обозначается символом «: =» (вводится кнопкой «;»), чтобы подчеркнуть его отличие от операции вычисления.
|

 Сверху вниз располагаются следующие элементы: заголовок окна, строка главного меню, панели инструментов (стандартная и форматирования) и рабочий лист или рабочая область документа (worksheet). Новый документ создается автоматически при запуске Mathcad. В самой нижней части окна находится строка состояния.
Сверху вниз располагаются следующие элементы: заголовок окна, строка главного меню, панели инструментов (стандартная и форматирования) и рабочий лист или рабочая область документа (worksheet). Новый документ создается автоматически при запуске Mathcad. В самой нижней части окна находится строка состояния. /4) достаточно ввести с клавиатуры выражение типа sin(
/4) достаточно ввести с клавиатуры выражение типа sin(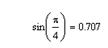
 /4), воспользовавшись также панелью Арифметика.
/4), воспользовавшись также панелью Арифметика.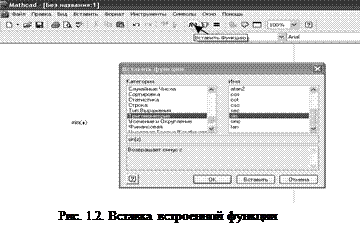
 /4 внутри скобок. Для этого нажмите последовательно кнопки
/4 внутри скобок. Для этого нажмите последовательно кнопки