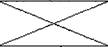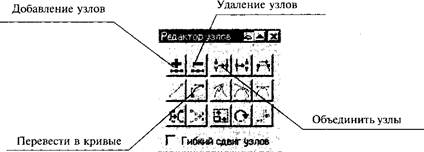Графический редактор РашШгизН фирмы МюгозоЙКак правило, РаШВгтк является встроенным в современные программные среды 0Ушс1о\у8, М8 ОШсе и т.п.). Позволяет, используя манипулятор «Мышь», выполнять рисунки — черно-белые и цветные, оформлять их текстом, выводить на печать. В РатШгизЬ можно работать с фрагментами графических изображений — копировать, перемещать, поворачивать, изменять размеры, записывать на диск и считывать с диска. После загрузки программы появляется рабочий экран редактора. Большую часть экрана занимает рабочее поле, окрашенное в фоновый цвет. Над рабочим полем находится меню, позволяющее выполнять команды редактирования. Слева от рабочего поля есть панель инструментов, на которой подсветкой показан инструмент, являющийся в данный момент рабочим. Под рабочим полем расположена палитра. На левом краю палитры выводятся два вложенных квадрата, внутренний из которых окрашен в рабочий цвет, а внешний — в фоновый. В левом нижнем углу экрана выводится калибровочная шкала, которая позволяет устанавливать ширину рабочего'инструмента (кисти, резинки и т.д.). Вдоль нижнего и правого края рабочего поля выводятся поля движения для перемещения рабочего поля по картинке, если размеры картинки больше размеров рабочего поля. Графический редактор СогеЮгаш По своей идеологии графический пакет СогеЮгам близок к РтШВгтк, рассмотренному выше, но имеет гораздо больше возможностей и удобств. Выбор команды в меню осуществляется стандартными способами. Для вызова диалоговой панели выбора (установки) параметров необходимо установить указатель мыши на пункт меню или команду и щелкнуть кнопкой или нажать клавишу АИ и клавишу, соответствующую выделенной букве. Выполнение команд происходит после подтверждения правильности установки всех параметров (выбора значений) активизацией экранной кнопки ОК или нажатием клавиши Еп1ег. Рисунок перед началом редактирования необходимо выбрать. Для этого следует активизировать пиктограмму с помощью мыши или нажатием клавиши Пробел, переместить указатель на любую точку контура рисунка и щелкнуть кнопкой. Выбранный рисунок будет окружен восемью квадратами черного цвета. Можно выделить одновременно несколько объектов, последовательно выбирая их с помощью мыши при нажатой клавише 8ЫЙ либо отмечая на экране прямоугольную область, в которой они расположены. Для одновременного выбора всех рисунков на экране необходимо активизировать пиктограмму, переместить указатель мыши в один из углов выбираемого прямоугольного контура, нажать кнопку и, не отпуская ее, переместить указатель в противоположный угол и отпустить кнопку. Контур будет изображен штриховой линией. Для отмены выбора — переместить указатель мыши за контур и щелкнуть кнопкой. Для изменения масштаба выводимого на экран рисунка необходимо активизировать соответствующую пиктограмму. Для работы с текстом необходимо активизировать пиктограмму текста ТЕХТ. Для выделения фрагмента текста необходимо активизировать пиктограмму с помощью мыши или клавиши Пробел. Переместите указатель мыши в один из углов выбираемого прямоугольного контура, нажмите кнопку К, не отпуская ее, переместите указатель в противоположный угол, отпустите кнопку. Весь контур будет окружен штриховой линией. Для выделения отдельного символа необходимо активизировать пиктограмму, переместить указатель мыши в один из углов выбираемого прямоугольного контура, нажать кнопку и, не отпуская ее, переместить указатель в противоположный угол. Выбранный объект не будет окружен рамкой из квадратов, однако на нем будут выделены все узловые точки. Выбор нескольких символов осуществляется аналогично при нажатой клавише 8ЬШ. Система автоматизированного проектирования АиСоСАй После запуска АЩоСАБ'а на текстовом экране появляется главное меню: 0 — выход; 1 — создание нового чертежа; 2 — редактирование существующего чертежа; 3 — вывод на плоттер; 4 — вывод на принтер; 5 — конфигурация; 6 — файловые утилиты; 7 — шрифты; 8 — стыковка со старыми версиями. Режимы экранного меню: АиТОСАБ — выход в головное меню; • * * * — режим объектного захвата; ВЬОСК8 — работа с блоками; Б18Р1АУ — работа с изображением без его изменения; 8ЕТТШС8 — настройка; Б1М — обезразмеривание; ЕБ1Т — редактирование; БЮШ — рисование; ЬАУЕК — работа со слоями; Ш< 21ЛКУ — справки о примитивах; ЦГГПЛТ8 — выход в Б08, запись чертежей в разных форматах; РЬОТ — получение твердой копии; и т.д. В режиме БКА\У (рисуй) имеется возможность строить графические примитивы и проводить с их помощью синтез изображений. Например, здесь существует восемь способов рисования дуг: • по трем точкам на дуге /3 рот{8/; • по начальной точке, центру и длине хорды /8, С, Ь/; • по начальной точке, центру и заключенному углу /8, С, А/; • по начальной точке, конечной точке и радиусу /8, Е, К/; • по начальной точке, конечной точке и заключенному углу /8, Е, А/; • по начальной точке, конечной точке и исходному направлению /8, Е, Б/; • по продолжению предыдущей линии или дуги /ССЖТШ: /. Контрольные вопросы 1. Чем отличается растровый от векторного способа представления изображения на экране дисплея? 2. Что такое «пиксел»? 3. В чем заключается принцип создания изображения на экране дисплея? 4. Как формируется цветное изображение? 5. В чем преимущества компьютерной графики от традиционной? 6. Назовите основные возможности графических редакторов? 7. В чем заключаются отличия инженерной графики от иллюстративной? Темы для рефератов 1. Возможности СогеЮга\у. 2. Что может АёоЪе РЬо^озЬор. 3. Обзор графических редакторов для 1ВМ РС. 4. Компьютерная анимация. 5. Сканирование и распознавание изображений. 6. Возможности и перспективы развития компьютерной графики. 7. Форматы графических файлов. Темы семинарских занятий 1. Знакомство с элементами компьютерной графики. Художественная графика. Инженерная графика. 2. Иллюстрационная графика и дизайн. Динамическая графика. Организация мультипликации и анимации. Рекомендации по программному обеспечению Для проведения практических занятий по компьютерной графике рекомендуются следующие программы: 1. РатЙВпюЬ. 2. СогеГОга\у. 3. АиЮСАВ. 4. РЬо1о8Ьор. 5. ЗБтах. Задачи и упражнения Упражнение № 1. Графический редактор РашШгизЬ. Рисование на экране. Текст. Сохранение в формате РСХ 1. Перед началом рисования необходимо установить цвет. Для установки основного цвета поместите указатель мыши на нужный цвет и щелкните левой кнопкой. Для выбора второго цвета поместите указатель мыши на нужный цвет и щелкните правой кнопкой. 2. Выберите кисть для рисования на панели инструментов. След кисти (мазок) возникает на рабочем поле при фиксации левой кнопки мыши. Нарисуйте какой- нибудь рисунок. 3. Панель инструментов позволяет выбирать и изображать на «холсте» простейшие графические примитивы: линии, окружности, прямоугольники и т.д. Нарисуйте несколько геометрических фигур. 4. Перед началом редактирования рисунка его необходимо выделить (выбрать). Для этого активизируйте пиктограмму, переместите указатель мыши в один из углов выбираемого прямоугольного контура, нажмите кнопку и, не отпуская ее, переместите указатель в противоположный угол, после чего отпустите кнопку. Весь контур будет изображен штриховой линией. Если вы хотите вырезать произволь 5. Окраска контура объекта осуществляется выбором цвета заливки в палитре с помощью указателя мыши. Окрасьте свои геометрические фигуры разными цветами. 6. Перед началом работы с текстом необходимо выбрать гарнитуру командой 81у1е\Роп1. Придумайте заголовок к рисунку. Подпишите рисунок своим именем. 7. Сохраните рисунок с помощью программы Рпеге. Рпеге предназначена для сохранения выводимого на экран изображения в графическом РСХ-файле с одновременным сохранением оформления экрана, возможностью последующего редактирования данного изображения и вставки его в качестве иллюстрации в текстовые редакторы и настольные издательские системы. Упражнение № 2. Графический редактор РашШгизН. Построение узоров Узор на плоскости получается из элементарного мотива с помощью образующих элементов его группы симметрий. Для бордюров существует 7 различных наборов образующих его групп симметрий, для орнаментов — 17 (см. учебник «Информатика»). Чтобы построить узор на компьютере, необходимо сделать следующее: 1) создать элементарный мотив узора (в графическом редакторе, на языке программирования, полученного со сканера); 2) выбрать и задать образующие или использовать метод калейдоскопа; 3) строить образы каждой точки элементарного мотива по его образующим, т.е. получить из элементарного мотива изображение конечной повторяющейся фигуры; 4) средствами имеющегося компьютера и программного обеспечения размножить получившийся «шаблон» (фигурку), циклически меняя координаты в одном или двух направлениях. Упражнение № 3. Графический редактор СогеЮгаж. Рисование лотоса. Ознакомиться с панелью инструментов Графика. Можно использовать встроенную справку СогеШга\у — знак? в верхнем меню. 1. Создать прямую: выбрать инструмент Кривая на панели инструментов Графика, перевести курсор на рабочий лист, нажать кнопку мыши, отпустить, протянуть курсор мыши в нужном направлении и нажать еще раз курсор мыши. 2. Выбрать инструмент Форма. На концах созданной прямой появятся узлы. Выделить их. Для этого можно воспользоваться одним из способов: • нажать курсор мыши левее и выше выделяемого объекта, протянуть вниз и вправо до тех пор, пока весь объект не окажется внутри пунктирного прямоугольника, узлы на объекте приобретут черный цвет; • щелкать поочередно на всех узлах, удерживая нажатой клавишу 8ЫЙ. Такой же принцип выделения и для объектов, только здесь используется инструмент Выделение.
3. Выполнить двойной щелчок на инструменте Форма для вызова окна Редактор узлов. 4. Добавить еще три узла на прямой. При выделенных узлах нажать на кнопку Добавление_узлое. 5. Снять выделение узлов: щелкнуть кнопкой мыши в любом другом месте. 6. Хватая и перетаскивая поочередно узлы, сформировать четырехугольник.
7. Выделить два замыкающих узла и выполнить команду Объединить_узлы.
8. Выделить все узлы и выполнить команду Перевестивкривые. 9. Удалить у прямоугольника два узла: 10. Выделить оставшиеся узлы. После перевода в кривые на каждом узле должны появиться рычаги. Двигая их в разные стороны, можно придавать форму линии. Создайте лепесток при помощи рычагов. 11. Выполнить градиентную заливку: выполнить двойной щелчок на инструменте Заливка. Из появившейся дополнительной панели инструментов выбрать Градиентная заливка, например, от красного к белому, радиальная со сдвигом по горизонтали и вертикали. 12. Сделать дубликат лепестка: • выделить объект: выбрать инструмент Выделение и просто щелкнуть лепесток; • выполнить Правка-Копироватъ; • выполнить Правка-Вставитъ. Также для создания копии можно нажать комбинацию клавиш С1г1+Б. 13. Зеркально отразить копию лепестка: выделить объект, ухватить мышью правый средний квадратик выделения и при нажатой клавише С*г1 протянуть влево. Можно также для создания зеркального отражения использовать соответствующую команду верхнего меню. 14. Сделать еще одну копию лепестка и оставить ее временно на свободном месте. Из него впоследствии будем формировать верхний лепесток лотоса. 15. Соединить лепестки и сгруппировать их: выделить оба объекта, выполнить команду Монтаж\ Сгруппировать. 16. Сделать два раза дубликат полученного объекта, уменьшить их и оформить цветок. Для уменьше 17. Для правильной последовательности лепестков использовать пиктограммы На^задний план, На_передний план или соответствующую команду в верхнем меню. 18. Оформить верхний лепесток при помощи рычагов инструмента Форма. Для того чтобы при оформлении не мешала заливка, использовать пиктограмму Каркас: выделить лепесток и нажать на пиктограмму. Затем отключить его таким же образом. 19. Выделить все объекты, сгруппировать. Оставить объект выделенным. 20. Толщину линий у лепестков сделать невидимой: выполнить двойной щелчок на инструменте Перо, в появившейся панели инструментов выбрать свиток_Перо. Установить нулевую толщину и нажать кнопку Применить. Упражнение № 4. Аи(оСАО. Формирование параметров нового чертежа. Построение графических примитивов 1. Выберите ветвь 1 главного меню. 2. Создайте файл нового чертежа, используя в качестве имени 1аЬог1. 3. Войдите в режим 8ЕТТШС8 в экранном меню режимов. 4. Командой ЫМ1Т8 установите границы чертежа, характеризующиеся угловыми точками (0, 0) и (12, 9). 5. Наберите команду 8ТАТО8 в командной строке и изучите параметры чертежа, описываемые этой командой. 6. Для возвращения в графический экран нажмите И. 7. Наберите команду 1ЛЧ1Т8. Изучите формат линейных величин, угловой формат. 8. Используя команду 8NАР, задайте сетку фиксации с интервалом 1.0. Убедитесь в перемещении курсора строго по углам сетки. 9. Выберите команду АХ18. Включите отображение осей. 10. Выберите команду СКГО. Установите параметры сетки экрана, равные 0.5; 2.5; 5.0. 11. Вернитесь в меню режимов Аи^оСАБ и войдите в режим БКА\У. 12. Выберите команду ЬШЕ из экранного меню. Попробуйте вводить координаты точек линии из командной строки, например, 3.3, 5.5, 8.3 и т.д., затем продолжайте построение линий с помощью перекрестия экрана. Примените опцию СШ8Е для построения замкнутого многоугольника. 13. Вызовите команду СШСЬЕ. Нарисуйте окружность, указав ее центр и радиус. Используйте режим отслеживания БКАС. Упражнение № 5. Аи1оСАй. Синтез изображения из графических примитивов и редактирование 1. Начните новый чертеж. 2. Постройте графические примитивы: дуги, линии, полилинии, кольца. Используйте команды АКС, ЬШЕ, РЬШЕ, СШСЬЕ в режиме БКА\У. 3. Напишите какой-нибудь текст командами ТЕХТ или БТЕХТ. 4. Для отработки команд редактирования рисунка вернитесь в главное экранное меню и задайте режим ЕБ1Т. Вызовите команду МОУЕ. На первый запрос укажите центр окружности, а на второй (§есопс1 рот!) укажите точку в другой части экрана. 5. Вызовите команду СОРУ. Выберите изображение (укажите на объект и нажмите Еп1ег) и скопируйте его в другую часть экрана. Попробуйте режим мультиплицирования копий, набрав М на вопрос о базовой точке и указав несколько точек для вставки копий. Для окончания режима дайте пустой ответ. 6. Вызовите команду КОТАТЕ и поверните выбранный объект на 45°, 21°, 27°. 7. С помощью команды ЕКА8Е удалите все объекты, кроме двух. 8. Зеркально отобразите один из выбранных объектов относительно оси симметрии, заданной под любым углом к осям координат, с помощью команды М1ККОК. 9. Постройте квадрат. Вызовите команду АККАУ и, пользуясь опциями «Р» и «К», создайте круглую и прямоугольную (3x2) матрицы. 10. Сотрите изображения. Упражнение № 6. Аи1оСАй. Уровни чертежа Построение дорожного знака, укрепленного на столбе. 1. Выберите ветвь 1 главного меню. Создайте новый файл чертежа. Войдите в графический редактор системы. 2. Задайте значение шага сетки фиксации 0, 5 (команда 8NАР). 3. Создайте два новых слоя 2КАК и 8ТОЬВ разных цветов и разных типов линий (команда ЬАУЕК). 4. Запросите список заданных слоев и сделайте слой ИЧАК текущим. 5. С помощью команды РО^УСОN задайте два четырехугольника, вписанных в окружности диаметром 4 и 3 соответственно, с центром в точке (5, 6). 6. Измените тип линии для слоя 8ТОЬВ на пунктирную (ВА8НЕВ) и сделайте его текущим слоем. 7. С помощью команды ЬЕЧЕ начертите невидимую часть столба. Обновите изображение на экране. В случае необходимости используйте команду ЬТЗСАЬЕ. 8. Сделайте слой 0 текущим слоем. 9. Начертите видимую часть столба (ЬГЧЕ). Упражнение №7. Аи1оСАй. Размеры и штриховка 1. Начните новый чертеж. 2. Задайте командой 8NАР разрешающую способность 0, 01. 3. С помощью команды 1ЛЧ1Т8 установите формат представления числовых величин с двумя значащими разрядами после десятичной точки. 4. Установите требующиеся значения системных переменных «размеривания» командой В1М. 5. Начертите прямоугольник, треугольник, ломаную, две окружности. 6. Нанесите вертикальные, горизонтальные, параллельные, угловые размеры, а также размеры диаметра и радиуса окружностей (В1М). 7. Начните новый чертеж. 8. Изобразите правильный треугольник, вписанный в квадрат, который, в свою очередь, вписан в окружность. 9. Размножьте изображение до трех с помощью команды СОРУ. 10. Запишите одно из изображений как блок (команды ВЬОСК, КОШЧЖ, восстановление ООР8). 11. С помощью команды НАТСН заштрихуйте 1-е изображение штриховкой обычного типа (14), 2-е изображение — «внешней» штриховкой, 3-е — «игнорирующей». Примените команду СОЬОК для получения цветной штриховки. Лабораторные работы Лабораторная работа № 1 Графический редактор РашШгизН Время выполнения 8 часов. Задание. Создайте с помощью РатШгшЬ компьютерный вернисаж. Тематика выбирается каждым студентом самостоятельно и согласовывается с преподавателем. Лабораторная работа № 2 Графический редактор СогеЮгаш Задание. Нарисуйте на экране с помощью СогеГОга^ картинку «Мой город, моя улица, мой дом». Тематика выбирается каждым студентом самостоятельно и согласовывается с преподавателем. Лабораторная работа № 3 Система автоматизированного проектирования Аи(оСАй Время выполнения 6 часов. Задание. Изобразите чертеж объекта с размерами. Варианты заданий
Дополнительная литература 1. Ермолович Е.А., Макарова С. В., Хегай Л. Б. Операционные системы и информационные технологии. — Красноярск, 2000. 2. Ефимова О., Морозов В., Шафрин Ю. Курс компьютерной технологии. — М.: ФБФ, 1998. 3. Ефимова 0.у Морозов В., Шафрин Ю. Практикум по компьютерной технологии. — М.: ФБФ, 1998. 4. Зенкин А. А. Когнитивная компьютерная графика. — М.: Наука, 1991. 5. Котов Ю.В., Павлова А.А. Основы машинной графики. — М.: Просвещение, 1993. 6. Корриган Д. Компьютерная графика: Секреты и решения: Пер. с англ.. — М.: Энтроп, 1995. 7. Макарова Н. В. и др. Информатика. Практикум по технологии работы на компьютере. — М.: Финансы и статистика, 1998. 8. Олтман Р. СогеШКАЛУ! Для профессионалов: Пер. с англ. — М.: Энтроп, Март; Киев: Век, 1996. 9. Форматы графических файлов / Сост. А. С. Климов. — СПб.: НИПФ «ДиаСофт Лтд.», 1995. 10. Шикин Е.В. Начала компьютерной графики. — М.: Диалог-МИФИ, 1994. 11. Шульте М. СогеГОКА\У! 5.0. Все программы пакета: Пер. с англ. — СПб.: ВУН — Санкт-Петербург, 1995. § 6. БАЗЫ ДАННЫХ И СИСТЕМЫ УПРАВЛЕНИЯ БАЗАМИ ДАННЫХ Рекомендации по проведению занятий В начале занятий преподаватель знакомит студентов с основными видами баз данных, функциями и возможностями СУБД (1 — 2 семинарских занятия); на примере демонстрационной базы данных «Борей», встроенной в СУБД Ассезз, объясняет суть выполняемых упражнений. На последующих занятиях студенты выполняют лабораторные работы и сохраняют свои результаты в отдельных папках для последующей защиты перед преподавателем. Краткие сведения Для выполнения практической работы можно использовать любую систему управления базами данных (СУБД), имеющуюся в наличии на ваших компьютерах. В силу большой популярности и распространенности в вузах пакета М8 ОШсе ниже рассматривается СУБД Мкгозо/1 Ассезз. М8 Ассезз — это функционально полная реляционная СУБД. Запустить систему можно несколькими способами: • запуск с помощью главного меню в \УШОО\У8'95; • запуск с помощью Проводника; • запуск с помощью ярлыка; •и др. Основные элементы главного окна Ассезз, о которых необходимо иметь представление, таковы. Строка заголовка. В строке заголовка отображается имя активной в данный момент программы. Пиктограмма системного меню. Такая кнопка имеется в верхнем левом углу главного окна практически любого приложения. После щелчка на этой пиктограмме появляется меню, которое позволяет перемещать, разворачивать, сворачивать или закрывать окно текущего приложения и изменять его размеры. При двойном щелчке на пиктограмме системного меню работа приложения завершается. Полоса меню. Полоса меню содержит названия нескольких подменю. Когда активизируется любое из этих названий, на экране появляется соответствующее подменю. Перечень подменю на полосе Ассе$$ и их содержание изменяются в зависимости от режима работы системы. Панель инструментов. Панель инструментов — это группа пиктограмм, расположенная непосредственно под полосой меню. Главное ее назначение — ускоренный вызов команд меню. Кнопки панели инструментов тоже могут изменяться в зависимости от выполняемых операций. Также можно отобразить, спрятать, создать новую панель инструментов или настроить любую панель инструментов. Строка состояния. В левой части строки состояния отображается информация о том, что вы делаете в настоящее время. Окно базы данных. Это окно появляется при открытой базе данных. В поле окна сосредоточены все «рычаги управления» базой данных. Окно базы данных используется для открытия объектов, содержащихся в базе данных, таких, как таблицы, запросы, отчеты, формы, макросы и модули. Кроме того, в строке заголовка окна базы данных всегда отображается имя открытой базы данных. Вкладки объектов. С помощью вкладок можно выбрать тип нужного объекта (таблицу, запрос, отчет, форму, макрос и модуль). Необходимо сказать, что при открытии окна базы данных всегда активизируется вкладка-таблица и выводится список доступных таблиц базы данных. Для выбора вкладки других объектов базы данных надо щелкнуть по ней мышью. Кнопки. Кнопки, расположенные вдоль правого края окна базы данных, используются для работы с текущим объектом базы данных. Они позволяют создавать, открывать или изменять объекты базы данных. Таблицы. Объект, который определяется и используется для хранения данных. Каждая таблица включает информацию в виде записей. Таблица содержит поля (столбцы) и записи (строки). Работать с таблицей можно в двух основных режимах: 1. Режим конструктора. Задание структуры таблицы, т.е. определяются типы, свойства полей, их число и названия. В этом режиме каждая строка верхней панели окна соответствует одному из полей определяемой таблицы. 2. Режим таблицы. Используется для просмотра, добавления, изменения, простейшей сортировки или удаления данных. Форма. Объект, в основном предназначенный для удобного ввода данных. Форма — это формат (бланк) показа данных на экране компьютера. В форму могут быть внедрены рисунки, диаграммы, аудио- (звук) и видеоизображения. Режимы работы с формой: 1. Режим форм. Используется для просмотра и редактирования данных. Режим форм предоставляет дружественную среду для работы с данными и удобный дизайн их представления на экране. 2. Режим конструктора форм. Используется для изменения структуры или шаблона формы. 3. Режим таблицы. Режим позволяет увидеть таблицу, включающую все поля форм; чтобы переключиться в этот режим при работе с формой, надо нажать кнопку таблицы на панели инструментов. Отчет. Объект, предназначенный для создания документа, который впоследствии может быть распечатан или включен в документ другого приложения. Отчеты, как и формы, могут создаваться на основе запросов и таблиц. Режимы работы с отчетом: 1. Режим предварительного просмотра. Этот режим позволяет увидеть отчет в таком виде, в каком он будет воплощен при печати. 2. Режим конструктора. Данный режим предназначен для изменения шаблона (структуры) отчета. Макрос. Объект, представляющий структурированное описание одного или нескольких действий, которые должен выполнить АССЕ88 в ответ на определенное событие. Например, можно определить макрос, который в ответ на выбор некоторого элемента в основной форме открывает другую форму. В макросы включаются макрокоманды. В М8 Ассе88 имеется свыше 40 макрокоманд. Макрокоманды выполняют такие действия, как открытие таблиц и форм, выполнение запросов, запуск других макросов, выбор опций из меню, изменение размеров открытых окон и т. п. Запрос. Это объект, который позволяет пользователю получить нужные данные из одной или нескольких таблиц. Можно создать запросы на выбор, обновление, удаление или на добавление данных. С помощью запросов можно создавать новые таблицы, используя данные одной или нескольких таблиц, которые уже существуют. Таблицы в базе данных могут быть связаны. В Ассе88 используется три типа межтабличных связей: • один к одному — каждой записи первой таблицы соответствует одна запись из второй связанной таблицы (например, есть две таблицы: Студент с полями Номер, Фамилия, Имя, Дата рождения, Место рождения, Год_поступления_в_вуз и таблица Сессия с полями Номер, Оценка1> Оценка 2, Оценка 3; каждому номеру таблицы Студент соответствует один номер в таблице Сессия); • один ко многим — любая запись в первой таблице может быть связана с несколькими записями во второй таблице (например, есть две таблицы: таблица Студент с полями Номер, Фамилия, Имя, Факультет, Группа и таблица Библиотека с полями Код, Название книги, Автор, Год_издания\ каждому номеру из таблицы Студент может соответствовать несколько кодов из второй таблицы); • многие ко многим — любая запись в первой таблице может быть связана с несколькими записями во второй таблице и обратно — каждая запись второй таблицы связана с несколькими записями первой таблицы (например, есть две таблицы: таблица Студент с полями Номер, Фамилия, Имя, Факультет, Группа и таблица Спортивные секции с полями Код, Вид спорта, каждый студент может посещать несколько секций, и каждую секцию могут посещать несколько студентов); Завершив работу с Ассе88 (или с ее приложением), надо корректно закончить сеанс. Безопасно выйти из Ассе88 можно несколькими способами: • двойным щелчком мыши на пиктограмме системного меню в строке заголовка главного окна Ассе88; • из меню Ассе88 выбором пункта Файл\Выход\ • нажатием комбинации клавиш < АЬТ +Р1>. Контрольные вопросы 1. Назовите основные элементы окна СУБД Ассе88. 2. Перечислите основные объекты окна базы данных. 3. Какие режимы работы используются для работы с таблицей, формой, отчетом? 4. Для чего нужен запрос? Темы для рефератов 1. Информационная система (база данных) «Борей». 2. Информационные справочные системы в человеческом обществе. 3. Информационные поисковые системы в человеческом обществе. 4. Базы данных и Интернет. 5. Геоинформационные системы. 6. Проектирование и программирование баз данных. 7. СУБД Огас1е. 8. Информационная система «Галактика». 9. Информационная система «Консультант плюс». 10. Информационная система «Гарант плюс». Темы семинарских занятий 1. Назначение и функции СУБД. Объекты СУБД Ассе88, их назначение. Режимы работы основных объектов. 2. Создание БД, установление связей в БД. 3. Составление форм, запросов и отчетов в режиме конструктора, при помощи мастера. Рекомендации по программному обеспечению Для выполнения лабораторно-практических занятий рекомендуется одна из следующих программ: 1. БЪазе - 3, 4, 5; 2. РохРго; 3. Рагадох; 4. СШрег; 5. Ассезз; 6. Огас1е. Задачи и упражнения Создание БД, ввод и редактирование данных Упражнение № 1. Формирование структуры таблицы Создать новую базу данных — сведения о студентах вашего потока. Для этого выполнить следующие действия: 1. Запустить Ассе88. 2. При запуске появится диалоговое окно, в котором надо выбрать строку Новая база данных. Примечание. Если Вы в пункте 2 отказались от диалогового окна, то далее выполните следующие действия для создания новой базы данных: • нажмите кнопку Создать на панели инструментов или воспользуйтесь пунктом меню Файл\Создать; • в появившемся диалоговом окне Создание выберите вкладку Общие\ • щелкните по пиктограмме Новая_база_данных и подтвердите выбор. 3. В окне Файл новой базы данных указать имя новой БД (например, «Деканат») в поле ввода Имя файла и сохранить в нужной папке. Нажать кнопку Создать. 4. В появившемся окне База данных активизировать вкладку Таблицы и щелкнуть по кнопке Создать. 5. Создать таблицу, воспользовавшись Конструктором. В окне Новая таблица выбрать пункт Конструктор и подтвердить выбор. 6. Определить поля таблицы
В появившемся окне создать поля базы данных, согласно следующей таблице. Для ввода типа поля использовать значок всплывающего меню, который появляется при установке курсора в столбец Тип данных. 7. Определить первичный ключ для таблицы. В данной таблице ключевым является поле Номер. Чтобы сделать поле ключевым, выделить его и выбрать меню Правка\Ключевое_поле или нажать кнопку Ключевое_поле на панели инструментов. При этом слева от имени ключевого поля таблицы появится изображение ключа. 8. Закрыть заполненную таблицу. 9. Сохранить ее под именем ФИЗИКИ. Упражнение № 2. Ввод и редактирование данных 1. В окне База данных появилось имя сохраненной таблицы. Для того чтобы вводить данные, надо открыть ее в режиме таблицы. Щелкнуть на кнопку Открыть. (Если Вам необходимо внести изменения в структуру созданной таблицы, необходимо нажать на кнопку Конструктор.) 2. Занести в таблицу 6 — 7 записей. Для поля Группа использовать номера 56, 57, 58. 3. Отредактировать введенные в таблицу данные: заменить во второй записи фамилию. 4. В поле Дата рождения изменить в первой записи год рождения. 5. Удалить последнюю запись в таблице. Для этого нужно выделить ее: установить курсор мыши к левой границе таблицы до изменения его в виде стрелки, направленной вправо, щелкнуть мышью и нажать клавишу Ве1е1е. 6. Добавить еще две записи. 7. Сохранить таблицу и закрыть ее. Упражнение № 3. Разработка однотабличных пользовательских форм Данные в таблицу БД удобнее вводить, если воспользоваться экраном в виде некоторого бланка (формы). Такой способ позволяет видеть на экране все данные одной записи. Создать однотабличную пользовательскую форму для ввода и редактирования данных в ранее созданную таблицу. Для этого выполнить следующее: 1. В окне База_данных активизировать вкладку Форма. 2. В том же окне нажать кнопку Создать. 3. В диалоговом окне Новая_форма выбрать строку Мастер и выбрать в качестве источника данных имя таблицы ФИЗИКИ, подтвердить выбор. 4. В появившемся окне выбрать поля для создаваемой формы (выберем все имеющиеся). 5. Дальнейшие действия выполнить самостоятельно (стиль формы выбрать — Обычная). 6. Добавить в таблицу 1 — 2 записи в режиме формы. 7. Познакомиться с возможностями перемещения в таблице, представленной в виде формы (переместиться на следующую запись и обратно, к первой записи, к последней записи, новая запись). 8. Закрыть окно формы. 9. Открыть таблицу ФИЗИКИ и просмотреть добавленные записи в таблице. 10. Закрыть таблицу, выйти в окно База_данных. Упражнение № 4. Разработка отчета 1. В окне База_данных активизировать вкладку Отчеты и щелкнуть кнопку Создать. 2. С помощью Мастера отчетов создать отчет для вывода сведений о студентах группы, выбрать для отчета следующие поля: Номер, Фамилия, Имя, Дата рождения. В качестве источника данных использовать таблицу ФИЗИКИ. При создании отчета использовать сортировку по полю Фамилия, вид отчета Табличный, стиль Строгий. Ввести имя отчета (по умолчанию Ассезз вводит имя таблицы-источника). 3. Закрыть отчет и выйти в окно База___данных. Упражнение № 5. Поиск, сортировка и отбор данных Поиск: 1. Открыть таблицу ФИЗИКИ в режиме Формы. 2. Осуществить поиск какого-либо студента по полю Фамилия. Для этого выполнить следующее: • установить курсор в строку поля, по которому будет осуществляться поиск (в нашем случае это поле Фамилия); • выполнить команду Правка\Найти или нажать на пиктограмму Найти для вывода диалогового окна Поиск (если такая фамилия встречается несколько раз, использовать кнопку Найти_далее). 3. Закрыть окно формы. Сортировка: 4. Открыть таблицу ФИЗИКИ. 5. Отсортировать записи таблицы в алфавитном порядке по полю Фамилия. Для этого выполнить действия: • установить курсор в поле Фамилия; • выполнить команду Записи\Сортировка\По_возрастанию или воспользоваться пиктограммой Сортировка_но__возрастанию. Фильтр: 6. Используя фильтр, вывести на экран список студентов группы 57. Для этого выполнить действия: • выполнить команду Записи\Изменить_фильтр или использовать пиктограмму Изменить_фильтр\ • установить курсор в поле Группа, нажать на значок всплывающего меню и выбрать номер нужной группы; • выполнить команду Фильтр\Применить_фильтр или использовать соответствующую пиктограмму; • чтобы убрать фильтр, воспользоваться командой Записи\Удалить_фильтр или применить ту же пиктограмму, только теперь ее назначение — Убрать_фильтр\ • закрыть таблицу. 7. Открыть таблицу ФИЗИКИ в режиме Формы и выполнить тот же фильтр: отобрать студентов группы 57 мужского пола. Для этого выполнить действия: • в поле Формы найти запись, которая содержит номер нужной группы (57); • установить курсор в поле, по которому будет осуществляться фильтр (Группа); • выполнить команду Записи\Фильтр\Фильтр_по_выделенному или воспользоваться соответствующей пиктограммой на панели инструментов; • таким же образом выполнить выборку студентов мужского
|