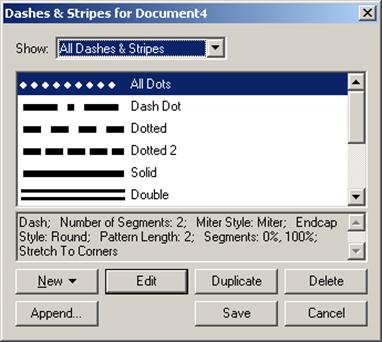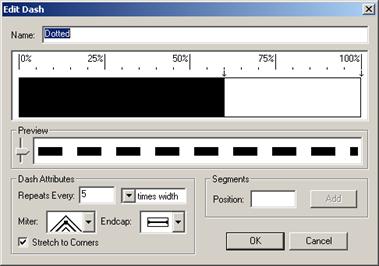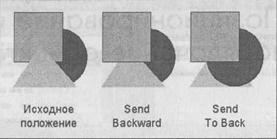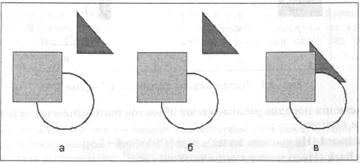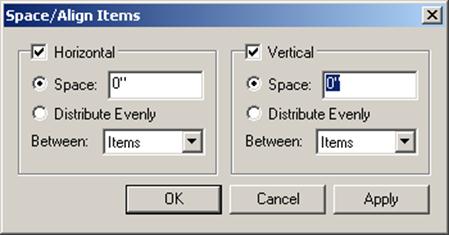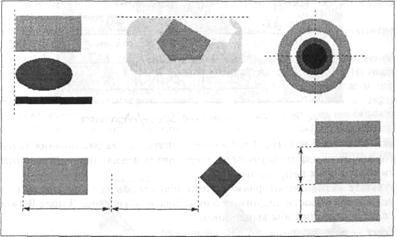Перетворення в блокСтворену лінію можна перетворити в блок будь-якої форми. Перетворення виконується за допомогою команди Item/Shape (Об'єкт/Форма). У результаті її активізації відкривається підменю, де можна вибрати форму блоку. За замовчуванням лінія перетвориться в зображення, що не є ні текстовим, ні графічним блоком. Для остаточного перетворення лінії в блок варто викликати команду Item/Content (Об'єкт/Вміст) і задати в підменю тип блоку: Text (Текстовий блок) чи Picture (Графічний блок). Колір ліній Колір ліній визначається в палітрі Color. Ви бачите, що на палітрі доступна лише одна кнопка — Line (Лінія), що і є активною, залишається лише вибрати колір у списку. Меню Style: доступ до всіх засобів оформлення Параметри, що визначають зовнішній вигляд ліній, задають за допомогою елементів керування палітри Measurements, а також у палітрі Color. У меню Style об'єднані всі можливості по оформленню ліній. У ньому представлені наступні команди: · Line Style — визначення стилю лінії; · Arrowheads — вибір наконечників; · Width — вказівка товщини лінії (при виборі позиції Other (Інша) відкривається діалогове вікно Modify, у якому можна вказати чисельне значення товщини лінії); · Color — фарбування лінії; · Shade — визначення насиченості кольору лінії. Стилі У QuarkXPress не обмежений набір стандартних стилів ліній, оскільки передбачена можливість створення стилів ліній користувачами. Для створення нового стилю передбачена команда Edit/Dashes& Stripes. У результаті її виконання відкривається діалогове вікно Dashes& Stripes for ім'я документа (рис. 16.15).
Рис. 16.15. Діалогове вікно Dashes& Stripes for ім'я документа Щоб зміни, зроблені в діалоговому вікні «Dashes& Stripes for» ім'я документа, збереглися, дане вікно необхідно закривати тільки натисканням кнопки Save (Зберегти). У полі Show (Показати) діалогового вікна Dashes& Stripes for ім'я документа можна вказати, лінії якого типу будуть відображатися в основному полі діалогового вікна: • All Dashes& Stripes (Усі лінії); • Dashes (Пунктирні); • Stripes (Суцільні); • Dashes& Stripes In Use (Усі лінії, що використовуються); • Dashes& Stripes Not Used (Усі невикористані лінії). Створення нового стилю починається з кнопки New=> Dash... (Пунктирна...) чи Stripes... (Суцільна...). Створення стилю пунктирної лінії При виборі позиції Dash... відкривається діалогове вікно Edit Dash (Редагування пунктирної лінії) (рис. 16.16). Розглянемо принципи роботи в діалоговому вікні Edit Dash (Редагування пунктирної лінії). У зоні Ruler Area (Зона лінійки) вказуються початок і кінець сегментів лінії. Кількість і ширина таких сегментів і визначають у підсумку зовнішній вигляд лінії. Для додавання сегмента слід натиснути клавішу «миші» на лінійці. Кожен сегмент позначається невеликими стрілками, спрямованими вниз, що вказують його початкову і кінцеву позиції. Допускається додавання п'яти сегментів. Для зміни розміру чи позиції сегмента досить перетягнути його маркери у відповідному напрямку. Додаючи маркер, можна задати його точну позицію, ввівши значення у полі Position (у відсотках, як і на лінійці) і натиснути кнопку Add (Додати). Сегмент буде вилучений, якщо перемістити його маркер за межі зони.
Рис. 16.16. Діалогове вікно Edit Dash У зоні Preview (Попередній перегляд) демонструється, як змінюється створювана лінія. При цьому можна варіювати її товщину, переміщуючи повзунок вгору чи вниз. Варто враховувати, що дана установка впливає тільки на вигляд лінії у вікні перегляду. Реальна товщина лінії задається іншими способами. Поле Repeats every (Через повторення) служить для зміни довжини сегментів пунктирної лінії. Редагування довжини сегментів може відбуватись в одному з двох режимів: Time Width (Ширина повторень) чи Points (Пункти). Вибір режиму здійснюється в сусідньому списку, що розкривається. На рис. 16.16 показані лінії, у яких значення Repeats every рівні 5 і 50 відповідно. При виборі значення Time Width (Ширина повторень) у полі Repeats every уводиться процентне співвідношення довжини штриха до довжини лінії. Максимальне значення дорівнює 50%. Якщо ж вибране значення Points (Пункти), у полі Repeats every задається довжина сегмента лінії в пунктах. Значення, задані в полі Miter (Скіс), впливають на форму кутів: Snap (Чіткі), Round (Заокруглені), Beveled (Скошені). У зоні Endcap (Закінчення) представлені різні варіанти оформлення кінців лінії. У списку, що розкривається, можливий вибір наступних значень: Butt (Рівний), Round (Заокруглений) і Projecting square (Витягнутий квадратний). При виборі витягнутого квадратного краю довжина лінії збільшиться на половину товщини. Заокруглений край також утворюється таким чином, що довжина лінії збільшується. Завдяки прапорцю Stretch to corner (Розтягування по кутах) можна самостійно задавати спосіб оформлення кутів блоку, що складається з пунктирних ліній. Створивши лінію, задайте її ім'я в полі Name. Розробка стилю суцільної лінії Для створення стилю суцільної лінії — кнопка New (Новий) => Dashes& Stripes for ім'я документа => Stripe... (Суцільна лінія...). => Edit Stripe (Редагування суцільної лінії). При створенні шаблона суцільної лінії лінійка в зоні Ruler Area знаходиться не над зразком лінії, а ліворуч від нього. Маркери додаються в такий же спосіб, як і при розробці шаблона пунктирної лінії, але в даному випадку вони дозволяють указати початок і кінець (товщину) складової частини лінії. Кількість і ширина таких частин і визначають у підсумку зовнішній вигляд лінії. Щоб змінити позицію маркера чи товщину сегмента, необхідно у відповідному напрямку перемістити один чи обидва маркери. Кількість створюваних сегментів може досягати 21. Для розташування маркера в точно визначеній й позиції слід увести значення в полі Position і натиснути кнопку Add (Додати). Повзунок у зоні Preview Area (Попередній перегляд) дозволяє змінювати товщину лінії. Значення, обране в полі Miter (Скіс), впливає на форму кутів: Snap (Чіткі), Round (Заокруглені) чи Beveled (Скошені). Редагування стилів ліній При натисканні кнопки Edit відкривається діалогове вікно Edit Dash, або діалогове вікно Edit Stripe (залежить від типу обраної лінії), призначені для редагування готових стилів ліній. Кнопка Duplicate дозволяє створити дублікат стилю лінії. Для внесення змін у дублікат стилю скористайтеся кнопкою Edit. Кнопка Delete служить для видалення виділеного стилю лінії. За допомогою кнопки Append (Додати) можна імпортувати стилі ліній з будь-якого файлу QuarkXPress. У діалоговому вікні Append Dashes & Stripes (Додати пунктирні і суцільні лінії) потрібно вибрати файл, з якого будуть імпортуватися стилі ліній. Після підтвердження установки відкриється діалогове вікно Append Dashes & Stripes for ім'я документа. У зоні Available (Доступні) відображуються стилі ліній з обраного файлу, доступні для імпортування. Кнопка Append Items (Додати об'єкт) дозволяє включити обраний стиль лінії в документ. Стиль, що включається в документ, демонструється у вікні Include (Включені). Кнопка Remove Items (Виключити об'єкт) дозволяє виключити раніше імпортований стиль лінії з документа. Стиль, що виключається, має бути обраний в зоні Include. У зоні Description дається опис обраного стилю лінії. Кнопки Include All і Remove All дозволяють відповідно додати в документ чи виключити з нього всі стилі ліній. Щоб зберегти зміни, виконані в діалоговому вікні Append Dashes & Stripes for ім'я документа, при виході з нього потрібно натиснути клавішу «миші» на кнопці Save (Зберегти). Кнопка Cancel (Відміна) служить для закриття вікна без збереження результатів. Резюме Програма QuarkXPress надає ряд інструментів для створення ліній різних типів, а також апарат зручних у застосуванні елементів керування, що дозволяють визначати їхні параметри. Набір ліній, які можна одержати в QuarkXPress, розширюється завдяки можливості розробляти стилі ліній користувача. 16.3. Позиціонування та упорядкування об'єктів Під позиціонуванням варто розуміти дії, що призводять до точного розташування об'єкта в зазначеному місці. Позицію можна задавати стосовно як сторінки, так і інших об'єктів. До позиціонування належать наступні операції: зміна порядку розташування об'єктів, вирівнювання, розподіл, а також копіювання і дублювання об'єктів. На хід перерахованих операцій впливають такі фактори, як угрупування і блокування об'єктів, що також розглядаються в даному розділі. Порядок розташування об'єктів У залежності від порядку створення об'єкти на сторінці розташовуються у певні й послідовності. Для зміни порядку розташування об'єктів призначені чотири команди меню Item, а саме: • Send Backward (На рівень назад), чи [Ctrl+Shift+F5]; • Send To Back (На задній план), чи [Shift+F5]; • Bring Forward (На рівень уперед), чи [Ctrl+F5]; • Bring To Front (На передній план), чи [F5]. Розглянемо дію команд Send Backward і Send To Back на прикладі (Рис.16.17.). Обидві команди застосовані до трикутника.
Рис. 16.17. Порядок розташування об`єктів У результаті виконання команди Send Backward об'єкт переміщається на один рівень назад, а внаслідок активізації команди Send To Back відразу переноситься на задній план і виявляється за іншими об'єктами. Команди Bring Forward і Bring To Front діють аналогічним образом, але в зворотному напрямку: при виконанні команди Bring Forward об'єкт переміщається на один рівень уперед, а при виконанні команди Bring To Front стає першим у «стосі» об'єктів. При наявності на сторінці великої кількості об'єктів виконання команд Send To Back і Bring Forward може бути утруднено. На рис. 16.18, а і 16.18, б показані об'єкти до і після виконання команди Bring Forward стосовно кола, розташованого на задньому плані. На перший погляд ніяких змін немає. Це зв'язано з тим, що на сторінці є ще і трикутник, який знаходиться на деякій відстані від прямокутника й кола і займає проміжне місця між ними. Якщо сполучити всі об'єкти, результат активізації команди Bring Forward стане помітним: коло передує трикутнику (Рис. 16.18).
Рис. 16.18. Дія команди Bring Forward Для того щоб у даному випадку коло виявилося на передньому плані, перед прямокутником, команду Bring Forward потрібно повторити ще раз. Вирівнювання і розподіл У процесі верстки нерідкі ситуації, при яких потрібне точне розташування об'єктів. Один об'єкт легко розташувати в потрібному місці, указавши відповідні координати. Задача ускладнюється, якщо об'єктів багато і вони, до того ж, мають різні розміри, що істотно розрізняються за формою. У програмі QuarkXPress передбачені різноманітні способи вирівнювання об'єктів: • по горизонталі: по лівому краю, по правому краю, по центру; • по вертикалі: по верхньому краю, по нижньому краю, по центру. Крім того, існує можливість керувати відстанню між об'єктами, а також задавати рівні відстані між відповідними краями об'єктів. Дану операцію ми будемо називати розподілом. Для вирівнювання і розподілу об'єктів призначена команда Space/Align (Розподілити/вирівняти) меню Item. Ця команда доступна, якщо виділено не менш двох об'єктів. Діалогове вікно Space/Align Items (Розподілити/вирівняти об'єкти) зображене на Рис. 16.19.
Рис. 16.19. Діалогове вікно Space/Align Items Позначки Horizontal і Vertical дозволяють задати тип вирівнювання (розподілу): по горизонталі чи по вертикалі. Вирівнювання (як і розподіл) можна виконувати відразу в двох напрямках. У результаті активізації позначки Horizontal стають доступними елементи керування в лівій зоні діалогового вікна Space/Align Items. У поле Between представлені наступні способи вирівнювання: · Left Edges — вирівнювання по лівому краю; · Center — вирівнювання по центру; · Right Edges — вирівнювання по правому краю; · Items — розподіл об'єктів, тобто установка однакових інтервалів між ними. Величина інтервалу вказується в поле Space (за замовчуванням.) При введенні ненульового значення в полі Space, розташоване в зоні Horizontal, включається механізм розподілу по горизонталі. Якщо заданий спосіб вирівнювання Left Edges (по лівому краю), Center (по центру) чи Right Edges (по правому краю), однакова відстань установлюється між лівими краями, центрами чи правими краями об'єктів. Якщо ж обраний спосіб Items, однакова відстань установлюється між об'єктами (по горизонталі). При установці позначки Vertical стають доступними опції в правій частині діалогового вікна Space/Align Items. Як і в попередньому випадку, у полі Between вказується спосіб вирівнювання (але вже по вертикалі): · Top Edges — по верхньому краю; · Center — по центру; · Bottom Edges — по нижньому краю; · Items (Об'єкти) — розподіл об'єктів, тобто установка однакових інтервалів між об'єктами. Величина інтервалу вказується в полі Space (за замовчуванням — 0). При введенні будь-якого значення в полі Space, розташоване в зоні Vertical, включається механізм розподілу по вертикалі. При виборі способу вирівнювання Top Edges (по верхньому краю), Center (по центру) чи Bottom Edges (по нижньому краю) однакова відстань установлюється між верхніми краями, чи центрами нижніми краями об'єктів. Якщо ж заданий спосіб Items, однакова відстань установлюється між об'єктами (по вертикалі). Приклади вирівнювання і розподілу наведені на рис. 16.20.
Рис. 16.20. Вирівнювання і розподіл об'єктів Копіювання і дублювання Оскільки грамотно зверстаний документ характеризується уніфікацією в оформленні об'єктів, у вас неодноразово виникне необхідність в одержанні копій готового об'єкта. У програмі QuarkXPress існує два методи створення копій об'єктів, що будемо називати копіюванням і дублюванням. Різниця між цими двома процесами полягає в наступному. При копіюванні застосовується буфер обміну, Clipboard. Створена копія заноситься в буфер і зберігається там, поки ви не витягнете її за допомогою спеціальної команди. У такий спосіб програма надає можливість вибрати сторінку для розташування копії. Якщо виконати вставку на вихідній сторінці, копія буде трохи зміщена щодо оригіналу. При дублюванні здійснюється миттєва вставка на тій же сторінці копії об'єкта (надалі — дублікат), що також трохи зміщується щодо оригіналу. Розглянемо тепер, які засоби застосовуються для виконання описаних процесів. Для копіювання об'єкта (в буфер обміну) призначена команда Edit/Copy (Редагувати/Копіювати), а також комбінація клавіш [Ctrl+C], а для вставки вмісту буфера в документ — команда Edit/Paste (Редагувати /Вставити), що відповідає комбінація клавіш [Ctrl+V]. Дублювання здійснюється за допомогою команди Item/Duplicate (Об’єкт/Дублювати) чи комбінації клавіш [Ctrl+D]. Не забудьте, що об'єкт, який ви хочете скопіювати, попередньо необхідно виділити.
|