Для знакомства с программой следует запустить на компьютере программу Multisim дважды щелкнув по символу  . На экране монитора появится рабочее диалоговое окно программы – интерфейс (рис. 1). Интерфейс пользователя состоит из нескольких основных элементов: окно схемы, окно разработки, блока информации, строки меню, стандартной панели, панели вида, панели симуляции, панели разработки, панели компонентов и панели приборов.
. На экране монитора появится рабочее диалоговое окно программы – интерфейс (рис. 1). Интерфейс пользователя состоит из нескольких основных элементов: окно схемы, окно разработки, блока информации, строки меню, стандартной панели, панели вида, панели симуляции, панели разработки, панели компонентов и панели приборов.
Количество панелей, используемых в среде Multisim, можно выбирать в выпадающем списке всех панелей (рис.2), который появляется при нажатии правой кнопкой мыши при наведенном курсоре на область стандартной панели. Галочками отмечены панели, отображенные на рабочем поле, однако следует их включать только по необходимости, чтобы не загромождать рабочее пространство.
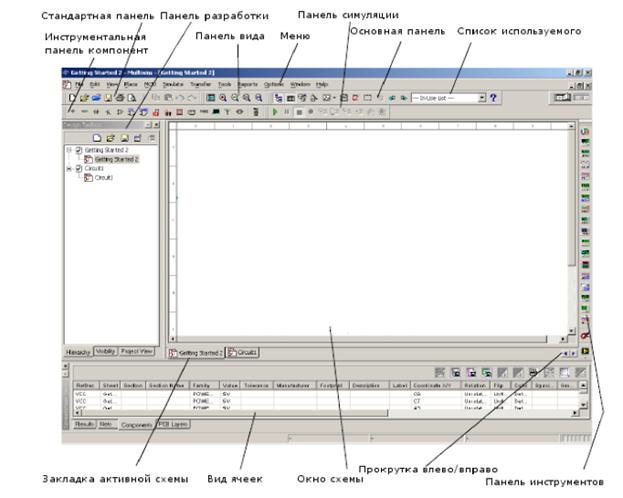
Рис. 1.1 Интерфейс программы Multisim.
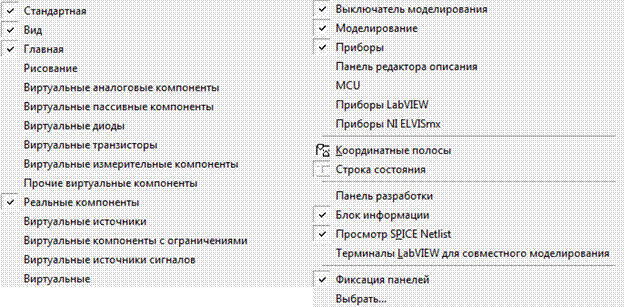
Рис. 1.2 Меню выбора панелей.
Строка меню содержит помимо основных вкладок (файл, редактор, вид, вставить) ряд дополнительных (микроконтроллеры, моделирование, трансляция, инструментарий, отчеты), позволяющих выполнить и запустить корректное моделирование. Вкладки установки, окно и справка носят информационный характер и служат для настройки рабочего пространства.
Назначение клавиш стандартной панели инструментов и панели вид показаны в таблицах 1 и 2. C помощью данных панелей можно, не заходя в дополнительное меню, управлять масштабом рабочего поля, отменять последние изменения, а так же сохранять и открывать проекты.
Таблица 1.
Стандартная панель инструментов.
| Изображение источника
| Функция
|

| New кнопка. Создает новый файл схемы.
|

| Open кнопка. Открывает существующий файл схемы.
|

| Open Sample кнопка. Открывает папку с шаблонами и стартовыми файлами.
|

| Save кнопка. Сохраняет активную схему.
|

| Print Circuit кнопка. Печатает активную схему.
|

| Print Preview кнопка. Дает предварительный просмотр того что будет выведено на печать.
|

| Cut кнопка. Вырезает выделенные элементы и помещает их в буфер обмена.
|

| Copy кнопка. Копирует выделенные объекты в буфер обмена.
|

| Paste кнопка. Вставляет содержимое буфера обмена в место, указанное курсором.
|

| Undo кнопка. Возвращает последнее выполненное действие.
|

| Redo кнопка. Повтор последнего выполненного действия.
|
Таблица 2.
Панель вид.
| Изображение источника
| Функция
|

| Toggle Full Screen кнопка. Отображение только рабочего поля без инструментальных панелей и меню.
|

| Increase Zoom кнопка. Увеличивает активную схему.
|

| Decrease Zoom кнопка. Уменьшает активную схему.
|

| Zoom Area кнопка. Увеличивает выделенную область рабочего поля.
|

| Zoom Fit to Page кнопка. Показывает всю схему в рабочей области.
|
Основная инструментальная панель служит для работы с проектом. Назначение ее элементов показано в таблице 3.
Таблица 3.
Основная инструментальная панель.
| Изображение источника
| Функция
|

| Toggle Design Toolbox кнопка. Переключает панель разработки (включена/выключена).
|

| Toggle Spreadsheet View кнопка. Включает и выключает лист ячеек.
|

| Database Manager кнопка. Вызывает диалоговое окно менеджера базы данных.
|

| Create Component кнопка. Вызывает мастера Компонент.
|

| Grapher/Analyses кнопка. Отображает графики. Так же отображает список доступных анализов.
|

| Postprocessor кнопка. Отображает диалоговое окно постпроцессора.
|

| Electrical Rules Checking кнопка. Проверяет следование правилам соединение электрической цепи.
|

| Capture Screen Area кнопка области захвата экрана.
|

| Back Annotate Form Ultiboard кнопка. Возвращает примечания из Ultiboard.
|

| Forward Annotate кнопка передачи примечаний в Ultiboard.
|
|
| In Use List кнопка. (здесь не показана) Щелчок по схеме выводит список компонентов активной области.
|

| Help кнопка. Вызывает файл помощи.
|
Панель симуляции служит для работы со схемой. Назначение ее элементов показано в таблице 3.
Таблица 4.
Панель симуляции.
| Изображение источника
| Функция
|

| Run/Resume Simulation кнопка. Старт/результат симуляции активной схемы.
|

| Pause Simulation кнопка. Приостанавливает симуляцию.
|

| Stop Simulation кнопка. Останавливает симуляцию.
|

| Pause at Next MCU Instruction Boundary кнопка. Для использования с MCU модулем Multisim.
|

| Step Into кнопка. Для использования с MCU модулем Multisim.
|

| Step Over кнопка. Для использования с MCU модулем Multisim.
|

| Step Out кнопка. Для использования с MCU модулем Multisim.
|

| Run to Cursor кнопка. Для использования с MCU модулем Multisim.
|

| Toggle Breakpoint кнопка. Для использования с MCU модулем Multisim.
|

| Remove All Breakpoints кнопка. Для использования с MCU модулем Multisim.
|
Назначение кнопок на панели компонентов описаны в таблице 5. Каждая кнопка вызывает обозреватель компонентов (обозреватель выбора компонентов) с предварительным выбором группы, обозначенной на кнопке.
Таблица 5.
Панель симуляции.
| Изображение источника
| Функция
|

| Sourse кнопка. Выбирает группу источников в обозревателе.
|

| Basic кнопка. Выбирает базовую группу компонентов в обозревателе.
|

| Diode кнопка. Выбирает группу диодив в обозревателе.
|

| Transistor кнопка. Выбирает группу транзисторов в обозревателе.
|

| Analog кнопка. Выбирает группу аналоговых компонентов в обозревателе.
|

| TTL кнопка. Выбирает группу TTL компонентов в обозревателе.
|

| CMOS кнопка. Выбирает группу CMOS компонентов в обозревателе.
|

| Miscellaneous Digital кнопка. Выбирает группу разных цифровых компонентов в обозревателе.
|

| Mixed кнопка. Выбирает группу смешанных компонентов в обозревателе.
|

| Power Components кнопка. Выбирает группу силовых компонентов в обозревателе.
|

| Indicators кнопка. Выбирает группу индикаторных компонентов в обозревателе.
|

| Miscellaneous кнопка. Выбирает группу разнообразных компонентов в обозревателе.
|

| Ekectromechanical кнопка. Выбирает группу электромеханических компонентов в обозревателе.
|

| RF кнопка. Выбирает группу RF(радиочастотных) компонентов в обозревателе.
|

| Place Advanced Peripherals кнопка. Выбирает группу развитых периферийных компонентов в обозревателе.
|

| Place MCU Module кнопка. Выбирает группу модулей MCU компонентов в обозревателе.
|
Виртуальная панель служит для добавления виртуальных компонентов в рабочую область. Назначение кнопок данной панели приведена в таблице 6.
Таблица 6.
Виртуальная панель.
| Изображение источника
| Функция
|

| Picture кнопка. Щелкните по этой кнопке, чтобы поместить картинку в рабочую область
|

| Polygen кнопка. Щелкните по этой кнопке, чтобы нарисовать многоугольник.
|

| Arc кнопка. Щелкните по этой кнопке, чтобы нарисовать дугу.
|

| Ellipse кнопка. Щелкните по этой кнопке, чтобы нарисовать эллипс.
|

| Rectangle кнопка. Щелкните по этой кнопке, чтобы нарисовать прямоугольник.
|

| Multiline кнопка. Щелкните по этой кнопке, чтобы нарисовать произвольную линию.
|

| Line кнопка. Щелкните по этой кнопке, чтобы нарисовать линию.
|

| Place Text кнопка. Выводит окно текста в рабочую область, где вы можете добавить произвольный текст.
|

| Place Comment кнопка. Щелкните по этой кнопке, чтобы добавить комментарий в рабочую область.
|
Назначение кнопок панели инструментов описаны в таблице 7. В каждом случае кнопка размещает в рабочей области специфический инструмент.
Таблица 7.
Панель инструментов.
| Изображение источника
| Функция
|

| Multimeter кнопка. Размещает мультимерт в рабочей области.
|

| Function Generator кнопка. Размещает функциональный генератор в рабочей области.
|

| Wattmeter кнопка. Размещает ваттметр в рабочей области.
|

| Oscilloscope кнопка. Размещает осциллоскоп в рабочей области.
|

| Four Channel Oscilloscope кнопка. Размещает четырехканальный осциллоскоп в рабочей области.
|

| Bode Plotter кнопка. Размещает плоттер Боде в рабочей области.
|

| Frequency Counter кнопка. Размещает частотомер в рабочей области.
|

| Word Generator кнопка. Размещает генератор слов в рабочей области.
|

| Logic Analyzer кнопка. Размещает логический анализатор в рабочей области.
|

| Logic Converter кнопка. Размещает логический конвертер в рабочей области.
|

| IV- Analysis кнопка. Размещает IV-анализатор в рабочей области.
|

| Distortion Analyzer кнопка. Размещает анализатор искажений в рабочей области.
|

| Spectrum Analyzer кнопка. Размещает анализатор спектра в рабочей области.
|

| Network Analyzer кнопка. Размещает анализатор сети в рабочей области.
|

| Agilent Function Generator кнопка. Размещает Agilent функциональный генератор в рабочей области.
|

| Aglient Multimeter кнопка. Размещает Agilent мультиметр в рабочей области.
|

| Aligent Oscilloscope кнопка. Размещает Agilent осциллоскоп в рабочей области.
|

| Tektronix Oscilloscope кнопка. Размещает Tektronix осциллоскоп в рабочей области.
|

| Current Probe кнопка. Размещает текстовый пробник в рабочей области.
|

| LabVIEW Instrument кнопка. Размещает инструменты LabVIEW в рабочей области.
|

| Measurement Probe кнопка. Прикрепляет пробник к указателю мышки, который измеряет напряжение, ток и частоту на любом проводе вашей схемы. Может размещаться до симуляции (статический пробник) или во время симуляции (динамический пробник). Используйте стрелку для размещения пробника.
|
В правом верхнем углу находятся кнопки:  предназначенные для останова, запуска и приостановки процесса работы электрической модели. Под запуском работы модели понимается включение источников сигналов и контрольно-измерительных приборов. Кнопка паузы служит для временной остановки процесса работы модели электрической схемы.
предназначенные для останова, запуска и приостановки процесса работы электрической модели. Под запуском работы модели понимается включение источников сигналов и контрольно-измерительных приборов. Кнопка паузы служит для временной остановки процесса работы модели электрической схемы.

 . На экране монитора появится рабочее диалоговое окно программы – интерфейс (рис. 1). Интерфейс пользователя состоит из нескольких основных элементов: окно схемы, окно разработки, блока информации, строки меню, стандартной панели, панели вида, панели симуляции, панели разработки, панели компонентов и панели приборов.
. На экране монитора появится рабочее диалоговое окно программы – интерфейс (рис. 1). Интерфейс пользователя состоит из нескольких основных элементов: окно схемы, окно разработки, блока информации, строки меню, стандартной панели, панели вида, панели симуляции, панели разработки, панели компонентов и панели приборов.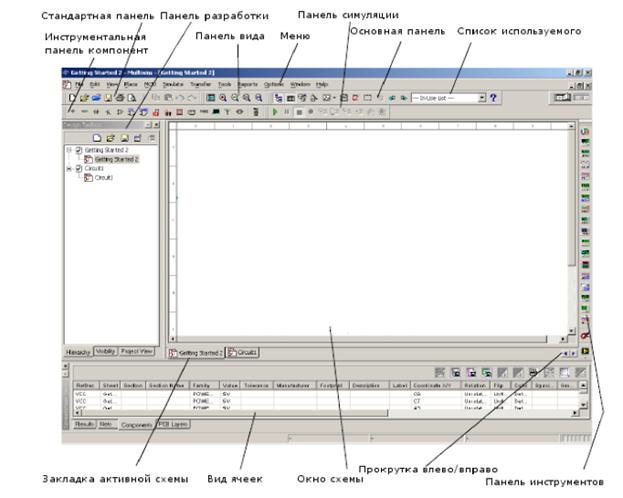
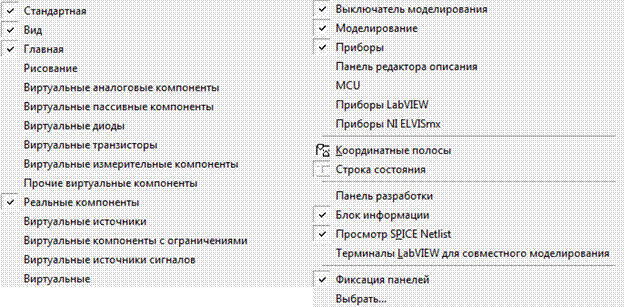



















































































 предназначенные для останова, запуска и приостановки процесса работы электрической модели. Под запуском работы модели понимается включение источников сигналов и контрольно-измерительных приборов. Кнопка паузы служит для временной остановки процесса работы модели электрической схемы.
предназначенные для останова, запуска и приостановки процесса работы электрической модели. Под запуском работы модели понимается включение источников сигналов и контрольно-измерительных приборов. Кнопка паузы служит для временной остановки процесса работы модели электрической схемы.


