Додавання ефекту до текстуВиділіть текст, до якого потрібно додати ефект. На вкладці «Главная» у групі «Шрифт» натисніть кнопку «Текстові ефекти». ( Див. Рис. 9)
Рис.9 Група інструментів «Шрифт» Виберіть потрібний ефект Щоб розширити список, наведіть вказівник на пункти Контур, Тінь, Відбиття або Світіння, а потім клацніть ефект, який потрібно додати.
Рис.10 Група інструментів «Очистить формат» Виділіть текст, з якого потрібно видалити ефект. На вкладці «Основне» у групі «Шрифт» натисніть кнопку «Очистити форматування» (Див. рис. 10) 1.4 Засоби оформлення абзаців 1.4.1 Створення і редагування списків Маркірований і нумерований список Під списком розуміють послідовність рядків, в яких містяться дані одного типа, наприклад, на початку цієї глави у вигляді маркірованого списку приведений перелік розглянутих в ній питань. Списки полегшують читання і розуміння тексту. Word дозволяє надати абзацам форму списку, де кожен абзац буде помічений певним маркером або номером. У маркірованих списках перераховуються пункти, пов’язані з однією темою. У нумерованих списках перераховуються пункти, наступні один за одним. Кожен пункт списку є окремим абзацом і має свій маркер або номер. У нумерованому списку перед кожним абзацом коштує цифра. Якщо ви добавите/удалите пункт в списку, то нумерація всіх подальших пунктів зміниться автоматично. Маркірований або нумерований список можна створити таким чином: (Див. Рис.11)
Рис. 11 Вибір типа маркера списку § встановите курсор на місце розташування списку; § виберіть команду «Список» (BulletsandNumbering) у меню «Главная» або на панелі інструментів «Форматування» (Formatting) натискуйте кнопку Нумерований список за умовчанням § у діалоговому вікні Список відкрийте вкладку «Маркірований» (Bulleted) або «Нумерований» (Numbered) і виберіть потрібного типа списку. Після введення рядка списку натискуйте клавішу < Enter > — на наступному рядку з’являється новий маркер. Для закінчення введення тексту у вигляді списку і повернення до звичайного формату абзаців двічі натискуйте кнопку «Введення» (Enter). Для швидкого створення списку можна використовувати кнопки «Нумерований список» за умовчанням Для створення нумерованого списку введіть цифри 1 або 1.1 або I (латинська буква) і крапку після цифри, потім поставте пропуск. Після натиснення клавіші «Enter» обоє абзацу як нумерований список. У Word 2010 ця можливість передбачається установкою відповідних прапорців на вкладці «Автоформа т» при введенні (AutoformatAsYouType) діалогового вікна «Автозаміна» (Autocorrect) (див. розділ «Автоматичне форматування тексту при введенні»). Вибір типа маркера У діалоговому вікні Зміна маркірованого списку (CustomizeBulletedList) в розділі Знак маркера (Bulletcharacter) виділити вподобаний маркер. Багаторівневий список Word дозволяє створити багаторівневий список, що містить до дев’яти рівнів маркірованих і нумерованих списків. Кожен рівень може мати свій маркер або номер. Створити багаторівневий список можна наступними способами: § відкрити вкладку «Багаторівневий» (OutlineNumbered) діалогового вікна, що відображується після вибору команди «Список» (BulletsandNumbering) на вкладці «Главная» вибрати потрібний формат маркера або номера і натискувати кнопку ОК. § виділити абзаци, відступ яких буде змінений, і натискувати кнопку «Зменшити відступ» (DecreaseIndent) «Збільшити відступ» (IncreaseIndent) на панелі інструментів «Форматування» (Formatting) або вибрати аналогічну команду в контекстному меню; § виділити абзаци, відступ яких буде змінений, і перемістити маркери відступів на горизонтальній лінійці. (Див. Рис.12)
Рис. 12 Діалогове вікно, що дозволяє вибрати потрібний формат маркерів або нумерації багаторівневого списку. Для модифікації багаторівневого списку виберіть типа списку, який необхідно змінити, натискуйте кнопку «Змінити» (Customize) і внести необхідні зміни. Для збереження і подальшого використання заново створеного формату або нумерації відкрийте шаблон, використовуваний для створення документа, зміните стиль, а потім збережете його. У нових документах, заснованих на цьому шаблоні, використовуватиметься змінений стиль. Стиль застосовується до абзаців, які необхідно пронумерувати або маркірувати. 1.4.2 Використання діалогу «Абзац» Для форматування абзаців використовується команда «Абзац…» на вкладці «Главная», після виконання якої з’являється вікно діалогу(Див. Рис. 13)
Рис. 13 Діалог «Абзац» Спробуйте змінити значення параметрів у всіх полях та встановити або відмінити прапорці у полі «Разбивка на страницы» вкладки «Положение на странице» і подивіться у полі «Образец», який вигляд матиме текст. Для форматування абзаців використовується також панель інструментів абзац. На цій панелі ви можете здійснити такі дії: Збільшити (зменшити) відступ обраного абзацу, зсовуючи його до наступної (попередньої) позиції табуляції. З цією метою натисніть кнопку Вирівняти текст абзацу або виділений текст: по лівому полю за допомогою кнопки Зауважимо, що символ абзацу має вигляд «¶» і виводиться на екран при натиснутій кнопці стандартної панелі інструментів Як тільки введений текст досягне правої межі, текстовий процесор автоматично переведе його на наступний рядок. Інакше кажучи, якщо слово, що вводиться, занадто довге і не вміщається на рядку, що залишився, текстовий редактор автоматично починає новий рядок. Якщо ми закінчили цей абзац і хочемо, щоб курсор перемістився на початок наступного, натискаємо клавішу введення <Enter>;. Таке натискання слід розглядати як команду, за якою поточний абзац закривається. У текстовому процесорі Microsoft Word при завершенні абзацу клавішею <Enter>; новий абзац повторює стиль попередніх. Абзац – фрагмент тексту, процес введення якого закінчився натисканням на клавішу введення <Enter>;. Операції, що здійснюються над абзацами Абзац є ключовим елементом у структурі документа для багатьох текстових процесорів. Указані операції включають установку границь абзаців і абзацних відступів, вирівнювання, а також вмикання переносу слів. Установку границь абзаців здійснюють за. допомогою маркерів відступів, що знаходяться на координатній лінійці, або відповідними командами меню. Форматування абзаців за допомогою горизонтальної лінійки Відступ абзацу або замаркірованого фрагмента регулюється на лінійці трикутним маркером 2, направленим вістрям вгору. Величина відступу першого «червоного» рядка абзацу задається положенням маркера (3), направленого вістрям вниз, на верхньому кордоні лінійки. Для переміщення табулятора по лінійці покажчик миші фіксують на табуляторі і протягають його при лівій клавіші миші, що натискує. Маркери табуляції показані на (Див. Рис. 14.)
Рис. 14 Горизонтальна лінійка 1 – кнопка, що управляє вирівнюванням табуляції, 2–маркер, регулюючий відступ абзацу по лівому краю, 3 – маркер, що визначає відступ першого рядка, 4 – маркер, регулюючий відступ абзацу по правому краю 1.4.3 Використання Буквиці Буквиця – це збільшена перша літера (кілька літер) абзацу (інколи на кілька рядків), яка часто сформована іншим стилем в порівнянні з рештою тексту документу. Як правило, встановлюють на початку документу або окремого розділу. Для створення буквиці потрібно виділити першу літеру абзацу (можна кілька літер) та вибрати в пункті меню «Вставка» команду «Буквица» або однойменну піктограму. В будь-якому випадку відкриється однойменне діалогове вікно, де в розділі «Положение» слід вибрати тип буквиці. Тоді в полі «Шрифт» слід вибрати гарнітуру шрифту для буквиці, в полі «Высота в строках» – кількість рядків тексту, на які вона буде поширюватися та в полі «Расстояние от текста» – віддаль буквиці від основного тексту.(Див. Рис. 15)
Рис. 15 Створення Буквиці
|

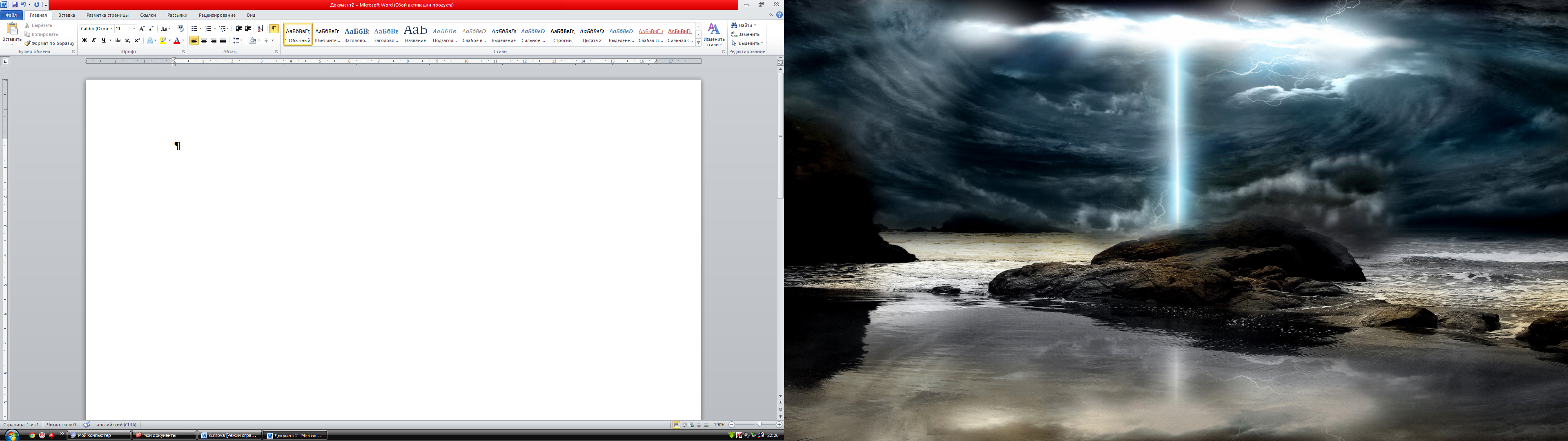
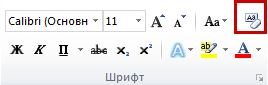


 , або Маркірований список за умовчанням
, або Маркірований список за умовчанням  . Після натиснення однієї з цих кнопок на панелі інструментів «Абзац» в документі використовується раніше вибраний формат списку. Цей формат застосовується для поточного документа до тих пір, поки в діалоговому вікні команди «Список» (BulletsandNumbering) на вкладці «Главная» не буде визначений інший формат або нумерації;
. Після натиснення однієї з цих кнопок на панелі інструментів «Абзац» в документі використовується раніше вибраний формат списку. Цей формат застосовується для поточного документа до тих пір, поки в діалоговому вікні команди «Список» (BulletsandNumbering) на вкладці «Главная» не буде визначений інший формат або нумерації;

 - «Увеличить» (
- «Увеличить» ( - «По левому краю», по центру – кнопки
- «По левому краю», по центру – кнопки  - «Непечатаемые символы». При друкуванні документа цей символ не виводиться.
- «Непечатаемые символы». При друкуванні документа цей символ не виводиться.





