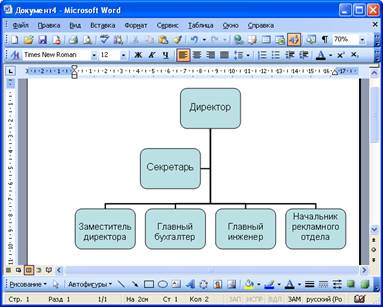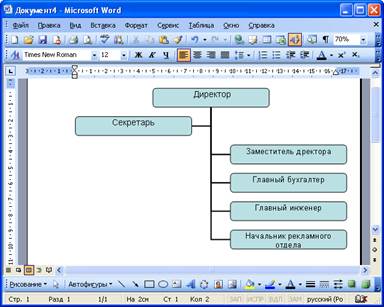ДОДАВАННЯ МАЛЮНКІВ, ОРГАНІЗАЦІЙНИХ ДІАГРАМ ТА СТВОРЕННЯ ВОДЯНИХ ЗНАКІВ
Графічний образ — це малюнок, який зберігається на диску в графічному файлі. Word може використовувати графічні файли, створені різними застосуваннями, включаючи РС Paintbrush (додаток Windows для створення малюнків), Lotus 1-2-3, Micrografx Designer і AUTOCAD. До того ж при установці Word завантажується невелика бібліотека малюнків, які ви можете вставляти в свої документи. Щоб додати малюнок в документ Word, виконаєте наступні дії. 1. Встановите курсор туди, куди хочете помістити малюнок. 2. Виберіть команду Вставка/Рисунок/ Из файла. З'явиться діалогове вікно Добавить рисунок. 3. Якщо необхідно, із списку Папка, що розкривається, виберіть папку з потрібним малюнком. 4. Велика область в середині діалогового вікна зазвичай показує всі файли, що містяться у виділеній папці. Для того, щоб обмежитися переглядом лише графічних файлів, із списку Тип файла виберіть потрібний. 5. В текстовому полі Имя файла введіть ім'я файлу, в якому міститься малюнок, або клацніть на імені файлу в списку. 6. Для того, щоб проглянути вибраний малюнок, клацніть на кнопці Просмотр. 7. Виберіть одну з наступних можливостей. • Встановіть прапорець Связать с файлом, якщо хочете, щоб малюнок в документі мінявся при зміні графічного файлу на диску. • Якщо ви встановили прапорецьк Связать с файлом, можете встановити прапорець Хранить в документе для зберігання копії малюнка з документом. Хоча це збільшує розмір файлу документа, але дозволяє виводити малюнок навіть тоді, коли вихідний файл вже недоступний. • Встановіть прапорець Поверх текста, щоб стало можливим помістити малюнок поверх тексту або за текстом і іншими об'єктами. Інакше малюнок з'явиться поряд з текстом. 7. Клацніть на кнопці ОК. Малюнок вставлений у ваш документ. Картинки — це особлива категорія малюнків, що містять маленькі прості зображення, які можна використовувати для поліпшення вигляду документів. У Word є широка підбірка картинок, яку ви можете вільно використовувати. Ось що потрібно зробити, щоб вставити картинку в документ. 1. Встановите курсор в те місце документа, куди ви збираєтеся помістити картинку. 2. Виберіть команду Вставка/Рисунок/Картинки, щоб відкрити діалогове вікно Microsoft Clip Gallery. 3. У лівому полі виберіть потрібну категорію картинок. Або ж клацніть на рядку (Всі розділи) для перегляду всіх картинок. 4. Прокручуйте список картинок до тих пір, поки не знайдете потрібну, потім клацніть на ній мишею, щоб виділити її. 5. Клацніть на кнопці Вставить для додавання картинки в документ. У документ можна додавати діаграми різних типів, у тому числі: організаційні, циклічні, цільові, радіальні, діаграми Венна і пірамідальні діаграми. Такі діаграми не засновані на числових даних і використовуються для наочнішої подачі матеріалу. Організаційні діаграми використовують для графічного опису ієрархічних стосунків в організаціях, наприклад між керівниками відділів і співробітниками. Діаграма Венна використовується для відображення областей перекривання елементів. Циклічна діаграма використовується для ілюстрації процесів, що мають безперервний цикл. Пірамідальна діаграма використовується для відображення базисно-надбудовних зв'язків. Цільова діаграма використовується для відображення кроків, ведучих до наміченої мети. Радіальна діаграма використовується для відображення зв'язків елементів з основним елементом. Для роботи з організаційними діаграмами використовують команди меню Формат, елементи панелей інструментів Организационная диаграмма, Настройка изображения, Рисование, Полотно (рис. 7), а також команди контекстних меню.
Рис. 7. Панелі інструментів, використовувані для роботи з організаційними діаграмами
Для створення будь-якої діаграми можна натискувати кнопку Добавить диаграмму або организационную диаграмму панелі інструментів Рисование або виконати команду Вставка/Схематическая диаграмма. В діалоговому вікні Библиотека диаграмм (рис. 8) слід вибрати типа діаграми і натискувати кнопку ОК.
Рис. 8. Вибір типа організаційної діаграми в діалоговому вікні "Библиотека диаграмм" Для ілюстрації ієрархічних стосунків краще вибрати типа Организационная диаграмма. Для створення лише організаційної діаграми можна також виконати команду Вставка/Рисунок/Организационная диаграмма. Після цього на аркуші з'явиться рамка з штриховими кордонами (Полотно) і заготівка (макет) діаграми (мал. 9), а також панель інструментів Діаграма (при створенні циклічної, цільової, радіальної, пірамідальної діаграми або діаграми Венна) або Організаційна діаграма (при створенні організаційної діаграми).
Рис. 9. Вікно Microsoft Word при створенні організаційної діаграми
Діаграма формується додаванням і видаленням фігур, зміною їх розташування, а також додаванням тексту до фігур і полів (слайдам) діаграми. Працювати можна лише з виділеною фігурою діаграми. Для її виділення досить один раз клацнути лівою кнопкою миші по рамці фігури. Макет організаційної діаграми за умовчанням містить чотири фігури. Для додавання фігури необхідно виділити фігуру діаграми, до якої додається нова, клацнути по стрілці в правій частині кнопки Добавить фигуру панелі інструментів Организационная диаграмма (см.рис. 26.3) і в меню, що з'явилося, вибрати типа елементу, що додається (Підлеглий, Колега, Помічник). Для видалення будь-якої фігури діаграми достатнє її виділити і натискувати клавішу клавіатури Delete. Для введення тексту у фігуру діаграми необхідно клацнути по словах Текст слайду і ввести необхідний текст. Приклад організаційної діаграми наведений на мал. 10.
Рис. 10. Створена організаційна діаграма
Для зміни розташування фігур діаграми відносно елементу верхнього рівня можна натискувати кнопку Макет панелі інструментів Организационная диаграмма (см.рис. 26.3) і в меню, що з'явилося, вибрати необхідний макет діаграми (Обычный, Двухсторонний, Левосторонний или Правосторонний). Приклад організаційної діаграми з правостороннім розташуванням елементів наведений на мал. 11.
Рис.11. Організаційна діаграма з правостороннім розташуванням елементів Слід мати на увазі, що за умовчанням діаграма створюється в режимі автомакету. Це приводить до того, що розмір шрифту написів фігур і розмір самих фігур автоматично змінюється при зміні діаграми. Причому, виробляється це не самим кращим чином. Для зручності роботи такий режим можна відключити, натискує кнопку Макет панелі інструментів Организационная диаграмма і в меню, що з'явилося, вибравши команду Автомакет. Незалежно від типа діаграми і стилю обтікання текстом для видалення діаграми досить виділити її полотно і натискувати клавішу клавіатури Delete. Водяний знак — світле графічне зображення, яке знаходиться на сторінках документа за звичайним текстом. Наприклад, ви б могли вставити емблему компанії як водяний знак на деяких (або всіх) документах. Щоб зробити це, відкрийте порожній документ і виберіть Вид/Колонтитулы. Потім Вставка/Рисунок/Картинки (Insert/Picture/Clip). В діалоговому вікні Вставка картинки (Insert Clip art) виберіть зображення і вставте його в документ. Клацніть правою кнопкою миші на зображенні і виберіть Формат рисунка (Format Picture) або двічі клацніть по малюнку. Перейдіть на вкладку Рисунок (Picture) (якщо буде потрібно) і натискуйте на стрілку праворуч від «Цвет» (Color). Із списку виберіть Подложка (Watermark). Потім перейдіть на вкладку Положение (Layout) и двічі клацніть «За текстом» (Behind text). Зміните розмір і положення так, як вам подобається.
|