Аннотация 3 страница3) В контекстном меню выбрать пункт «Создать папку». 3.6.4 Загрузка файла Для загрузки файла необходимо выполнить следующие шаги: 1) В главном меню системы выбрать пункт «Информационная поддержка». 2) Нажать на значок 3) В контекстном меню выбрать пункт «Загрузить файл». 4) Нажать на кнопку «Выбрать файл» диалога «Загрузка файла». 5) В открывшемся стандартном диалоге выбора файла выбрать требуемый файл и нажать на кнопку «Открыть». 3.6.5 Сохранение файла Для сохранения файла на рабочем месте необходимо выполнить следующие шаги: 1) В главном меню системы выбрать пункт «Информационная поддержка». 2) Нажать на значок, расположенный в столбце «Открыть» в соответствующей строке иерархии папок и файлов. 3) В открывшемся стандартном диалоге сохранения файла нажать на кнопку «Сохранить», выбрать расположение сохраняемого файла и нажать на кнопку «Сохранить». 3.6.6 Редактирование названия папки (файла) Для редактирования названия папки (файла) необходимо выполнить следующие шаги: 1) В главном меню системы выбрать пункт «Информационная поддержка». 2) Нажать левой кнопкой «мыши» на названии папки (файла). 3) Внести изменения в название папки (файла) и нажать на клавишу «Enter». 3.6.7 Удаление папки (файла) Для удаления папки (файла) необходимо выполнить следующие шаги: 1) В главном меню системы выбрать пункт «Информационная поддержка». 2) Нажать на значок 3) В открывшемся диалоге подтверждения удаления папки (файла) нажать на кнопку «ОК». 3.7 Управление справочниками 3.7.1 Описание интерфейса Управление справочниками осуществляется в диалоге «Справочники предметной области» (рисунок Рисунок 29 –).
Рисунок 29 – Диалог «Справочники предметной области» В диалоге «Справочники предметной области» в виде таблицы отображается перечень справочников системы. Ниже располагаются кнопки постраничной навигации. Значок Область «Редактирование справочника» становится доступной при переходе по ссылке с наименованием справочника и содержит следующие поля: - Код справочника; - Наименование справочника; - Тип справочника. Кнопка «Сохранить» предназначена для сохранения введенных данных. Кнопка «Отменить» предназначена для выхода из диалога без сохранения изменений.
Диалог «Редактирование справочника» открывается при переходе по ссылке «Состав справочника» области «Редактирование справочника» (рисунок Рисунок 30 –).
Рисунок 30 – Диалог «Редактирование справочника» Диалог содержит перечень значений справочника в виде таблицы. Значок Ссылка «Добавить значение» предназначена для добавления в справочник нового значения. Кнопка «Сохранить» предназначена для сохранения введенных данных. Кнопка «Отмена» предназначена для выхода из диалога без сохранения изменений.
Диалог «Значение справочника» открывается при переходе по ссылке с наименованием значения отображаемого справочника, а также при переходе по ссылке «Добавить значение» (рисунок Рисунок 31 –).
Рисунок 31 – Диалог «Значение справочника» Диалог «Значение справочника» содержит следующие обязательные для заполнения поля: - Код – поле ввода кода добавляемого/редактируемого значения справочника; - Значение – поле ввода значения добавляемого/редактируемого значения справочника. Кнопка «Сохранить» предназначена для сохранения введенных данных. Кнопка «Отменить» предназначена для выхода из диалога без сохранения изменений.
Диалог «Список удаленных справочников» открывается при переходе по ссылке «Восстановить удаленные» (рисунок Рисунок 32 –).
Рисунок 32 – Диалог «Список удаленных справочников» Диалог содержит перечень удаленных справочников в виде таблицы. Ссылка «Восстановить» предназначена для восстановления справочника. Кнопка «Закрыть» предназначена для выхода из диалога. 3.7.2 Добавление справочника Для добавления справочника следует выполнить следующие шаги: 1) В главном меню системы выбрать пункт «Справочники/календарь». 2) В верхней части формы выбрать закладку «Справочники предметной области». 3) Перейти по ссылке «Добавить справочник» области «Выбор справочников». 4) В ставшей доступной области «Редактирование справочника» заполнить соответствующие поля. 5) Нажать на кнопку «Сохранить». 3.7.3 Редактирование справочника Для редактирования справочника следует выполнить следующие шаги: 1) В главном меню системы выбрать пункт «Справочники/календарь». 2) В верхней части формы выбрать закладку «Справочники предметной области». 3) Перейти по ссылке с наименованием соответствующего справочника. 4) В ставшей доступной области «Редактирование справочника» внести необходимые изменения. 5) Нажать на кнопку «Сохранить». 3.7.4 Удаление справочника Для удаления справочника следует выполнить следующие шаги: 1) В главном меню системы выбрать пункт «Справочники/календарь». 2) В верхней части формы выбрать закладку «Справочники предметной области». 3) В перечне справочников нажать на значок 4) В диалоге подтверждения удаления справочника нажать на кнопку «ОК». 3.7.5 Восстановление справочника Для восстановления справочника следует выполнить следующие шаги: 1) В главном меню системы выбрать пункт «Справочники/календарь». 2) В верхней части формы выбрать закладку «Справочники предметной области». 3) Перейти по ссылке «Восстановить удаленные». 4) Перейти по ссылке «Восстановить», расположенной в сроке с наименованием соответствующего справочника. 5) В диалоге подтверждения восстановления справочника нажать на кнопку «ОК». 3.7.6 Просмотр значений справочника Для просмотра значений справочника следует выполнить следующие шаги: 1) В главном меню системы выбрать пункт «Справочники/календарь». 2) В верхней части формы выбрать закладку «Справочники предметной области». 3) Перейти по ссылке с наименованием соответствующего справочника. 4) В ставшей доступной области «Редактирование справочника» перейти по ссылке «Состав справочника». 3.7.7 Добавление значения справочника Для добавления значения справочника следует выполнить следующие шаги: 1) В главном меню системы выбрать пункт «Справочники/календарь». 2) В верхней части формы выбрать закладку «Справочники предметной области». 3) Перейти по ссылке с наименованием соответствующего справочника. 4) В ставшей доступной области «Редактирование справочника» перейти по ссылке «Состав справочника». 5) Перейти по ссылке «Добавить значение». 6) Заполнить поля «Код» и «Значение» открывшегося диалога «Значение справочника». 7) Нажать на кнопку «Сохранить». 3.7.8 Редактирование значения справочника Для редактирования значения справочника следует выполнить следующие шаги: 1) В главном меню системы выбрать пункт «Справочники/календарь». 2) В верхней части формы выбрать закладку «Справочники предметной области». 3) Перейти по ссылке с наименованием соответствующего справочника. 4) В ставшей доступной области «Редактирование справочника» перейти по ссылке «Состав справочника». 5) Перейти по ссылке с наименование требуемого значения справочника. 6) Внести необходимые изменения в соответствующих полях открывшегося диалога «Значение справочника». 7) Нажать на кнопку «Сохранить». 3.7.9 Удаление значения справочника Для удаления значения справочника следует выполнить следующие шаги: 1) В главном меню системы выбрать пункт «Справочники/календарь». 2) В верхней части формы выбрать закладку «Справочники предметной области». 3) Перейти по ссылке с наименованием соответствующего справочника. 4) В ставшей доступной области «Редактирование справочника» перейти по ссылке «Состав справочника». 5) В перечне значений справочника нажать на значок 6) В диалоге подтверждения удаления значения справочника нажать на кнопку «ОК». 3.8 Управление настройками 3.8.1 Описание интерфейса Управление настройками системы осуществляется в диалоге «Настройки приложения» (рисунок Рисунок 33 –).
Рисунок 33 – Диалог «Настройки приложения» В рабочей области данного диалога отображается перечень следующих настроек: - Скрывать справочник нас. Пунктов – при установке опции в адресе подразделения не отображается населенный пункт из классификатора адресов; - Запретить назначение следующих ролей – перечень содержит роли пользователей, за исключением роли корневого администратора, назначение которых запрещено; - Справочник должностей – поле выбора справочника должностей; - Проверка ЭЦП – опция проверки электронно-цифровой подписи. Область работы с ЭЦП становится доступной при включении опции «Проверка ЭЦП» и содержит следующие поля: - Сервер OCSP – поле ввода сервера проверки статуса сертификата; - Корневой сертификат – функция загрузки корневого сертификата; - Список отозванных сертификатов – функция загрузки списка отозванных сертификатов; - ЭП-ОВ – поле выбора ЭЦП, формируемой от имени органа государственной власти и органа местного самоуправления (далее – ЭП-ОВ), участвующего в межведомственном взаимодействии при оказании государственных услуг; - Пин-код – поле ввода пин-кода ЭП-ОВ; - ЭП-СП – поле выбора ЭЦП, формируемой от имени должностного лица органа власти, участвующего в межведомственном взаимодействии при оказании государственных услуг (далее – ЭП-СП); - Пин-код – поле ввода пин-кода ЭП-СП. Кнопка «Сохранить» предназначена для сохранения введенных данных. 3.8.2 Редактирование настроек Для изменения настроек необходимо выполнить следующие шаги: 1) В главном меню системы выбрать пункт «Настройки системы». 2) Внести необходимые изменения в соответствующих полях ввода и опциях. 3) Нажать на кнопку «Сохранить». 3.9 Управление учетными записями пользователей 3.9.1 Описание интерфейса Управление учетными записями пользователей осуществляется в диалоге «Пользователи системы» (рисунок Рисунок 34 –).
Рисунок 34 – Диалог «Пользователи системы» В рабочей области данного диалога отображается область с параметрами поиска и перечнем учетных записей пользователей. Поиск учетных записей пользователей осуществляется по имени учетной записи. Значок Значок Диалог «Фильтр поиска пользователей» открывается при переходе по ссылке «Расширенные параметры поиска» (рисунок Рисунок 35 –).
Рисунок 35 – Диалог «Фильтр поиска пользователей» В диалоге следует ввести имя искомой учетной записи, а также отметить в иерархии ниже те роли, которые необходимо включить в фильтр. Кнопка «Сохранить» предназначена для сохранения введенных данных. Кнопка «Отменить» предназначена для выхода из диалога без сохранения изменений.
Результат поискового запроса, может быть представлен в виде дерева или в виде таблицы. В случае отображения результатов поиска в виде дерева (значок
Рисунок 36 – Отображение результатов поиска в виде дерева. Значок В случае отображения результатов поиска в виде таблицы (значок
Рисунок 37 – Отображение результатов поиска в виде таблицы Значок При переходе по ссылке с именем учетной записи пользователя становится доступной область «Свойства пользователя системы», в которой отображаются параметры учетной записи (рисунок Рисунок 38 –).
Рисунок 38 – Просмотр параметров учетной записи пользователя системы Область «Свойства пользователя системы» содержит следующие элементы управления: - Логин – поле для ввода имени учетной записи пользователя системы; - Пароль – поле для ввода пароля учетной записи пользователя системы; - Роли – роль учетной записи пользователя системы (выбирается из иерархии); - Режим доступа к подразделениям – подразделения, к которым пользователь будет иметь доступ (выбор осуществляется путем простановки флагов; возможные значения: доступ наследуется, доступ на управление, доступ на чтение, нет доступа). Кнопка «Предпросмотр» предназначена для предварительного просмотра параметров создаваемой учетной записи пользователя системы. Кнопка «Сохранить» предназначена для сохранения введенных данных. Кнопка «Отменить» предназначена для выхода из диалога без сохранения изменений.
Диалог «Свойства пользователя системы» открывается при нажатии на значок
Рисунок 39 – Диалог «Свойства пользователя системы» Диалог «Свойства пользователя системы» содержит следующие поля ввода: - Логин – поле для ввода имени учетной записи пользователя системы; - Пароль – поле для ввода пароля учетной записи пользователя системы; - Роли – роль учетной записи пользователя системы (выбирается из иерархии); - Штатное подразделение – ссылка с наименованием штатного подразделения (штатное подразделение соответствует подразделению, напротив которого был нажат - Режим доступа к подразделениям – подразделения, к которым пользователь будет иметь доступ (выбор осуществляется путем простановки флагов; возможные значения: доступ наследуется, доступ на управление, доступ на чтение, нет доступа). Кнопка «Предпросмотр» предназначена для предварительного просмотра параметров создаваемой учетной записи пользователя системы. Кнопка «Сохранить» предназначена для сохранения введенных данных. Кнопка «Отменить» предназначена для выхода из диалога без сохранения изменений.
Диалог «Выбор подразделения» открывается при переходе по ссылке «Выбрать подразделение», расположенной в диалоге «Свойства пользователя системы» (рисунок Рисунок 40 –).
Рисунок 40 – Диалог «Выбор подразделения» Диалог «Выбор подразделения» содержит иерархию существующих в системе подразделений. Кнопка «Выбрать» предназначена для сохранения выбранного подразделения в качестве домашнего для пользователя системы. Кнопка «Отменить» предназначена для выхода из диалога без сохранения изменений.
Диалог «Список удаленных пользователей» открывается при переходе по ссылке «Восстановить удаленного пользователя», расположенной в диалоге «Пользователи системы» (см. рисунок Рисунок 41 –).
Рисунок 41 – Диалог «Список удаленных пользователей» Ссылка «Восстановить» предназначена для восстановления выбранного ранее удаленного пользователя системы. Кнопка «Закрыть» предназначена для выхода из диалога.
Управление учетными записями внешних и внутренних пользователей веб-сервисов осуществляется в диалоге «Внешние пользователи веб-сервисов» и «Внутренние пользователи веб-сервисов» соответственно (рисунок Рисунок 42 –).
Рисунок 42 – Диалог «Внутренние пользователи веб-сервисов» Рабочая область данных диалогов содержит элементы управления идентичные области управления пользователями системы, описанной выше. При переходе по ссылке с именем учетной записи пользователя становится доступной область «Свойства пользователя системы», в которой отображаются параметры учетной записи (рисунок Рисунок 43 –).
Рисунок 43 – Просмотр параметров учетной записи пользователя веб-сервиса Область «Свойства внутреннего пользователя веб-сервисов» (аналогично для внешних пользователей веб-сервисов) содержит следующие элементы управления: - Название внутренней ИС – поле для ввода наименования внутренней ИС; - Логин – поле для ввода имени учетной записи пользователя системы; - Пароль – поле для ввода пароля учетной записи пользователя системы; - Код внутренней системы – поле для ввода кода внутренней системы; - Доступные типы запросов – область для отображения доступных пользователю типов запросов. Кнопка «Изменить набор» предназначена для назначения доступных для пользователя типов запросов. Кнопка «Сохранить» предназначена для сохранения введенных данных. Кнопка «Отменить» предназначена для выхода из диалога без сохранения изменений.
Диалог «Свойства внутреннего пользователя веб-сервисов» открывается при нажатии на значок
Рисунок 44 – Диалог «Свойства внутреннего пользователя веб-сервисов» Диалог «Свойства внутреннего пользователя веб-сервисов» содержит следующие элементы управления: - Название внутренней ИС – поле для ввода наименования внутренней ИС пользователя; - Логин – поле для ввода имени учетной записи пользователя системы; - Пароль – поле для ввода пароля учетной записи пользователя системы; - Код внутренней системы – поле для ввода кода внутренней системы; - Доступные типы запросов – поле для отображения доступных для пользователя типов запросов. Ссылка «Выбрать подразделение» предназначена для выбора подразделения пользователя. Кнопка «Изменить набор» предназначена для выбора доступных пользователю типов запросов. Кнопка «Предпросмотр» предназначена для предварительного просмотра параметров создаваемой учетной записи пользователя веб-сервисов. Кнопка «Сохранить» предназначена для сохранения введенных данных. Кнопка «Отменить» предназначена для выхода из диалога без сохранения изменений.
Диалог «Типы запросов пользователя» открывается при нажатии на кнопку «Изменить набор» в диалоге «Свойства внутреннего пользователя веб-сервисов» (рисунок Рисунок 45 –).
Рисунок 45 – Диалог «Типы запросов пользователя» Диалог «Типы запросов пользователя» содержит следующие элементы управления: - опция для выбора доступного для пользователя запроса; - кнопка «Выбрать» предназначена для выбора выделенных запросов; - кнопка «Отменить» предназначена для выхода из диалога без сохранения изменений.
Диалог «Выбор подразделения» открывается при переходе по ссылке «Выбрать подразделение» в диалоге «Свойства внутреннего пользователя веб-сервисов» (рисунок Рисунок 46 –).
Рисунок 46 – Диалог «Выбор подразделения»
Диалог «Свойства внешнего пользователя веб-сервисов» открывается при нажатии на значок
Рисунок 47 – Диалог «Свойства внешнего пользователя веб-сервисов» Диалог «Свойства внутреннего пользователя веб-сервисов» содержит следующие поля ввода: - Название сторонней организации – поле для ввода наименования сторонней организации; - Логин – поле для ввода имени учетной записи пользователя системы; - Пароль – поле для ввода пароля учетной записи пользователя системы; - Код внешней системы – поле для ввода кода внешней системы; - Доступные типы запросов – поле для отображения доступных для пользователя типов запросов(аналогично описанию для внутренних пользователей веб-сервисов). Кнопка «Изменить набор» предназначена для выбора доступных пользователю типов запросов. Ссылка «Выбрать подразделение» предназначена для выбора подразделения пользователя (аналогично описанию для внутренних пользователей веб-сервисов). Кнопка «Предпросмотр» предназначена для предварительного просмотра параметров создаваемой учетной записи пользователя веб-сервисов. Кнопка «Сохранить» предназначена для сохранения введенных данных. Кнопка «Отменить» предназначена для выхода из диалога без сохранения изменений. 3.9.2 Поиск учетной записи пользователя Для выполнения поиска учетной записи пользователя следует выполнить следующие шаги: 1) В главном меню системы выбрать пункт «Пользователи». 2) При необходимости в меню сверху выбрать раздел «Пользователи системы», «Внешние пользователи веб-сервисов» или «Внутренние пользователи веб-сервисов». 3) При необходимости в поисковое поле ввести имя учетной записи пользователя. 4) При необходимости в поле «Роли» диалога «Расширенные параметры поиска» выбрать роль пользователя в системе и нажать на кнопку «Сохранить». 5) Нажать на значок 3.9.3 Создание учетной записи пользователя Для создания учетной записи пользователя следует выполнить следующие шаги: 1) В главном меню системы выбрать пункт «Пользователи». 2) При необходимости в меню сверху выбрать раздел «Пользователи системы», «Внешние пользователи веб-сервисов» или «Внутренние пользователи веб-сервисов». 3) Нажать на значок 4) В области «Дерево» выбрать необходимое подразделение и нажать на значок 5) В открывшемся диалоге свойств пользователя системы указать в соответствующих полях имя учетной записи пользователя, пароль, логин, код системы, типы запросов и штатное подразделение. В области «Режимы доступа к подразделениям» в столбце «Подр» кликнуть по серому кружку напротив подразделений, для которых необходимо настроить доступ, и выбрать из контекстного меню «Доступ на чтение» или «Доступ на управление» (в зависимости от необходимых прав доступа). Аналогичным образом настроить права доступа на управление услугами и заявками. 6) Нажать на кнопку «Сохранить». 3.9.4 Редактирование учетной записи пользователя Для редактирования учетной записи пользователя следует выполнить следующие шаги: 1) В главном меню системы выбрать пункт «Пользователи». 2) При необходимости в меню сверху выбрать раздел «Пользователи системы», «Внешние пользователи веб-сервисов» или «Внутренние пользователи веб-сервисов». 3) При необходимости в поисковое поле ввести имя учетной записи пользователя. 4) При необходимости в поле «Роли» диалога «Расширенные параметры поиска» выбрать роль пользователя в системе и нажать на кнопку «Сохранить». 5) Нажать на значок 6) Перейти по ссылке с именем учетной записи пользователя, в свойства которой необходимо внести изменения. 7) Внести необходимые изменения в соответствующих полях открывшейся области «Свойства пользователя системы». 8) Нажать на кнопку «Сохранить». 3.9.5 Удаление учетной записи пользователя Для удаления учетной записи пользователя следует выполнить следующие шаги: 1) В главном меню системы выбрать пункт «Пользователи». 2) При необходимости в меню сверху выбрать раздел «Пользователи системы», «Внешние пользователи веб-сервисов» или «Внутренние пользователи веб-сервисов». 3) При необходимости в поисковое поле ввести имя учетной записи пользователя. 4) При необходимости в поле «Роли» диалога «Расширенные параметры поиска» выбрать роль пользователя в системе и нажать на кнопку «Сохранить». 5) Нажать на значок 6) В области «Дерево» или «Таблица» выбрать необходимого пользователя и нажать на значок 7) В открывшемся запросе на подтверждение удаления нажать на кнопку «ОК». 3.9.6 Восстановление учетной записи пользователя Для восстановления учетной записи удаленного пользователя следует выполнить следующие шаги: 1) В главном меню системы выбрать пункт «Пользователи». 2) При необходимости в меню сверху выбрать раздел «Пользователи системы», «Внешние пользователи веб-сервисов» или «Внутренние пользователи веб-сервисов». 3) Перейти по ссылке «Восстановить удаленного пользователя». 4) В открывшемся диалоге «Список удаленных пользователей» выбрать необходимую учетную запись и нажать «Восстановить». 5) Нажать на кнопку «Закрыть». 3.10 Аудит действий пользователя 3.10.1 Описание интерфейса Модуль аудита действий пользователя предназначен для учета с помощью специального журнала определенного набора действий пользователя системы. Аудит действий пользователя осуществляется в диалоге «Аудит». Для перехода в режим аудита действий пользователя в поле выбора разделов в правом верхнем углу интерфейса системы нужно выбрать пункт «Аудит» (см. рисунок Рисунок 48 –).
|

 , расположенный в соответствующей строке иерархии папок и файлов.
, расположенный в соответствующей строке иерархии папок и файлов. , расположенный в соответствующей строке иерархии папок и файлов.
, расположенный в соответствующей строке иерархии папок и файлов.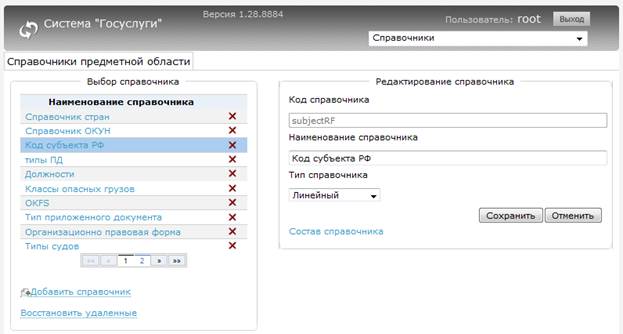
 «Удалить» предназначен для удаления справочника из системы.
«Удалить» предназначен для удаления справочника из системы.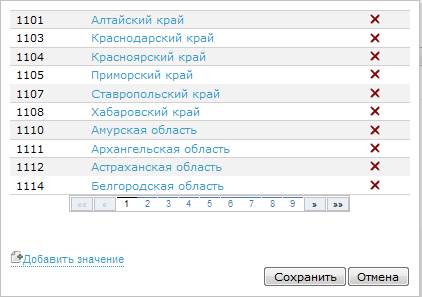
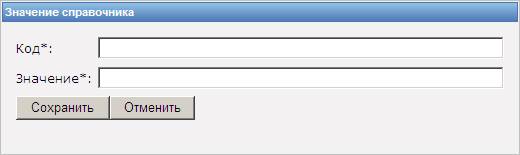
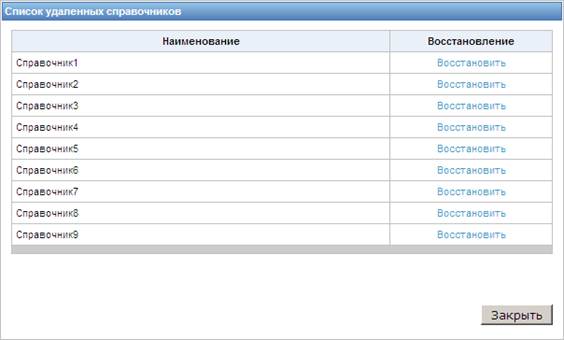
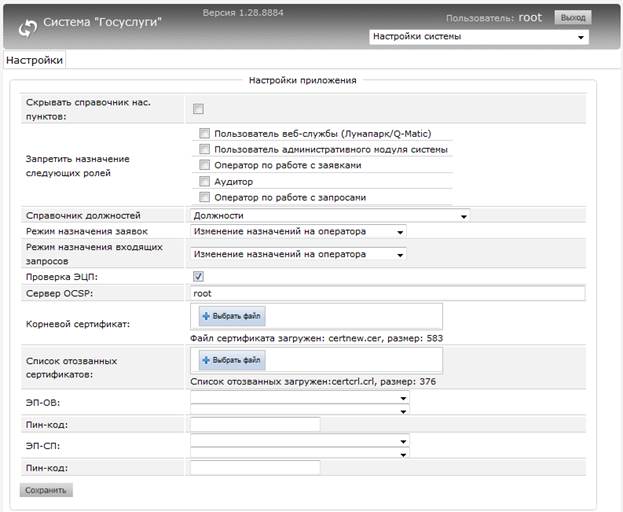
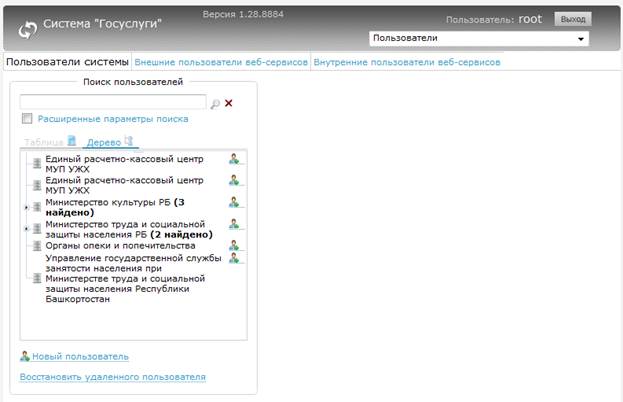
 «Поиск» предназначен для отбора записей в соответствии с заданными параметрами поиска (при нажатии кнопки «Поиск» без задания параметров поиска выводятся все существующие в системе учетные записи пользователей).
«Поиск» предназначен для отбора записей в соответствии с заданными параметрами поиска (при нажатии кнопки «Поиск» без задания параметров поиска выводятся все существующие в системе учетные записи пользователей).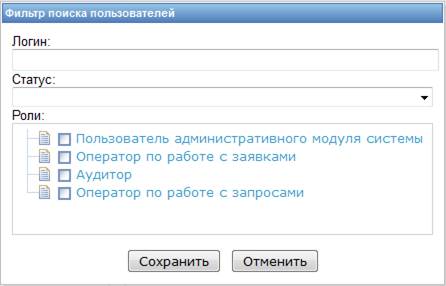
 ) количество найденных пользователей, соответствующих поисковому запросу, указывается в скобках напротив наименования подразделения (рисунок Рисунок 36 –).
) количество найденных пользователей, соответствующих поисковому запросу, указывается в скобках напротив наименования подразделения (рисунок Рисунок 36 –).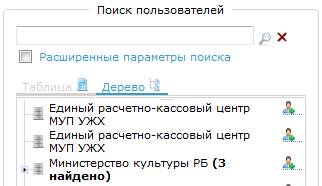
 «Создать нового пользователя в подразделении», расположенный напротив подразделения, предназначен для добавления учетной записи пользователя в соответствующее подразделение.
«Создать нового пользователя в подразделении», расположенный напротив подразделения, предназначен для добавления учетной записи пользователя в соответствующее подразделение. ) в перечне отображаются учетные записи пользователей соответствующие поисковому запросу (рисунок Рисунок 37 –).
) в перечне отображаются учетные записи пользователей соответствующие поисковому запросу (рисунок Рисунок 37 –).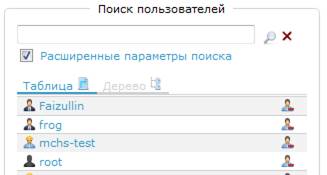
 «Удалить пользователя», расположенный напротив имени учетной записи пользователя, предназначен для удаления соответствующей учетной записи из системы. Ниже располагаются кнопки постраничной навигации. Значок
«Удалить пользователя», расположенный напротив имени учетной записи пользователя, предназначен для удаления соответствующей учетной записи из системы. Ниже располагаются кнопки постраничной навигации. Значок 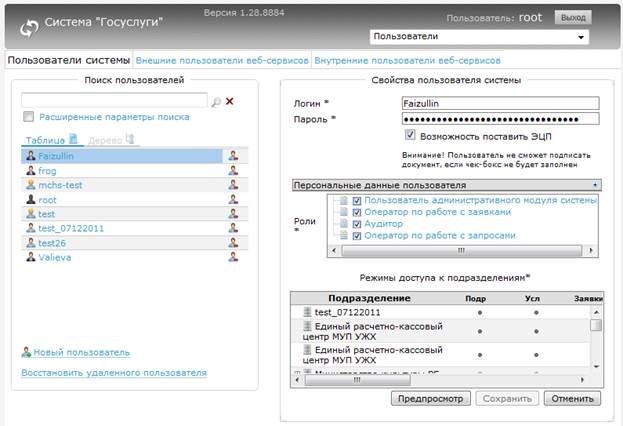
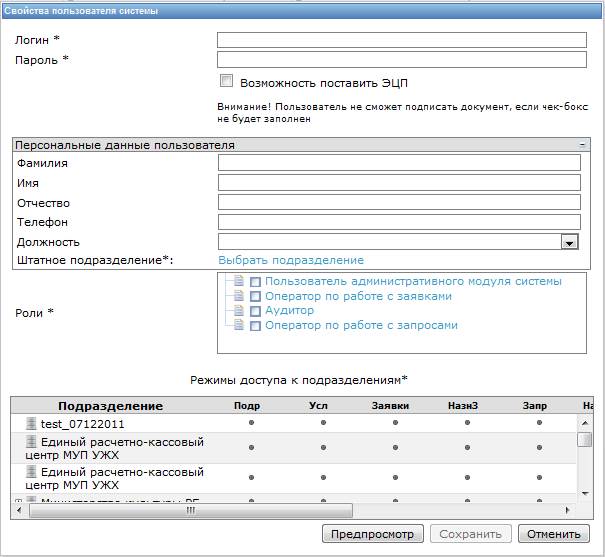
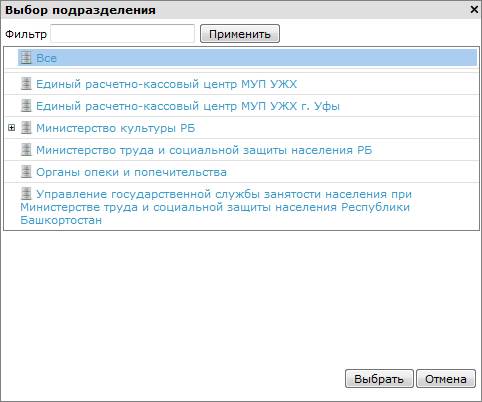
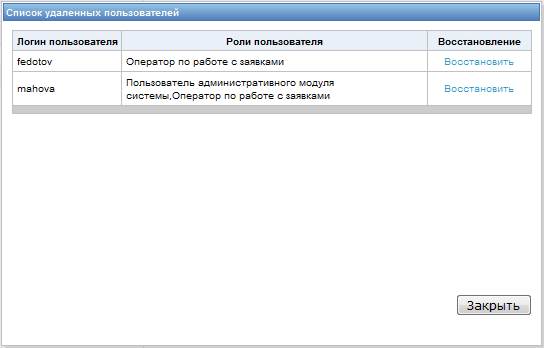
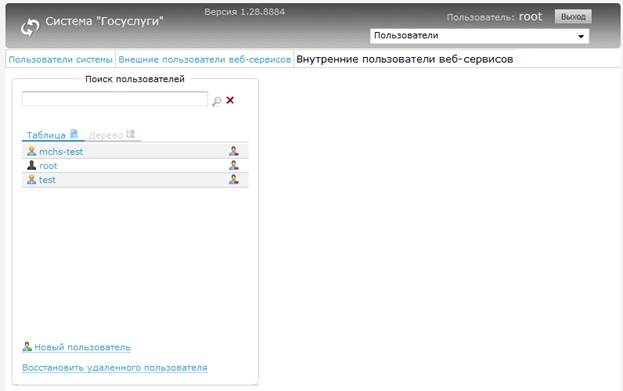
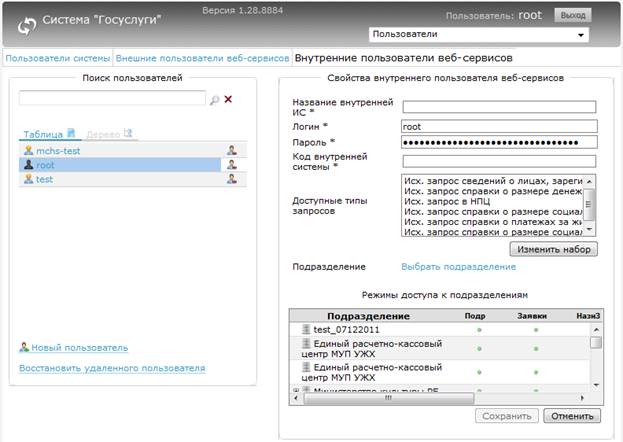
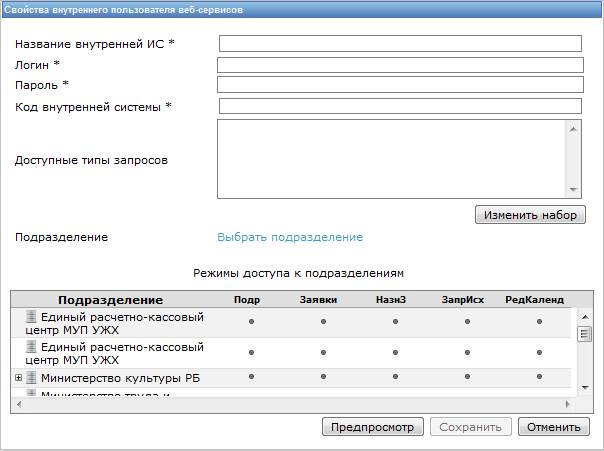

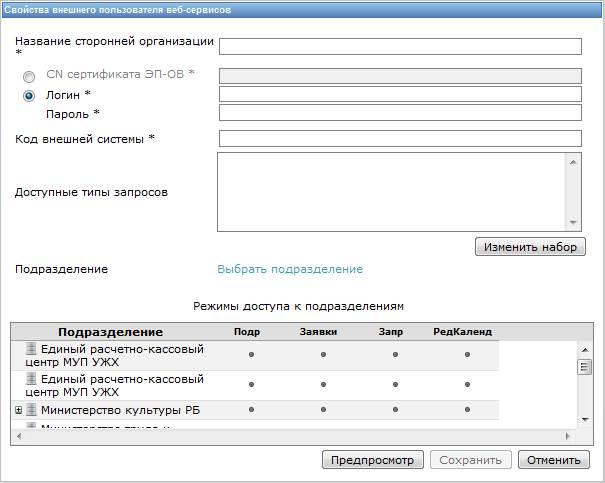
 .
. , расположенный напротив него.
, расположенный напротив него. .
. , расположенный напротив него.
, расположенный напротив него.



