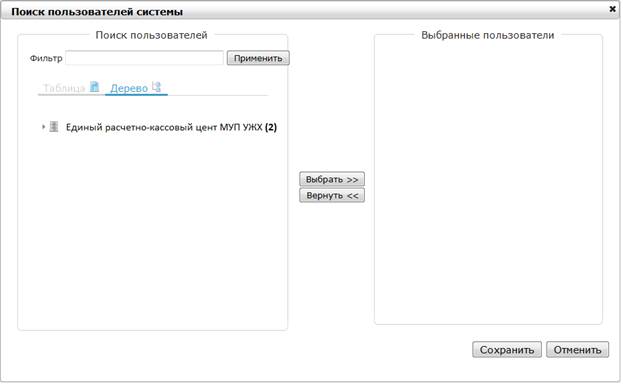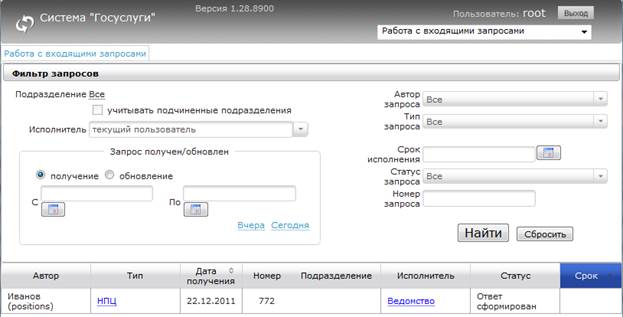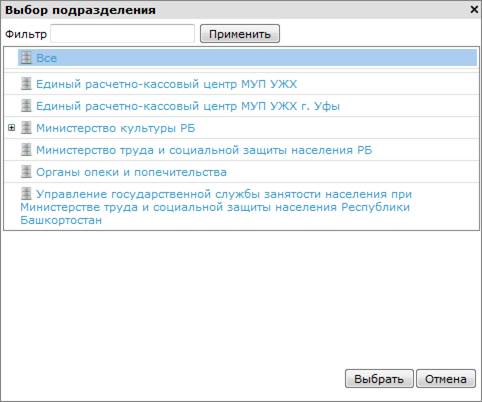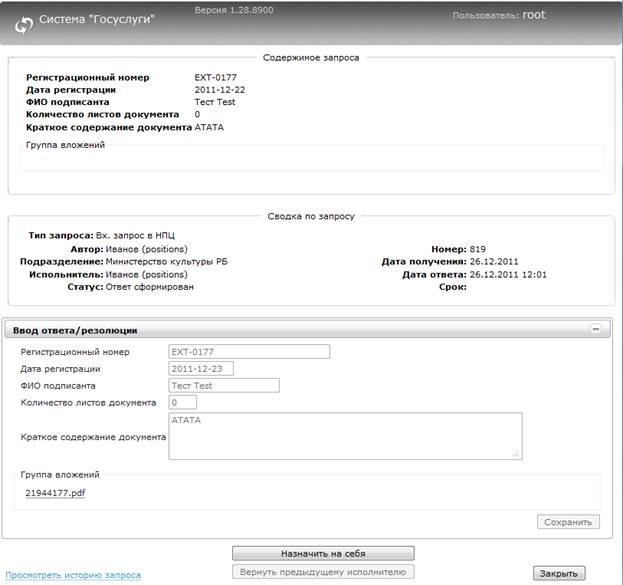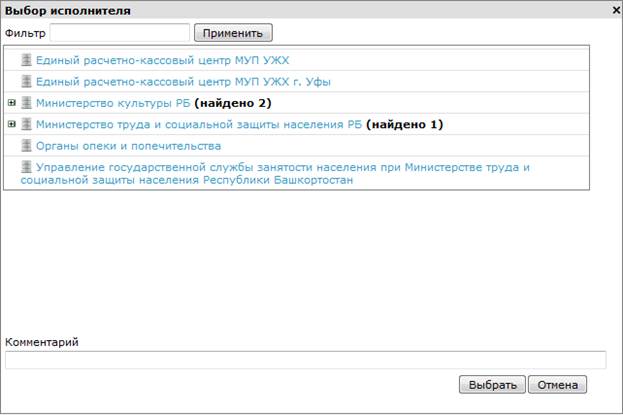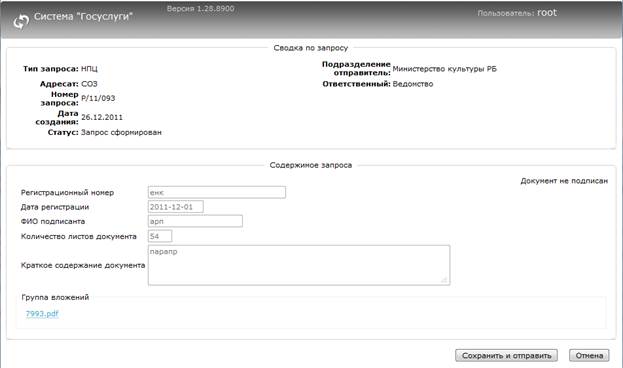Аннотация 4 страницаРисунок 48 – Диалог «Аудит» Диалог содержит следующие элементы управления: - поля «Дата (с, по)» – фильтр вывода по дате и времени выполнения операции; - кнопка «Редактировать список» – выбор пользователей, операции которых требуется отследить; - область «Категории» – фильтр вывода по категории операций; - область «Виды объектов» – фильтр вывода по видам объектов операций; - область «Операции» – фильтр вывода по видам операций; - поле «Описание операции содержит текст…» – фильтр вывода по тексту, содержащемся в описании операции; - кнопка «Искать» – обработка заданных критериев поиска и вывод результатов; - кнопка «Очистить» – очистка поискового фильтра; - кнопка «Экспорт» – экспорт отчета по журналу аудита в файл Excel; - таблица результатов поиска. Таблица результатов поиска содержит записи, отобранные в результате выполнения поискового запроса, с указанием следующей информации: - дата операции; - время операции; - пользователь; - объект; - вид операции; - описание операции.
Диалог «Поиск пользователей системы» открывается при нажатии на кнопку «Редактировать список» диалога «Аудит». В открывшемся диалоге можно указать требуемого исполнителя (рисунок Рисунок 49 –).
Рисунок 49 – Диалог «Поиск пользователей системы» В диалоге содержится две области: - область «Поиск пользователей» - в виде иерархии отображается перечень исполнителей в системе подразделений; - область «Выбранные пользователи» - отображается перечень исполнителей, выбранных для аудита их операций.
Кнопка «Выбрать» предназначена для добавления пользователя в область «Выбранные пользователи». Кнопка «Вернуть» предназначена для удаления пользователя из области «Выбранные пользователи». Кнопка «Сохранить» предназначена для сохранения введенных данных. Кнопка «Отменить» предназначена для закрытия диалога без сохранения изменений.
Диалог «Экспорт в Excel» открывается при нажатии на кнопку «Экспорт» диалога «Аудит». В диалоге есть возможность скачать файл, содержащий сформированный отчет по журналу аудита (рисунок Рисунок 50 –).).
Рисунок 50 – Диалог «Экспорт в Excel» Диалог «Свойства записи журнала аудита» открывается при переходе по ссылке с описанием операции в таблице результатов поиска диалога «Аудит». В диалоге содержится подробная информация об операции (рисунок Рисунок 51 –).).
Рисунок 51 – Диалог «Свойства записи журнала аудита» 3.10.2 Поиск операции Для поиска операции необходимо выполнить следующие шаги: 1) В главном меню системы выбрать пункт «Аудит». 2) При необходимости в соответствующих полях указать диапазон дат, за который необходимо просмотреть операции. 3) Выбрать требуемые категории операций. 4) Выбрать требуемые виды объектов операций. 5) Выбрать виды операций. 6) При необходимости скорректировать список пользователей, нажав на кнопку «Редактировать список». 7) При необходимости указать в поле «Описание операции содержит текст…» соответствующий текст. 8) Нажать на кнопку «Искать». 3.10.3 Просмотр информации об операции Для просмотра информации об операции необходимо выполнить следующие шаги: 1) В главном меню системы выбрать пункт «Аудит». 2) При необходимости в соответствующих полях указать диапазон дат, за который необходимо просмотреть операции. 3) Выбрать требуемые категории операций. 4) Выбрать требуемые виды объектов операций. 5) Выбрать виды операций. 6) При необходимости скорректировать список пользователей, нажав на кнопку «Редактировать список». 7) При необходимости указать в поле «Описание операции содержит текст…» соответствующий текст. 8) Нажать на кнопку «Искать». 9) Перейти по ссылке с описание операции в таблице результатов поиска. 3.10.4 Экспорт отчета по журналу аудита Для экспорта отчета по журналу аудита в формат Excel необходимо выполнить следующие шаги: 1) В главном меню системы выбрать пункт «Аудит». 2) При необходимости в соответствующих полях указать диапазон дат, за который необходимо просмотреть операции. 3) Выбрать требуемые категории операций. 4) Выбрать требуемые виды объектов операций. 5) Выбрать виды операций. 6) При необходимости скорректировать список пользователей, нажав на кнопку «Редактировать список». 7) При необходимости указать в поле «Описание операции содержит текст…» соответствующий текст. 8) Нажать на кнопку «Искать». 9) Нажать на кнопку «Экспорт». 10) Нажать кнопку «Ok», чтобы скачать сформированный файл. 3.11 Управление входящими запросами 3.11.1 Описание интерфейса Управление запросами осуществляется в диалоге «Работа с запросами» (рисунок Рисунок 56 –).
Рисунок 52 – Диалог «Работа с запросами» Диалог содержит следующие элементы управления: - ссылка «Подразделение» – ссылка необходимая для выбора подразделения внутри ведомства, которому адресованы запросы; - опция «Учитывать подчиненные подразделения» – при выборе подразделения и включении опции, при поиске учитываются и подчиненные ему подразделения; - поле «Исполнитель» – фильтр вывода запроса по исполнителю; - поле «Автор запроса» – фильтр вывода запроса по автору запроса; - поле «Тип запроса» – фильтр вывода по типу запроса; - поле «Срок исполнения» – фильтр вывода по сроку исполнения запроса; - поле «Статус запроса» – фильтр вывода по статусу запроса. В выпадающем списке поля отображаются наименования всех статусов заявок, настроенных в системе. Значения «Новый», «В работе» и «Закрыт» выделены в списке жирным шрифтом. Данные значения группируют статусы соответствующего типа. Под значением «Новый» отображается статус «Запрос сформирован», под значением «В работе» отображаются статусы «Не определен», «Запрос подписан и готов к отправке», «Запрос не принят в ведомство. Выявлена ошибка», «Запрос принят в ведомство» и под значением «Закрыт» отображается статус «Получен ответ от ведомства»; - поле «Номер запроса» – фильтр вывода по номеру запроса; - опции «Получение/Обновление» – предназначены для выбора вариантов поиска запросов: по дате получения или по дате обновления; - поля «Запрос получен / обновлен (с,по)» – фильтр вывода по дате и времени получения/обновления запроса; - ссылка «Вчера» – устанавливает поля ввода периода получения/обновления запроса на вчерашнюю дату; - ссылка «Сегодня» – устанавливает поля ввода периода получения /обновления запроса на текущую дату; - кнопка «Найти» – обработка заданных критериев поиска и вывод результатов; - кнопка «Сбросить» – очистка поискового фильтра; - таблица результатов поиска. Таблица результатов поиска содержит записи, отобранные в результате выполнения поискового запроса, с указанием следующей информации: - автор запроса; - тип запроса; - дата получения запроса; - номер запроса; - подразделение; - исполнитель; - статус запроса; - срок.
Диалог «Выбор подразделения» открывается при переходе по ссылке с наименованием подразделения (рисунок Рисунок 57 –).
Рисунок 53 – Выбор подразделения Страница просмотра информации о входящем запросе открывается при переходе по ссылке, расположенной в столбце «Тип» соответствующей записи таблицы результатов поиска. На странице содержится подробная информация о запросе (рисунок Рисунок 58 –).
Рисунок 54 – Просмотр входящего запроса Страница просмотра информации о входящем запросе содержит области: - содержимое запроса – область данных о запросе, формируемая автоматически; - сводка по запросу – область данных о запросе, формируемая автоматически; - ввод ответа/резолюции – область, содержащая поля для ввода ответа или резолюции. Кнопка «Сохранить» предназначена для сохранения скорректированных или введенных данных, подписи содержимого ответа/резолюции ЭЦП и отправки документа соответствующему адресату. Ссылка «Просмотреть приложенные документы» предназначена для просмотра приложенных документов к запросу. Ссылка «Просмотреть историю запроса» предназначена для просмотра истории текущего запроса. Кнопка «Назначить на себя» предназначена для назначения запроса на текущего пользователя. Кнопка «Вернуть предыдущему исполнителю» предназначена для назначения запроса на предыдущего исполнителя. Кнопка «Закрыть» предназначена для закрытия страницы без сохранения изменений.
В случае, когда требуется (пере)назначить ответственного исполнителя запроса, это можно сделать прямо в перечне отобранных запросов. Для этого в выбранном запросе нужно нажать на ссылку, расположенную в столбце «Исполнитель». В открывшемся диалоге (см. рисунок Рисунок 59 –) можно указать нового исполнителя.
Рисунок 55 – Диалог «Выбор исполнителя» 3.11.2 Поиск запроса Для поиска запроса необходимо выполнить следующие шаги: 1) В главном меню системы выбрать пункт «Работа с запросами». 2) При необходимости скорректировать подразделение, перейдя по ссылке с наименованием подразделения. 3) При необходимости в поле «Исполнитель» выбрать необходимого исполнителя. 4) Выбрать в поле «Автор запроса» автора запроса. 5) Выбрать в поле «Тип запроса» тип запроса. 6) В соответствующих полях указать срок исполнения запроса. 7) Выбрать в поле «Статус запроса» статус запроса. 8) При необходимости в поле «Номер запроса» ввести номер необходимо запроса. 9) Выбрать вариант поиска запроса (по дате подачи или по дате обновления). 10) В соответствующих полях указать диапазон дат, за который необходимо просмотреть запросы. 11) Нажать на кнопку «Найти». 3.11.3 Изменение исполнителя Для изменения ответственного за запрос лица необходимо выполнить следующие шаги: 1) В главном меню системы выбрать пункт «Работа с запросами». 2) При необходимости скорректировать подразделение, перейдя по ссылке с наименованием подразделения. 3) При необходимости в поле «Исполнитель» выбрать необходимого исполнителя. 4) Выбрать в поле «Автор запроса» автора запроса. 5) Выбрать в поле «Тип запроса» тип запроса. 6) В соответствующих полях указать срок исполнения запроса. 7) Выбрать в поле «Статус запроса» статус запроса. 8) При необходимости в поле «Номер запроса» ввести номер необходимо запроса. 9) Выбрать вариант поиска запроса (по дате подачи или по дате обновления). 10) В соответствующих полях указать диапазон дат, за который необходимо просмотреть запросы. 11) Нажать на кнопку «Найти». 12) Перейти по ссылке с наименованием исполнителя в таблице результатов поиска. 13) В иерархии диалога «Выбор исполнителя» выбрать требуемого исполнителя и заполнить поле «Комментарий». 14) Нажать на кнопку «Выбрать». 3.11.4 Просмотр данных запроса Для просмотра информации о запросе необходимо выполнить следующие шаги: 1) В главном меню системы выбрать пункт «Работа с запросами». 2) При необходимости скорректировать подразделение, перейдя по ссылке с наименованием подразделения. 3) При необходимости в поле «Исполнитель» выбрать необходимого исполнителя. 4) Выбрать в поле «Автор запроса» автора запроса. 5) Выбрать в поле «Тип запроса» тип запроса. 6) В соответствующих полях указать срок исполнения запроса. 7) Выбрать в поле «Статус запроса» статус запроса. 8) При необходимости в поле «Номер запроса» ввести номер необходимо запроса. 9) Выбрать вариант поиска запроса (по дате подачи или по дате обновления). 10) В соответствующих полях указать диапазон дат, за который необходимо просмотреть запросы. 11) Нажать на кнопку «Найти». 12) Перейти по ссылке с типом запроса в таблице результатов поиска. 3.11.5 Просмотр истории запроса Для просмотра истории запроса необходимо выполнить следующие шаги: 1) В главном меню системы выбрать пункт «Работа с запросами». 2) При необходимости скорректировать подразделение, перейдя по ссылке с наименованием подразделения. 3) При необходимости в поле «Исполнитель» выбрать необходимого исполнителя. 4) Выбрать в поле «Автор запроса» автора запроса. 5) Выбрать в поле «Тип запроса» тип запроса. 6) В соответствующих полях указать срок исполнения запроса. 7) Выбрать в поле «Статус запроса» статус запроса. 8) При необходимости в поле «Номер запроса» ввести номер необходимо запроса. 9) Выбрать вариант поиска запроса (по дате подачи или по дате обновления). 10) В соответствующих полях указать диапазон дат, за который необходимо просмотреть запросы. 11) Нажать на кнопку «Найти». 12) Перейти по ссылке с типом запроса в таблице результатов поиска. 13) Перейти по ссылке «Просмотреть историю запроса». 3.11.6 Просмотр приложенных документов Для просмотра приложенных к запросу документов необходимо выполнить следующие шаги: 1) В главном меню системы выбрать пункт «Работа с запросами». 2) При необходимости скорректировать подразделение, перейдя по ссылке с наименованием подразделения. 3) При необходимости в поле «Исполнитель» выбрать необходимого исполнителя. 4) Выбрать в поле «Автор запроса» автора запроса. 5) Выбрать в поле «Тип запроса» тип запроса. 6) В соответствующих полях указать срок исполнения запроса. 7) Выбрать в поле «Статус запроса» статус запроса. 8) При необходимости в поле «Номер запроса» ввести номер необходимо запроса. 9) Выбрать вариант поиска запроса (по дате подачи или по дате обновления). 10) В соответствующих полях указать диапазон дат, за который необходимо просмотреть запросы. 11) Нажать на кнопку «Найти». 12) Перейти по ссылке с типом запроса в таблице результатов поиска. 13) Перейти по ссылке «Просмотреть приложенные документы». 3.11.7 Ввод ответа/резолюции Для отправки ответа/резолюции необходимо выполнить следующие шаги: 1) В главном меню системы выбрать пункт «Работа с запросами». 2) При необходимости скорректировать подразделение, перейдя по ссылке с наименованием подразделения. 3) При необходимости в поле «Исполнитель» выбрать необходимого исполнителя. 4) Выбрать в поле «Автор запроса» автора запроса. 5) Выбрать в поле «Тип запроса» тип запроса. 6) В соответствующих полях указать срок исполнения запроса. 7) Выбрать в поле «Статус запроса» статус запроса. 8) При необходимости в поле «Номер запроса» ввести номер необходимо запроса. 9) Выбрать вариант поиска запроса (по дате подачи или по дате обновления). 10) В соответствующих полях указать диапазон дат, за который необходимо просмотреть запросы. 11) Нажать на кнопку «Найти». 12) Перейти по ссылке с типом запроса в таблице результатов поиска. 13) Заполнить необходимые поля в области «Ввод ответа/резолюции». 14) Нажать на кнопку «Сохранить». 15) Выполнить стандартную процедуру подписи ЭЦП. 3.12 Управление исходящими запросами 3.12.1 Описание интерфейса Управление запросами осуществляется в диалоге «Работа с исходящими запросами» (рисунок Рисунок 56 –).
Рисунок 56 – Диалог «Работа с исходящими запросами» Диалог содержит следующие элементы управления: - кнопка «Новый запрос» – создание нового исходящего запроса; - поле «Адресат» – фильтр вывода запроса по адресату; - поле «Тип запроса» – фильтр вывода по типу запроса; - поле «Статус запроса» – фильтр вывода по статусу запроса; - ссылка «Подразделение отправитель» – выбор подразделения внутри ведомства, которому адресованы запросы (есть возможность выбрать как отдельное подразделение, так и все, доступные пользователю); - опция «Учитывать подчиненные подразделения» – при выборе подразделения и включении опции, при поиске учитываются и подчиненные ему подразделения; - поле «Ответственный» – фильтр вывода запроса по ответственному за исходящий запрос лицу; - поле «Номер запроса» – фильтр вывода по номеру запроса; - поле «Номер заявки» – фильтр вывода по номеру заявки; - опции «создание/отправка/обновление/получен ответ» – предназначены для выбора вариантов поиска запросов: по дате создания, отправки, обновления или получения ответа; - поля «Дата действия (с,по)» – фильтр вывода по дате действия запроса; - ссылка «Вчера» – устанавливает поля ввода периода создания/отправки/обновления/получения ответа запроса на вчерашнюю дату; - ссылка «Сегодня» – устанавливает поля ввода периода создания/отправки/обновления/получения ответа запроса на текущую дату; - кнопка «Найти» – обработка заданных критериев поиска и вывод результатов; - кнопка «Сбросить» – очистка поискового фильтра; - таблица результатов поиска. Таблица результатов поиска содержит записи, отобранные в результате выполнения поискового запроса, с указанием следующей информации: - адресат запроса; - тип запроса; - дата отправки; - номер запроса; - статус запроса; - подразделение; - ответственный; - номер заявки.
Диалог «Выбор подразделения» открывается при переходе по ссылке с наименованием подразделения (рисунок Рисунок 57 –).
Рисунок 57 – Диалог «Выбор подразделения» Страница просмотра информации об исходящем запросе открывается при переходе по ссылке с типом запроса в таблице результатов поиска диалога «Работа с исходящими запросами». На странице содержится подробная информация о запросе (рисунок Рисунок 58 –).
Рисунок 58 – Просмотр исходящего запроса Страница просмотра информации об исходящем запросе содержит области: - сводка по запросу – область данных о запросе, формируемая автоматически; - содержимое запроса – область, содержащая поля для корректировки данных о юридическом лице, осуществляющем запрос и в отношении которого составлен запрос. Кнопка «Сохранить и отправить» предназначена для сохранения скорректированных данных, подписи содержимого запроса ЭЦП и отправки документа соответствующему адресату. Кнопка «Отменить» предназначена для закрытия страницы без сохранения изменений.
В случае, когда требуется (пере)назначить ответственного исполнителя запроса, это можно сделать прямо в перечне отобранных запросов. Для этого в выбранном запросе нужно нажать на ссылку, расположенную в столбце «Исполнитель». В открывшемся диалоге (см. рисунок Рисунок 59 –) можно указать нового исполнителя.
Рисунок 59 – Диалог «Выбор исполнителя» Страница создания нового исходящего запроса открывается при нажатии на кнопку «Новый запрос» в диалоге «Работа с исходящими запросами». На странице содержатся поля для заполнения информации о запросе (рисунок Рисунок 60 –).
Рисунок 60 – Создание нового исходящего запроса Страница создания нового исходящего запроса содержит две области: - Сводка по запросу – область, содержащая данные по запросу, формируемые автоматически; - Содержимое запроса – область, содержащая данные запроса на предоставление из ЕГРЮЛ выписки о юридическом лице. Кнопка «Сохранить» предназначена для сохранения введенных данных. Кнопка «Отмена» предназначена для закрытия страницы без сохранения изменений. 3.12.2 Поиск запроса Для поиска запроса необходимо выполнить следующие шаги: 1) В главном меню системы выбрать пункт «Работа с исходящими запросами». 2) При необходимости в поле «Адресат» выбрать необходимого адресата. 3) При необходимости выбрать в поле «Тип запроса» требуемый тип. 4) При необходимости выбрать в поле «Статус запроса» требуемый статус запроса. 5) При необходимости скорректировать подразделение, перейдя по ссылке с наименованием подразделения. 6) При необходимости в поле «Ответственный» выбрать необходимое ответственное лицо. 7) При необходимости заполнить поля ввода «Номер запроса» и «Номер заявки». 8) При необходимости выбрать вариант поиска запроса (по дате создания, отправки, обновления или получения ответа). 9) В соответствующих полях указать диапазон дат, за который необходимо просмотреть запросы. 10) Нажать на кнопку «Найти». 3.12.3 Просмотр данных запроса Для просмотра информации о запросе необходимо выполнить следующие шаги: 1) В главном меню системы выбрать пункт «Работа с исходящими запросами». 2) При необходимости в поле «Адресат» выбрать необходимого адресата. 3) При необходимости выбрать в поле «Тип запроса» требуемый тип. 4) При необходимости выбрать в поле «Статус запроса» требуемый статус запроса. 5) При необходимости скорректировать подразделение, перейдя по ссылке с наименованием подразделения. 6) При необходимости в поле «Ответственный» выбрать необходимое ответственное лицо. 7) При необходимости заполнить поля ввода «Номер запроса» и «Номер заявки». 8) При необходимости выбрать вариант поиска запроса (по дате создания, отправки, обновления или получения ответа). 9) В соответствующих полях указать диапазон дат, за который необходимо просмотреть запросы. 10) Нажать на кнопку «Найти». 11) Перейти по ссылке с типом запроса в таблице результатов поиска. 3.12.4 Изменение ответственного лица Для изменения ответственного за запрос лица необходимо выполнить следующие шаги: 1) В главном меню системы выбрать пункт «Работа с исходящими запросами». 2) При необходимости в поле «Адресат» выбрать необходимого адресата. 3) При необходимости выбрать в поле «Тип запроса» требуемый тип. 4) При необходимости выбрать в поле «Статус запроса» требуемый статус запроса. 5) При необходимости скорректировать подразделение, перейдя по ссылке с наименованием подразделения. 6) При необходимости в поле «Ответственный» выбрать требуемого исполнителя запроса. 7) При необходимости заполнить поля ввода «Номер запроса» и «Номер заявки». 8) При необходимости выбрать вариант поиска запроса (по дате создания, отправки, обновления или получения ответа). 9) В соответствующих полях указать диапазон дат, за который необходимо просмотреть запросы. 10) Нажать на кнопку «Найти». 11) Перейти по ссылке с наименованием ответственного в таблице результатов поиска. 12) В иерархии диалога «Выбор исполнителя» выбрать требуемого исполнителя и заполнить поле «Комментарий». 13) Нажать на кнопку «Выбрать». 3.12.5 Создание запроса Для создания нового запроса необходимо выполнить следующие шаги: 1) В главном меню системы выбрать пункт «Работа с исходящими запросами». 2) Нажать на кнопку «Новый запрос». 3) Выбрать в поле «Тип запроса» требуемый тип запроса. 4) Заполнить все необходимые поля в области «Содержимое запроса». 5) Нажать на кнопку «Сохранить». 3.12.6 Отправка запроса Для отправки запроса необходимо выполнить следующие шаги: 1) В главном меню системы выбрать пункт «Работа с исходящими запросами». 2) При необходимости в поле «Адресат» выбрать необходимого адресата. 3) При необходимости выбрать в поле «Тип запроса» требуемый тип. 4) При необходимости выбрать в поле «Статус запроса» требуемый статус запроса. 5) При необходимости скорректировать подразделение, перейдя по ссылке с наименованием подразделения. 6) При необходимости в поле «Ответственный» выбрать требуемого исполнителя запроса. 7) При необходимости заполнить поля ввода «Номер запроса» и «Номер заявки». 8) При необходимости выбрать вариант поиска запроса (по дате создания, отправки, обновления или получения ответа). 9) В соответствующих полях указать диапазон дат, за который необходимо просмотреть запросы. 10) Нажать на кнопку «Найти». 11) Перейти по ссылке с типом запроса в таблице результатов поиска. 12) Нажать на кнопку «Сохранить и отправить». 3.13 Управление журналом сообщений 3.13.1 Описание интерфейса Для протоколирования фактов приема и отправки каждого информационного сообщения организован журнальный учет, обеспечивающий доступ к информации о фактах обращения к сервисам, с целью получения реальной картины происходящих событий. Для перехода в режим журнального учета в поле выбора разделов в правом верхнем углу интерфейса системы нужно выбрать пункт «Журнал сообщений» (рисунок Рисунок 61 –).
Рисунок 61 – Диалог «Журнал сообщений» Диалог содержит следующие элементы управления: - поле «Идентификатор» – фильтр вывода сообщений по номеру информационного сообщения (запроса) к WEB-сервису; - поле «Бизнес-процесс» – выбор сообщения по значениям направления; - опция «с учетом исх. Запросов» – при выборе бизнес-процесса и включении опции, при поиске учитываются исходящие запросы; - опция «с учетом ПЗ» – при выборе бизнес-процесса и включении опции, при поиске учитываются предварительные записи; - поле «Идентификатор бизнес-процесса» – фильтр вывода сообщений по идентификатору бизнес-процесса; - поле «Инициатор» – выбор названия инициатора запроса/ сообщения; - поле «Исполнитель» – выбор названия исполнителя запроса; - поле «Имя веб-сервиса» – выбор названия веб-сервиса; - поле «Имя метода» – выбор названия метода; - поле «Код ошибки» – фильтр вывода сообщений по коду ошибки, возникающих при обработке запросов; - поля «Дата/Время запросов (с, по)» – фильтр вывода по дате и времени формирования запросов инициатора; - ссылка «сегодня» – устанавливает поля ввода периода генерации сообщения на текущую дату; - кнопка «Найти» – обработка заданных критериев поиска и вывод результатов; - кнопка «Сбросить» – очистка поискового фильтра; - кнопка «Сохранить» – сохранение поискового фильтра; - таблица результатов поиска. Таблица результатов поиска содержит записи, отобранные в результате выполнения поискового запроса, с указанием следующей информации: - наименование бизнес-процесса; - ID бизнес-процесса; - веб-сервис; - метод; - ID – сообщения; - Дата и время; - направление сообщения; - адресат; - код ошибки; - CRC. 3.13.2 Поиск запроса/ сообщения Для поиска запроса необходимо выполнить следующие шаги: 1) В главном меню системы выбрать пункт «Журнал сообщений». 2) При необходимости в поле «Идентификатор» ввести номеру информационного сообщения (запроса) к WEB-сервису. 3) При необходимости в поле «Бизнес-процесс» выбрать направление бизнес-процесса и установить нужные опции. 4) При необходимости в поле «Идентификатор бизнес-процесса» ввести идентификатор бизнес-процесса. 5) При необходимости в поле «Инициатор» выбрать название инициатора запроса/ сообщения. 6) При необходимости в поле «Исполнитель» выбрать название исполнителя запроса/ сообщения. 7) При необходимости в поле «Имя веб-сервиса» выбрать название веб-сервиса. 8) При необходимости в поле «Имя метода» выбрать название метода. 9) При необходимости в поле «Код ошибки» ввести код ошибки. 10) В соответствующих полях указать диапазон дат и время, за который необходимо просмотреть запросы/ сообщения. 11) Нажать на кнопку «Найти». 3.13.3 Просмотр информации о запросе/ сообщении Для просмотра информации о запросе/ сообщении необходимо выполнить следующие шаги: 1) В главном меню системы выбрать пункт «Журнал сообщений». 2) При необходимости в поле «Идентификатор» ввести номеру информационного сообщения (запроса) к WEB-сервису. 3) При необходимости в поле «Бизнес-процесс» выбрать направление бизнес-процесса и установить нужные опции. 4) При необходимости в поле «Идентификатор бизнес-процесса» ввести идентификатор бизнес-процесса. 5) При необходимости в поле «Инициатор» выбрать название инициатора запроса/ сообщения.
|