Технология разработки приложения КалькуляторРазработка любого приложения представляет собой многоэтапный процесс. Разрабатывая приложение «Калькулятор», будем придерживаться следующей технологии: 1. Создадим новый проект. 2. Сохраним новый проект в отдельной папке. 3. Выполним настройку параметров формы – окна приложения, используя для этого разные способы. 4. Выполним выбор, размещение и настройку элементов управления в форме в соответствии с проектом окна, представленного на рис. 1.1. Так как проект окна уже разработан на этапе постановки задачи, то выбираем следующие элементы управления: - для полей ввода операндов элемент TextBox (текстовое поле); - Button (кнопки управления) для набора значений операндов и выбора операций; - элемент Label (надпись) для отображения знака операции, результата и выдачи предупредительного сообщения в случае невозможности выполнения операции; - элемент GroupBox (рамка) для объединения кнопок в логические группы: кнопки набора числа и кнопки операций;
1.6. Вид формы с калькулятором
Форма в окне конструктора форм после размещения элементов будет иметь вид, представленный на рис. 1.6. 5. Разработаем программный код, представляющий собой набор процедур выполняющих обработку событий, возникающих при работе в приложении Калькулятор. Основные сведения об используемых в процедурах операторах Visual Basic приведены в приложении 1.
Выполнение лабораторной работы
1. Выполнить запуск Visual Studio 2013. 2. Создать новый проект. Предварительно создайте в папке Мои документы личную папку (имя папки должно соответствовать фамилии студента выполняющего лабораторную работу). Теперь создайте проект. Для этого на начальной странице в области ПУСК выбрать строку Создать проект…. В диалоговом окне Создать проект выбрать тип проекта Приложение Windows Forms, в качестве шаблона - Visual Basic –Рабочий стол Windows. Создаваемый новый проект имеет по умолчанию имя WindowsApplication1. Задайте своё имя проекта (например, Calc), а также выберите папку хранения проекта, для этого нажмите кнопку Обзор и выберите ранее созданную папку. Теперь нажмите кнопку OK. В указанной папке Visual Studio создаст вложенную папку, назовет ее именем проекта и разместит в этой папке файлы проекта. 3. Выполнить настройку параметров формы. 3.1. Изменить размеры окна формы Form1, используя маркеры выделения формы и мышь. 3.2. Выполнить настройку параметров формы в окне свойств. Для этого указанным свойствам задать значения в соответствии с данными таблицы 1.2.
Таблица 1.2
4. Разместить и выполнить настройку элементов управления в форме. 4.1. Двойным щелчком по элементу TextBox разместить поле ввода первого операнда. Оно получит имя TextBox1. Отрегулировать мышью положение текстового поля. Размер поля 120х20 определить с помощью свойств Width и Height в категории Size. 4.2. Текстовое поле для ввода второго операнда создать копированием уже размещенного элемента в форму через буфер обмена (Clipboard). Для этого необходимо выделить текстовое поле и выполнить команду Copy из контекстного меню или из меню Edit, а затем команду Paste (она находиться там же). Поскольку поле ввода с именем TextBox1 уже существует, новое поле получит имя TextBox2. Измените имена только что созданных объектов (значение свойства Name) следующим образом: TextBox1 замените на txtOp1, а TextBox2 на txtOp2. 4.3. Для набора значения операнда разместить в форме кнопки управления. Для этого дважды щелкнуть по элементу Button. Отрегулировать мышью положение кнопки. Свойствами Size (Width =32 и Height=24) задать размер кнопки 32х24. Копированием через буфер обмена создать 12 кнопок (10 кнопок отвечают за цифры, 1 за десятичную точку, а последняя кнопка за переключение знака). Для каждой из 12 кнопок изменить в окне свойств имя и текст в соответствии с таблицей 1.3. Таблица 1.3
4.5. Выбрать на панели инструментов элемент GroupBox. Перейти в окно конструктора форм и установить указатель мыши (он примет форму крестика) левее и выше левой верхней кнопки. Удерживая левую клавишу мыши растянуть рамку вниз и вправо вокруг 12 кнопок. Добавленная в форму рамка расположилась поверх группы кнопок. Нужно переместить ее за кнопки. Для этого следует выделить рамку и из контекстного меню рамки выполнить команду На задний план. Удалить значение свойства Text. Установить цвет фона рамки такой же, как и цвет фона формы (значение свойства BackColor). Установить стиль обрамления – стандартная рамка (значение Standard свойства FlatStyle). 4.6. Аналогично действиям, описанным в п. 4.4. разместить слева от группы кнопок набора числа шесть кнопок. Установить размер кнопок 40х24. Изменить имена кнопок и надписи на них следующим образом: - для первой кнопки указать имя btnPlus, надпись (свойство Text) – «+»; - для второй – имя btnMinus, надпись – «-»; - для третьей – имя btnMult, надпись – «*»; - для четвертой – имя btnDevide, надпись - «:»; - для пятой – имя btnMod, надпись - «Mod» - для шестой – имя btnPower, надпись – «a^b». 4.7. Аналогично действиям п. 4.5. добавить в форму элемент GroupBox и заключить в рамку группу кнопок операций. 4.8. Разместить в форме элемент Label для отображения знака выполняемой операции. Для этого дважды щелкнуть по элементу Label. Отрегулировать мышью положение элемента. Установить значение False для свойства AutoSize. Свойствами Size (Width и Height) задать размер надписи 45х23. Чтобы выделить надпись в форме, сделать ее “утопленной”, установить свойство BorderStyle в Fixed3D. Надпись Label1 удалить (значение свойства Text) и изменить имя элемента Label1 на lblOper. 4.9. Аналогично действиям пункта 4.8 расположить элемент Label для отображения результата вычисления. Установить размер элемента – 120х20, имя элемента – lblRes, стиль рамки – Fixed3D, удалить значение свойства Text. 4.10. Выше нижней границы формы расположить элемент Label с именем lblMes, с пустой надписью и без «утопления», размером 265х20. Чтобы сделать элемент невидимым, установить цвет фона таким же, как и у формы (свойство BackColor). Эта надпись будет отображать предупредительное сообщение о невозможности выполнения операции. 4.11. Разместить в форме элемент Button с именем btnClear и надписью Очистка. 4.12. Разместить в форме элемент Button с именем btnExit и надписью Выход. 5. Выполнить разработку программного кода выполняющего обработку событий возникающих при работе с приложением. 5.1. Выполнить создание процедуры набора числа. Набор значения операнда осуществляется в нашем приложении мышью посредством нажатия кнопок числа (элемент btnNumX, где Х – номер кнопки соответствующий цифре). Поэтому придётся создавать отдельную процедуру для каждой кнопки в отдельности. Для этого необходимо двойным щелчком мыши по кнопке отвечающей за ввод цифры, перейти в режим редактирования кода. После двойного щелчка по кнопке btnNum0 вы перейдёте в редактор кода и увидите следующий текст: Public Class FormCalc Private Sub btnNum0_Click(sender As Object, e As EventArgs) Handles btnNum0.Click End Sub End Class
Строка, начинающаяся со слов Private Sub, открывает процедуру, а строка End Sub соответственно закрывает её. Код для процедуры пишется между этих строк. Добавить в имеющуюся заготовку процедуры строки в соответствии с текстом процедуры: Private Sub btnNum0_Click(sender As Object, e As EventArgs) Handles btnNum0.Click If i = 1 Then txtOp1.Text = txtOp1.Text & 0 ElseIf i = 2 Then txtOp2.Text = txtOp2.Text & 0 End If End Sub Те же самые действия выполнить для остальных кнопок, только в конце строк txtOp1.Text = txtOp1.Text & 0 и txtOp2.Text = txtOp2.Text & 0вместо 0 написать цифру, соответствующую кнопке. Значение переменной i определяет, в какой операнд добавляется цифра. Переменная i будет использоваться в нескольких процедурах, поэтому ее нужно объявить для всей формы, для этого после строки: Public Class FormCalc объявите переменную i, введя следующую строку: Dim i As Integer 5.2. Выполнить создание процедуры инициализации переменной i. Процедура должна выполняться при загрузке формы, поэтому в окне редактора выбрать из раскрывающегося списка элементов – Собития FormCalc, из списка событий – Load. Ввести текст процедуры: Private Sub FormCalc_Load(sender As Object, e As EventArgs) Handles Me.Load i = 1 End Sub 5.3. Выполнить создание процедуры изменения знака числа. Для набора текста процедуры в окне редактора дважды щелкнуть по кнопке btnOposit. Ввести текст процедуры: Private Sub btnOposit_Click(sender As Object, e As EventArgs) Handles btnOposit.Click If i = 1 Then txtOp1.Text = -Val(txtOp1.Text) ElseIf i = 2 Then txtOp2.Text = -Val(txtOp2.Text) End If End Sub
5.4. Выполнить создание процедуры добавления десятичной точки. Для набора текста процедуры в окне редактора дважды щелкнуть по кнопке btnDecPoint. Ввести текст процедуры: Private Sub btnDecPoint_Click(sender As Object, e As EventArgs) Handles btnDecPoint.Click If i = 1 Then txtOp1.Text = txtOp1.Text & "." ElseIf i = 2 Then txtOp2.Text = txtOp2.Text & "." End If End Sub 5.5. Выполнить создание процедуры присвоения переменной i номера соответствующего элемента. Процедура должна выполняться в тот момент, когда курсор будет помещен в одно из текстовых полей, такое событие называется получением фокуса. В окне редактора из списка элементов выбрать txtOp1, из списка событий – GotFocus. Ввести текст процедуры: Private Sub txtOp1_GotFocus(sender As Object, e As EventArgs) Handles txtOp1.GotFocus i = 1 End Sub В окне редактора из списка элементов выбрать txtOp2,из списка событий – GotFocus. Ввести текст процедуры: Private Sub txtOp2_GotFocus(sender As Object, e As EventArgs) Handles txtOp2.GotFocus i = 2 End Sub 5.6. Выполнить создание процедуры очистки полей ввода операндов. Она должна выполняться для элемента txtOp1 и txtOp2 при выполнении двойного щелчка по элементу (событие DoubleClick). Ввести текст процедур: Private Sub txtOp1_DoubleClick(sender As Object, e As EventArgs) Handles txtOp1.DoubleClick txtOp1.Text = "" End Sub Private Sub txtOp2_DoubleClick(sender As Object, e As EventArgs) Handles txtOp2.DoubleClick txtOp2.Text = "" End Sub 5.7. Выполнить создание процедуры сложения чисел. Она должна выполняться при нажатии на кнопку btnPlus (событие Click). Процедура должна найти сумму операндов (элементы txtOp), свойству Text элемента lblRes присвоить полученное значение, а свойству Text элемента lblOper присвоить значение “+”. Для набора текста процедуры в окне редактора дважды щелкнуть по кнопке btnPlus. Ввести текст процедуры: Private Sub btnPlus_Click(sender As Object, e As EventArgs) Handles btnPlus.Click lblRes.Text = Val(txtOp1.Text) + Val(txtOp2.Text) lblOper.Text = "+" End Sub 5.8. Руководствуясь указаниями пункта 5.7 для элемента btnMinus создать процедуру вычитания чисел. Текст процедуры: Private Sub btnMinus_Click(sender As Object, e As EventArgs) Handles btnMinus.Click lblRes.Text = Val(txtOp1.Text) - Val(txtOp2.Text) lblOper.Text = "-" End Sub 5.9. Аналогично для элемента btnMult создать процедуру умножения чисел. Текст процедуры: Private Sub btnMult_Click(sender As Object, e As EventArgs) Handles btnMult.Click lblRes.Text = Val(txtOp1.Text) * Val(txtOp2.Text) lblOper.Text = "*"
End Sub 5.10. Аналогично для элемента btnDevide создать процедуру деления чисел. Текст процедуры: Private Sub btnDivide_Click(sender As Object, e As EventArgs) Handles btnDivide.Click If Val(txtOp2.Text) <> 0 Then lblRes.Text = Val(txtOp1.Text) / Val(txtOp2.Text) lblOper.Text = "/" Else lblMes.Text = "Деление на ноль запрещено" End If End Sub 5.11. Аналогично для элемента btnMod создать процедуру нахождения остатка от деления чисел. Текст процедуры: Private Sub btnMod_Click(sender As Object, e As EventArgs) Handles btnMod.Click If Val(txtOp2.Text) <> 0 Then lblRes.Text = Val(txtOp1.Text) Mod Val(txtOp2.Text) lblOper.Text = "Mod" Else lblMes.Text = "Деление на ноль запрещено" End If End Sub 5.12. Аналогично для элемента btnPower создать процедуру возведения числа в степень. Текст процедуры: Private Sub btnPower_Click(sender As Object, e As EventArgs) Handles btnPower.Click If Val(txtOp2.Text) > 0 Then lblRes.Text = Val(txtOp1.Text) ^ _ Val(txtOp2.Text) lblOper.Text = "^" Else lblMes.Text = "Думай, что делаешь!" End If End Sub 5.13. Для элемента btnClear создать процедуру очистки содержимого всех элементов, хранящих данные предыдущей операции. Текст процедуры: Private Sub btnClear_Click(sender As Object, e As EventArgs) Handles btnClear.Click txtOp1.Text = "" txtOp2.Text = "" lblMes.Text = "" lblOper.Text = "" lblRes.Text = "" End Sub 5.14. Запрограммировать выход из приложения. Для элемента btnExit создать процедуру и проверить ее работу: Private Sub btnExit_Click(sender As Object, e As EventArgs) Handles btnExit.Click End End Sub 6. Сохранить проект (Файл - Сохранить все) 7. В окне Обозреватель решений выбрать объект проект Calc и выполнить из контекстного меню команду Свойства. В окне свойств проекта из списка Начальная форма выбрать объект FormCalc. 8. Запустить приложение Калькулятор в среде Visual Studio 2013. Для этого необходимо выполнить команду Запуск из меню Отладка,или нажать клавишу F5. Затем: - если текст кода набрали верно, то на экране поверх других окон появится окно приложения Калькулятор. Проверить работу Калькулятора,выполнив все операции. Выход из приложения выполнить нажатием кнопки Выход. Затем перейти к выполнению пункта 11; - если произошло аварийное завершение работы компилятора, перейти к пункту 9; - если калькулятор работает неправильно, завершить выход из приложения (кнопка Выход) и перейти к выполнению пункта 10. 9. Завершить работу нажатием команды Остановить отладку меню Отладка или нажав кнопку 10. Исправить ошибки и перейти к выполнению пункта 8. 11. Сохранить проект. (Файл - Сохранить все) 12. Выполнить команду Выход меню Файл для завершения работы Visual Studio 2013. 13. Запустить приложение Калькулятор. Исполняемый exe-файл проекта создаётся автоматически при выполнении команды Запуск и хранится в подкаталоге bin, того каталога, где хранится проект.
ЛАБОРАТОРНАЯ РАБОТА №2 Цель лабораторной работы: - ознакомиться с возможностями Visual Basic 2013 по отладке программ и обработке ошибок; - приобрести практические навыки по отладке программ.
|

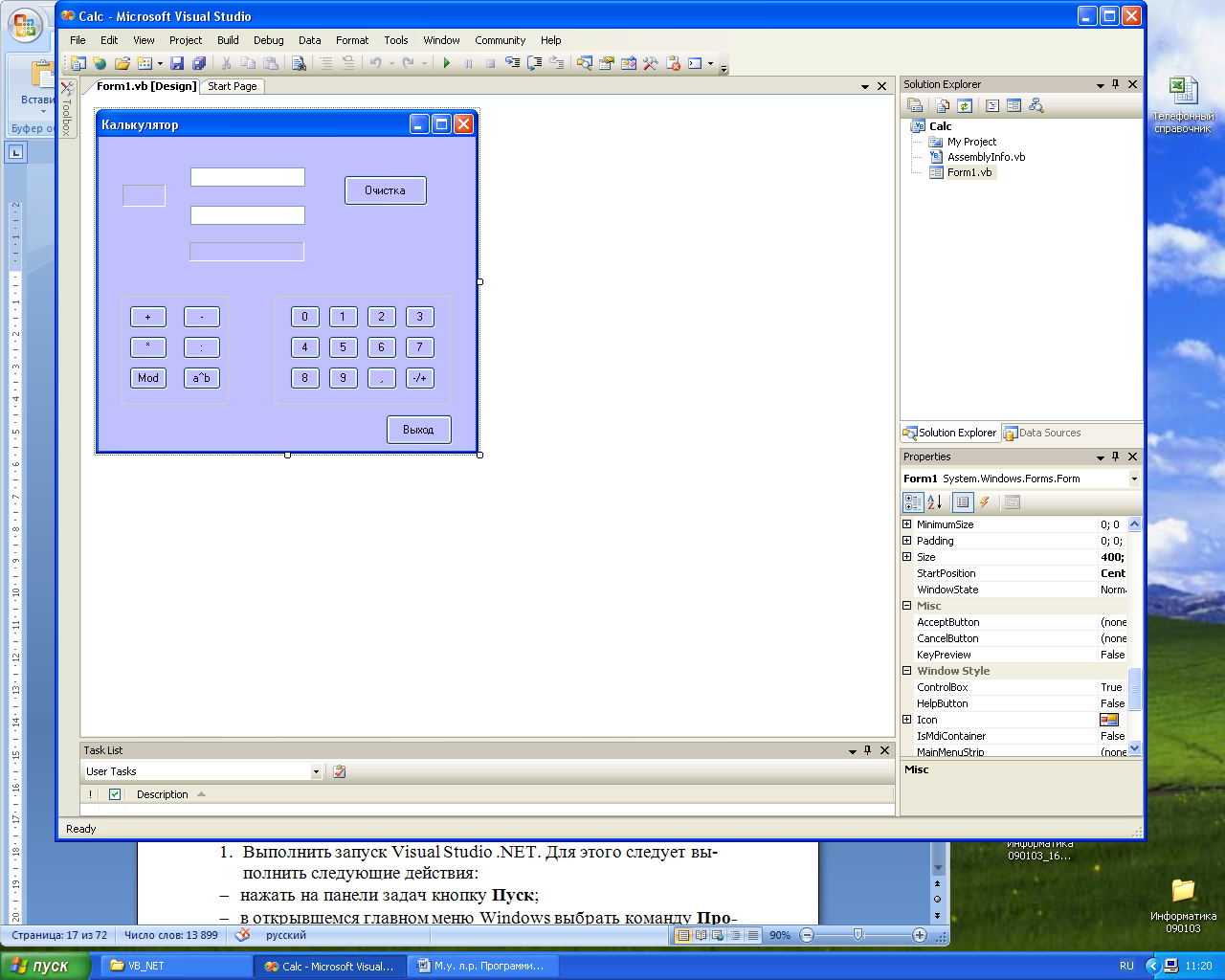
 (Остановить отладку) инструментальной панели Debug.
(Остановить отладку) инструментальной панели Debug.


