
Головна сторінка Випадкова сторінка
КАТЕГОРІЇ:
АвтомобіліБіологіяБудівництвоВідпочинок і туризмГеографіяДім і садЕкологіяЕкономікаЕлектронікаІноземні мовиІнформатикаІншеІсторіяКультураЛітератураМатематикаМедицинаМеталлургіяМеханікаОсвітаОхорона праціПедагогікаПолітикаПравоПсихологіяРелігіяСоціологіяСпортФізикаФілософіяФінансиХімія
Прийомна сім’я як форма влаштування дітей-сиріт та дітей, позбавлених батьківського піклування
Дата добавления: 2015-08-27; просмотров: 1036
|
|
1. Запустити MS Access, використавши головне меню Windows: «Пуск» - «Все программы» - «Microsoft Office» - «Microsoft Office MS Access». Ознайомитись з вікном MS Access, елементами управління. Створіть нову БД:

2. Створення таблиць.
Ассеss відкриє порожню таблицю з ім'ям «Таблиця1», при цьому курсор буде знаходитися в стовпці «Щелкните для добавления». Зліва від вікна з таблицею розташовується область переходів. У ній відображаються всі об'єкти бази даних, розділені на категорії. Поки що тут тільки одна таблиця.
Першим полем в новій таблиці є поле «Код», це поле було створено автоматично. У нього тип даних – «Счетчик». Таке поле є числовим і унікальним для кожного запису, воно буде автоматично послідовно нарощуватись для кожного нового запису.
Для створення нового поля (в якому ми будемо зберігати назви товарів), натисніть кнопку, яка відкриває список. Це список типів даних, які можуть міститись в новому полі. Виберіть тип «Текст».
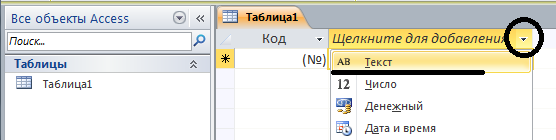
Буде створено нове поле з іменем «Поле1». Замість цієї назви введіть іншу: «назв_товара».

Таким чином створюється структура таблиці в режимі таблиці.
Структура - це назви полів в таблиці і типи даних, що зберігаються в цих полях.
Створіть самостійно ще декілька полів в таблиці: тип «Денежный», назва: «цена продажи» та тип: «Число» назва: «кол_товара».
На полі «Код» клацніть правою кнопкою миші і виберіть в контекстному меню команду «Переименовать поле». Змініть назву поля на «Код товара». Ця вправа показує, яким чином можна змінювати існуючі поля.
Тепер можна заповнювати таблицю значеннями. Введіть назви товарів (краще використати назви із попередніх лабораторних робіт), іншу інформацію введемо пізніше. Приклад наведено нижче:

 Створену таблицю треба зберегти. Для цього натисніть кнопку "Сохранить" на панелі швидкого доступу і дайте ім'я таблиці: «Товары».
Створену таблицю треба зберегти. Для цього натисніть кнопку "Сохранить" на панелі швидкого доступу і дайте ім'я таблиці: «Товары».
Всю роботу, що ми з вами виконали, ми робили в режимі таблиці. Але це – спрощений варіант побудови таблиць. Для розширених можливостей конструювання таблиць слід використовувати режим конструктору. Переведіть нашу таблицю в цей режим, так як це показано на малюнку. Відкриється вікно таблиці у режимі конструктора.
Вікно складається з двох частин. У верхній частині відображається список полів таблиці, а в нижній - властивості виділеного поля

Для поля кол_товара використовуємо додаткові сервісні характеристики: Условие на значение встановіть значення >=0 (більше або дорівнює нулю), Сообщение об ошибке введіть текст «Товар закончился!». Такі установки не дозволять вводити в поле негативні числа, при цьому на екран буде виводитись відповідне повідомлення.
 Зверніть увагу, що поле «Код товара» має значок ключа. Таке поле називається ключовим, воно автоматично заповнюється деякими числами. Ці числа не обов'язково утворюють безперервну послідовність. Єдиною умовою є їх унікальність. Значення ключового поля відрізняються для всіх записів таблиці, що дозволяє однозначно ідентифікувати запис. Такі поля використовуються для формування зв'язків між таблицями. При створенні наступних таблиць Вам потрібно самостійно створювати ключові поля. Для цього використовуйте кнопку:
Зверніть увагу, що поле «Код товара» має значок ключа. Таке поле називається ключовим, воно автоматично заповнюється деякими числами. Ці числа не обов'язково утворюють безперервну послідовність. Єдиною умовою є їх унікальність. Значення ключового поля відрізняються для всіх записів таблиці, що дозволяє однозначно ідентифікувати запис. Такі поля використовуються для формування зв'язків між таблицями. При створенні наступних таблиць Вам потрібно самостійно створювати ключові поля. Для цього використовуйте кнопку:
Тепер самостійно за допомогою конструктору

створіть наступні таблиці:
| Фирмы | |
| Поле | Тип данных |
| Код фирмы | Счетчик (ключ) |
| название | текст |
| адрес | текст |
| руководитель | текст |
| Покупки | |
| Поле | Тип данных |
| Код покупки | Счетчик (ключ) |
| Код фирмы | числовой (размер: длинное целое) |
| Код товара | числовой (размер: длинное целое) |
| цена покупки | денежный |
| количество | числовой (размер: целое) |
| дата покупки | дата/время |
| Продажи | |
| Поле | Тип данных |
| Код продажи | Счетчик (ключ) |
| Код товара | числовой (размер: длинное целое) |
| количество | числовой (размер: целое) |
| дата продажи | дата/время |
Заповніть таблиці Фирмы та Товары записами, використавши данні з попередніх лабораторних робіт.
3. Майстер підстановок. В таблицях Продажи і Покупки відсутні назви фірм і товарів, замість них використано поля Код товара та Код фирмы.
Зараз увага – саме так треба створювати реляційні бази!
Але користувач бази повинен бачити не коди а назви! Для цього відповідні поля повинні автоматично заповнюватись кодами із відповідних таблиць, а користувач бачити зрозумілі йому назви. Для такої організації роботи використовується механізм підстановки.

Після вибору типу даних «Мастер подстановки», запускається майстер. На першому кроці потрібно вибрати один із запропонованих варіантів створення підстановки. В нашому випадку обираємо перший варіант.

На другому кроці майстра просто вкажіть таблицю Фирмы
Третій крок визначає поля вибраної таблиці, з яких буде братись інформація для підстановки. Тут потрібно вибрати поля Код фирмы та название.

Четвертий крок дозволяє втановити сортування списку, ми його пропускаємо.
П’ятий крок показує, як буде виглядати список і пропонує сховати ключове поле. В нашому випадку – ключове поле Код фирмы Це якраз те що нам і порібно: бачити назву, а запам’ятовувати код!

Останній крок майстра пропонує надати ім’я поля. Залиште текст «Код фирмы» Тиснік кнопку «Готово» - робота майстра закінчена!
Після завершення роботи майстра автоматично створюється зв’язок між таблицями Покупки и Фирмы. На екрані з’явиться запитання про збереження структури таблиці – підтвердіть цю дію.
Зверніть увагу!
Тепер поле Код фирмы показує назву фірми, а підпис поля в режимі таблиці відображає назву поля, і це може стати незручністю для користувача.


Для виправлення такої ситуації потрібно скористатись властивістю поля Подпись:
Запишіть сюди текст, який буде відображати суть самої підстановки і буде зрозумілий користувачеві – «Фирма-продавец». Тепер в режимі таблиці ми побачимо:

Створити механізм підстановки можна і вручну. Для цього потрібно використати закладку Подстановка в Конструкторі таблиці для відповідного поля. На малюнку нижче наведено приклад, як це можна зробити:

В першому рядку встановіть значення Поле со списком. В Другому – залиште без змін. В третьому спочатку виберіть із списку таблицю Товары, потім натисніть кнопку, обведену на малюнку. На екрані з’явиться конструктор запиту. Виберіть поля Код товара та назв_товара. Закрийте конструктор, Access видасть запитання – підтвердіть внесення змін у таблицю.
Тепер основна хитрість ручного створення механізму підстановки:
1) треба встановити параметр Число столбцов = 2
2) параметр Ширина столбцов: треба вказати два значення 0см та 2см, розділені знаком крапка з комою.
Саме таким чином ми ховаємо перше ключове поле і виводимо тільки зрозумілий для користувача текст – назви товарів.
На завершення, змініть для цього поля властивість Подпись (так, як це було роз’яснено вище) – вкажіть текст підпису «Товар». Ви повинні отримати такий вигляд в режимі таблиці:

4. Створення зв’язків між таблицями інколи відбувається автоматично, наприклад, при роботі майстрів. Так в нашій роботі, при використанні Майстра підстановки між таблицями Покупки та Фирмы буде створено зв’язок по полю код фирмы.
В наступній вправі вам потрібно створити зв’язок між таблицями Продажи і Товары.
Для цього на закладці «Работа с базами данных» натисніть кнопку «Схема данных»

З’явиться спеціальне вікно, яке відображає всі існуючі зв’язки між таблицями и запитами в поточній БД. Натисніть кнопку «Отобразить таблицу»

У вікні «Добавление таблицы» виберіть таблицю Продажи і натисніть кнопку Добавить. Аналогічно добавте таблицю Товары.
Візьміть мишкою поле Код товара із таблиці Товары і перетягніть на поле код товара із таблиці Продажи. З’явиться вікно «Изменение связей»
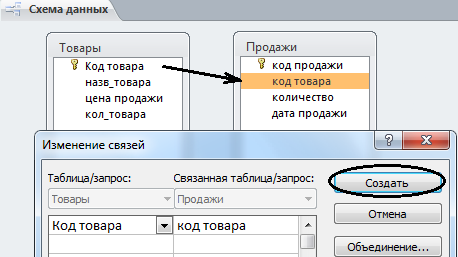
Після натискання кнопки «Создать» отримаємо наступну картинку у вікні «Схема даних»:

5. Заповнення таблиць даними. На даному єтапі роботи навчіться заповнювати таблиці даними. В кожну із створених таблиць введіть дані. Можете використати інформацію із попередніх лабораторних робіт, або придумати нову.
6. Збереження БД відбувається кожного разу, коли зберігаються окремі її компоненти.
Пригадаємо: робочий файл MS Access являє собою файл-контейнер з розширенням *.accdb, він містить в собі весь набір компонентів СУБД. Такий тип файлів має свою специфіку. В межах такого файлу відбувається вся робота з базою. В тому числі, створення тимчасових таблиць, розгортання майстрів. Такі дії приводять до виділення у файлі додаткового місця для тимчасових об’єктів, яке потім очищується і залишається не використовуваним. Саме для оптимізації розміру файлу, а також для виправлення можливих внутрішніх помилок, передбачено спеціальний режим: стиснення та відновлення файлу.
Ваше завдання на даному етапі роботи – виконати цю процедуру. Для цього закрийте всі об’єкти бази, попереднє зберігши їх, та перейдіть на вкладку Файл – Сведения - Сжать и восстановить базу данных.
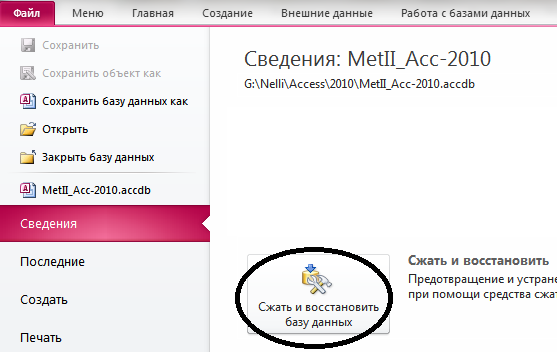
| <== предыдущая лекция | | | следующая лекция ==> |
| Інститут патронату в сімейному праві | | | Дитячий будинок сімейного типу. |