
Головна сторінка Випадкова сторінка
КАТЕГОРІЇ:
АвтомобіліБіологіяБудівництвоВідпочинок і туризмГеографіяДім і садЕкологіяЕкономікаЕлектронікаІноземні мовиІнформатикаІншеІсторіяКультураЛітератураМатематикаМедицинаМеталлургіяМеханікаОсвітаОхорона праціПедагогікаПолітикаПравоПсихологіяРелігіяСоціологіяСпортФізикаФілософіяФінансиХімія
SZERYF KULA
Дата добавления: 2015-08-30; просмотров: 655
|
|
1-й способ) <Выделить текст> → <Кнопка Копировать  или Вырезать
или Вырезать  в группе Буфер обмена на вкладке Главная > → <поместить курсор в нужное место> → <кнопка Вставить>.
в группе Буфер обмена на вкладке Главная > → <поместить курсор в нужное место> → <кнопка Вставить>.
2-й способ) Использование контекстного меню и команд (Вырезать, Копировать, Вставить).
3-й способ) Использование комбинаций клавиш Ctrl+X, Ctrl+C, Ctrl+V.
4-й способ) <Выделить текст> → <подвести курсор к выделенной области и, зажав левую кнопку мыши, перетащить текст в нужное место>. Для копирования, зажать клавишу Ctrl.
5. Обратим внимание на использование Буфера обмена в операциях Вырезать, Копировать, Вставить.
Напомним, что Буфер обмена – (невидимая) часть оперативной памяти, принадлежащая операционной системе, куда копируются, временно хранятся и откуда вставляются в документ, папку или окно любые объекты(символы, часть текста, рисунки, файлы, папки). Так что помимо символов и части текста через Буфер обмена можно переносить рисунки и вставлять их в текст.
При этом вставляемый рисунок можно наделять разными свойствами по отношению к символам текста. Например, рисунку можно придать свойство быть подобным всем остальным отдельным символам, разве что другого размера. А можно заставить текст «обтекать» рисунок, или разместить рисунок перед текстом или за ним. (Обо всем этом речь пойдет в следующей лабораторной работе). В любом случае лучше всего рисунок вставлять на пустую строку, а затем заниматься его форматированием.
Для нашей ближайшей задачи изучения и освоения инструментария ЛЕНТА крайне полезно вставлять в текст фрагменты ее изображения. А где их взять?
Оказывается, все, что видно на экране, можно скопировать в Буфер обмена одним нажатием клавиши Print Screen. (Если на экране видны сразу несколько окон, то можно скопировать в Буфер обмена изображение из активного окна с помощью сочетания клавиш Alt + Print Screen). После этого, перейдя в свой документ и установив курсор на пустой строке, можно «выгрузить» из Буфера обмена его содержимое (в данном случае – рисунок), используя операцию ВСТАВИТЬ.
К сожалению, часто рисунок содержит излишние детали, и тогда крайне полезна операция ОБРЕЗКА (краев изображения). Чтобы выполнить эту операцию, необходимо:
· выделить рисунок щелчком мыши (и он «оденется» в рамочку с квадратиками по краям и по середине рамки);
· на краю ЛЕНТЫ помимо имеющихся вкладок «нечаянно» появится дополнительная вкладка ФОРМАТИРОВАНИЕ, и именно ее надо теперь активизировать, а затем, наводя курсор на пиктограммы и читая всплывающий текст, отыскать нужный инструмент ;

· при щелчке по нему квадратики на рамке изображения превращаются в отрезки линий, перетаскивая которые и можно производить собственно операцию обрезки.
Списки
Упорядоченную информацию часто удобно представлять в виде списков. Так представляют инструкции (описания порядка действий), наборы поясняющих утверждений, перечни предметов и объектов.
Microsoft Word поддерживает три вида списков (рис.7):
нумерованные списки, где пункты последовательно нумеруются;
маркированные списки, в которых каждый пункт помечается одинаковым маркером;
многоуровневые списки.
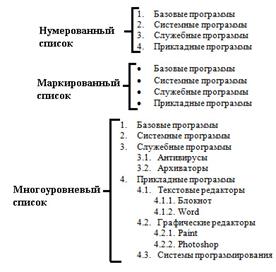
Рис. 7 Виды списков
Маркеры и нумерация являются атрибутами формата абзацев. Элементом списка может быть только абзац. Список, набранный в строку, автоматически нумеровать и маркировать нельзя. В отличие от символов, маркеров и нумерации, добавляемых вручную, напрямую редактировать маркеры или нумерацию в автоматически создаваемых списках нельзя. Кроме того, при перестановке абзацев в нумерованном списке Word сам перенумерует его.
Если установить курсор в конец элемента нумерованного или маркированного списка и нажать Enter, новый абзац также будет нумерованным или маркированным. Если нажать Enter дважды без ввода текста в новый абзац, то новый абзац не будет маркированным или нумерованным; это довольно удобный способ прекратить создание маркеров или нумерации при завершении списка.
Многоуровневые списки создаются, если некоторые пункты должны содержать подпункты. Многоуровневый список содержит вложенные списки, которые могут образовывать множество уровней. Эти списки могут быть как маркированными, так и нумерованными, кроме того, можно комбинировать числа, буквы и маркеры. Уровни списка являются ключом к пониманию многоуровневых списков.
| <== предыдущая лекция | | | следующая лекция ==> |
| LIDIA, MIŁOŚNICZKA SERIALI | | | PROFILER HUBERT MEYER |