
Головна сторінка Випадкова сторінка
КАТЕГОРІЇ:
АвтомобіліБіологіяБудівництвоВідпочинок і туризмГеографіяДім і садЕкологіяЕкономікаЕлектронікаІноземні мовиІнформатикаІншеІсторіяКультураЛітератураМатематикаМедицинаМеталлургіяМеханікаОсвітаОхорона праціПедагогікаПолітикаПравоПсихологіяРелігіяСоціологіяСпортФізикаФілософіяФінансиХімія
Вимоги до знань та вмінь
Дата добавления: 2015-10-15; просмотров: 500
|
|
Заполнение - операция, при которой
содержимое исходной ячейки
§ либо просто копируется на целый блок ячеек,
§ либо повторяется с заданными значениями параметра.
При повторении создаются ряды данных.
ü  Приоперациях заполнения курсор должен быть установлен в правом нижнем углу ячейки или блока. В этом случае он принимает форму черного плюса ( + ) и называется маркером заполнения.
Приоперациях заполнения курсор должен быть установлен в правом нижнем углу ячейки или блока. В этом случае он принимает форму черного плюса ( + ) и называется маркером заполнения.
ü Заполнение возможнов любом направлении.
ü Если при создании ряда перетащить маркер заполнения вниз или вправо, то значения ряда возрастают. Если маркер заполнения тащить снизу вверх или справа налево, то ряд убывает.
Упражнение 2.5.1.Заполнение блока одинаковыми
числами (копирование).
Ввести во все ячейки В1:09 одно и то же число 5.
Порядок действий:
§ Выделить блок В1:09.
§ Ввести с клавиатуры число 5.
§ Нажать сочетание клавиш Ctrl+Enter.
Снять выделение.
Упражнение 2.5.2.Ввести порядковые номера в столбец таблицы - необходимая операция в практической работе.
Ввести порядковые номера в столбец С, начиная с С2. Для этого необходимо:
§ ввести в С2 число 1; выделить ячейку С2;.
§ поставить курсор мыши на маркер заполнения.
1-й способ заполнения:
§ Нажать клавишу Ctrl и, не отпуская ее, левой кнопкой мыши потащить маркер заполнения вниз (рядом с маркером появится "+", возле маркера появится квадратик, в котором меняется текущий порядковый номер по мере продвижения маркера вниз);
§ На ячейке С15 отпустить левую кнопку мыши и клавишу Ctrl.
2-й способ заполнения:
§ Протащить маркер заполнения вниз, нажимая правую кнопку мыши.
§ Отпустить эту кнопку. В появившемся контекстном меню выбрать пункт "Заполнить".
С2:С15 заполнен порядковыми номерами.
Автозаполнение - операция,которая позволяет быстро вводить различные типовые последовательности (дни недели, месяцы, значения дат и времени и т.д.), а также и нетиповые последовательности, если в них удается выделить некоторую закономерность.
Для ввода типовойпоследовательности нужно:
§ ввести первое значение в ячейку;
§ получить маркер заполнения;
§ протащить маркер на диапазон ячеек с нажатой левой кнопкой мыши;
Для ввода нетиповойпоследовательности нужно:
1) ввести два значения в соседние ячейки; выделить эти ячейки;
2) установить курсор в правый нижний угол второй ячейки - получить маркер +;
3) потащить маркер на блок ячеек с нажатой левой кнопкой мыши;
4) в блоке ячеек получается ряд с шагом, равным интервалу между двумя выделенными значениями.
GПримечания.
ü Если закономерность выявить не удается, то происходит копирование.
ü Если выделено текстовое значение в исходной ячейке, то при перетаскивании маркера заполнения текст копируется в новые ячейки.
ü Если выделение содержит и текст, и число срабатывает автозаполнение, которое изменяет числовой компонент и просто копирует текстовую часть.
Упражнение 2.5.3.Получитьряд данных "Товар1", "Товар2",
"ТоварЗ и т.д.
Для этого нужно:
§ ввести в ячейку А6 текст "Товар1";
§ поставить курсор мыши на маркер заполнения этой ячейки
§ протащить его вниз до ячейки А10.
Упражнение 2.5.4. Вывести в блок В2:Е2 первые месяцы
каждого квартала года.
Порядок действий:
§ Ввести в ячейку В2 текст "январь", в С2 - "апрель".
§ Выделить обе ячейки.
§ Курсор мыши - на маркер заполнения ячейки С2.
§ Протащить его вправо до ячейки Е2.
Задача 2.5.1.
1) Получить ряд данных " 1 место", " 2 место", " 3 место" и т.д.
2) Вывести високосные годы 20 века.
Получить нетиповую последовательность можно с помощью команды Прогрессия контекстного меню или Правка / Заполнить / Прогрессия
Упражнение 2.5.5. Ввести в столбец, начиная с А2, геометрическую прогрессию с первым элементом 4, знаменателем 2, последним элементом 256.
Порядок действий:
§ ввести в ячейку А2 значение 4;
§ поставить курсор мыши на маркер заполнения и тащить его вниз, нажимая правую кнопку мыши;
§ отпустить эту кнопку, в контекстном меню выбрать пункт "Прогрессия";
§ в диалоговом окне этой команды задать параметры:
тип - геометрическая; шаг - 2; предельное значение - 256.
А что получится, если предельное значение задать 254?
Задача 2.5.2. Введите в строку, начиная с С4, арифметическую прогрессию с первым элементом 4, разностью -1, предельным значением -5.
2.6 Форматирование таблицы
Ячейка таблицы может содержать формулу,
формула возвращает значение,
| G |
значение отображается в формате.
Под форматированием таблицы обычно понимают формирование её внешнего вида и структуры.
Внешний вид таблицы определяется видом шрифта и его размером, цветом текста и фона, шириной столбцов и высотой строк, способом изображения цифровых данных и т.п.
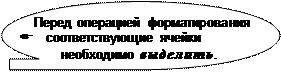 Все действия по форматированию можно выполнить, пользуясь командами Главного меню ФорматилиФормат ячеекв контекстном меню.
Все действия по форматированию можно выполнить, пользуясь командами Главного меню ФорматилиФормат ячеекв контекстном меню.
Часто использующиеся операции форматирования вынесены в качестве кнопокстандартной панели и панели форматирования.
Основные операции форматирования:
1) Задатьшрифтыи размерысимволов можно с помощью кнопок на панели форматирования:
·  шрифт выбирается в списке -
шрифт выбирается в списке - 

· размер символов из списка "Размер"
· начертание выбранного шрифта - 
2)  Выровнять текст по границам ячейки - кнопки форматирования:
Выровнять текст по границам ячейки - кнопки форматирования:  .
.
С помощью команды
Формат/Ячейки/Выравнивание можно задать дополнительные параметры форматирования текста (например, вертикальный текст, вертикальное выравнивание внутри ячейки).
3) Выровнять текст по центру внутри отмеченного блока ячеек - кнопка  .
.
4) Задать выделенным ячейкам цвет фона - кнопка  , выбрать нужный цвет.
, выбрать нужный цвет.
GПримечание. Увлекаться цветовым оформлением не следует - это раздражает пользователя таблицы.
5) Обрамление таблицы - кнопка  . Дополнительные возможности обрамления таблиц можно использовать командой Формат / Ячейки / Граница.
. Дополнительные возможности обрамления таблиц можно использовать командой Формат / Ячейки / Граница.
6) Форматы числовых данных назначаются командой Формат / Ячейки / Число.В диалоговом окне этой команды приведены названия всех используемых в Excel числовых форматов и образцы их применения. В этом же окне можно задать и свои параметры для изображения числа (например, 100 руб. или 100р. и т.д.).
7) Удаление форматирования -
Правка / Очистить / Форматы.
Можно значительно сократить время оформления таблицы, если воспользоваться стандартными(встроенными) шаблонами форматирования таблиц. Для использования готовых форматов нужно:
§ выделить необходимый блок ячеек;
§ вызвать команду Формат / Автоформат;
§ выбрать нужный автоформат (шаблон).
Для отменыоформления, созданного автоформатом, нужно в списке форматов этой команды выбрать - Нет
Копирование форматаоднойячейки на другую или блок ячеек можно выполнить с помощью пиктограммы - 
(Формат по образцу).
Для этого нужно:
§ выделить ячейку или блок, параметры которых нужно скопировать;
§ щелкнуть кнопкой мыши по значку  , указатель превратится в кисточку;
, указатель превратится в кисточку;
§ «провести» кисточкой по ячейкам, на которые переносится формат.
| <== предыдущая лекция | | | следующая лекция ==> |
| Мета і завдання навчальної дисципліни | | | ЛІТЕРАТУРА |