
Головна сторінка Випадкова сторінка
КАТЕГОРІЇ:
АвтомобіліБіологіяБудівництвоВідпочинок і туризмГеографіяДім і садЕкологіяЕкономікаЕлектронікаІноземні мовиІнформатикаІншеІсторіяКультураЛітератураМатематикаМедицинаМеталлургіяМеханікаОсвітаОхорона праціПедагогікаПолітикаПравоПсихологіяРелігіяСоціологіяСпортФізикаФілософіяФінансиХімія
Випадок нескінченної множини розв'язків.
Дата добавления: 2015-10-15; просмотров: 682
|
|
Помимо информации слайды могут содержать различные элементы управления, позволяющие повысить эффективность управления презентацией в ходе показа. Такие элементы позволяют перемещаться между слайдами, запускать другие программы, переходить к другим презентациям по гиперссылкам и т.д.
Задание 1. Размещение элементов управления для запуска программ на слайдах
1. Найдите слайд, содержащий таблицу.
2. Разместите в правом углу слайда (ниже таблицы) прямоугольник, используя инструменты Панели рисования.
3. Щелкните по прямоугольнику правой кнопкой мыши и в контекстном меню выполните команду добавления текста (введите в прямоугольник текст «Калькулятор»).
4. Вызовите контекстное меню для размещенного в слайде прямоугольника и выполните команду Настройка действия….
5. В диалоговом окне команды, на вкладке «По щелчку мыши» включите переключатель «Запуск программы».
6. Щелкните кнопку «Обзор» и в открывшемся диалоговом окне найдите в системной папке Windows программу Calc.exe.
7. Щелкните кнопку ОК, подтверждая выбор программы для запуска.
8. Сохраните презентацию.
9. Перейдите в режим показа слайдов.
10. Найдите размещенную прямоугольную кнопку и щелкните по ней. Должна запуститься программа «Калькулятор», которую можно использовать для вычислений (например, посчитать сумму элементов в строке таблицы).
11. Закройте программу «Калькулятор».
Задание 2. Размещение элементов управления для перемещения между слайдами
1. Разместите на слайде с диаграммой кнопку-овал.
2. Вызовите контекстное меню для этого объекта и выполните в нем команду добавления текста и включите в фигуру текст «Содержание».
3. Вызовите контекстное меню для этого объекта и выполните в нем команду Настройка действия.
4. В диалоговом окне команды выберите переключатель «Перейти по гиперссылке» и в соответствующем переключателю списке выберите строку «Слайд…».
5. В списке слайдов выберите строку «Содержание» и щелкните кнопку ОК.
6. Подтвердите выбор действия щелчком по кнопке ОК.
7. Сохраните презентацию.
8. Выделите овал, размещенный на слайде и выполните команду копирования с помощью меню Правка или кнопки панели инструментов.
9. Перейдите на следующий слайд и выполните команду вставки содержимого буфера.
10. Сместите кнопку в правый нижний угол слайда.
11. Повторите команду вставки для всех остальных слайдов.
12. Сохраните презентацию.
13. Запустите показ презентации.
14. На любом из слайдов щелкните кнопку «Содержание» – выполнится переход к слайду содержания.
Управляющие кнопки стандартного вида можно разместить на слайдах презентации, используя команду Управляющие кнопки из меню Показ слайдов.
Задание 3. Разместите самостоятельно на каждом слайде кнопку перехода на титульный слайд презентации.
Задание4. Размещение гиперссылок в слайде
Для быстрого перехода к нужному слайду презентации к каждой строке содержания можно прикрепить гиперссылку, указывающую на соответствующий слайд. Для этого:
1. Откройте слайд «Содержание».
2. Выделите строку «Диаграмма».
3. В контекстном меню для этой строки выполните команду Настройка действия….
4. В диалоговом окне команды задайте для щелчка мыши переход на слайд, содержащий диаграмму (так же, как это было сделано для кнопки).
5. Повторите настройку действий по переходу к нужному слайду для всех строк содержания презентации.
6. Сохраните презентацию.
Аналогично можно создать ссылку на ресурс в Internet, задав его URL, или на внешний файл, который должен раскрываться щелчком по ссылке.
Задание 5. Просмотр созданной диаграммы
1. Настройте показ презентации в непрерывном режиме (до нажатия клавиши Esc или выбора команды выхода). Сохраните презентацию. Презентация содержит слайды вид которых показан на рисунке (в режиме сортировщика слайдов):
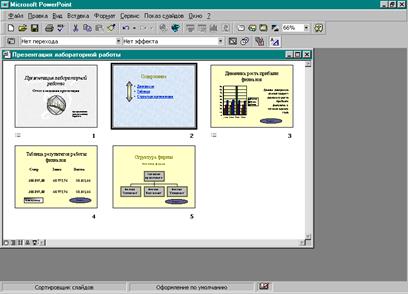
2. В режиме показа слайдов (меню Показ слайдов, команда Показ) проверьте функционирование созданной презентации: последовательный переход от слайда к слайду, вызов программ с помощью кнопок управления, переход по гитерссылкам и т.д.
Вопросы для самоконтроля:
1. Как вывести на слайд кнопку вызова другой программы?
2. Как добавить в слайд гиперссылку?
3. Как перейти из режима показа в режим сортировки слайдов?
4. Как проверить работоспособность презентации?
| <== предыдущая лекция | | | следующая лекция ==> |
| Теорема Крамера. | | | Основні поняття |