
Головна сторінка Випадкова сторінка
КАТЕГОРІЇ:
АвтомобіліБіологіяБудівництвоВідпочинок і туризмГеографіяДім і садЕкологіяЕкономікаЕлектронікаІноземні мовиІнформатикаІншеІсторіяКультураЛітератураМатематикаМедицинаМеталлургіяМеханікаОсвітаОхорона праціПедагогікаПолітикаПравоПсихологіяРелігіяСоціологіяСпортФізикаФілософіяФінансиХімія
ЯКІ ВИНОСЯТЬСЯ НА ЕКЗАМЕН З ТАКТИЧНОЇ ПІДГОТОВКИ
Дата добавления: 2015-10-15; просмотров: 748
|
|
При работе со слайдами очень удобно пользоваться графическими рисунками или составленными самостоятельно алгоритмами. Такие возможности предоставляет набор инструментов, размещенный на панели Рисование.
Рассмотрим основные приемы рисования Power Point:
* чтобы начать рисовать какую-либо фигуру следует выбрать инструмент рисования, нажав соответствующую кнопку на паи инструментов Рисование;
* чтобы нарисовать несколько объектов одного типа или выполнить над готовыми объектами одинаковые действия, не вызывая каждый раз один и тот же инструмент, следует выполнить двойной щелчок по его кнопке;
* чтобы выполнить над созданной фигурой какие-либо действия, необходимо сначала выделить ее щелчком левой кнопки мыши;
* чтобы выделить объект, который полностью или частично скрыт другими объектами, следует выделить объект, расположенный на первом плане, а потом нажимать клавишу Tabна клавиатуре до тех пор, пока не будет выделен нужный объект;
* чтобы инструментом Эллипс нарисовать окружность, инструментом Прямоугольник– квадрат, а инструментом Дуга – дугу окружности, следует во время рисования удерживать нажатой клавишу Shift;
* чтобы линия, которая создается инструментом Линия,располагалась горизонтально или вертикально, следует во время рисования удерживать нажатой клавишу Shift;
* чтобы выделить несколько объектов, необходимо последовательно щелкать по ним мышью, удерживая нажатой клавишу Shift.Все объекты можно выделить, нажав комбинацию Ctrl+A.Напоминаем, что во всех сочетаниях клавиш используется латинский алфавит, поэтому предварительно не забудьте сменить язык;
* чтобы вставить текст в рисунок, воспользуйтесь контекстным меню. Предварительно скопируйте нужный текст из другого документа. Затем щелкните правой кнопкой мыши по рисунку и выберите пункт Вставить.Вы можете отредактировать этот текст или удалить совсем, набрав вручную другой текст.
Кроме того, на панели Рисование имеется кнопка Автофигуры. Весь набор автофигур представлен в коллекции, которая открывается нажатием этой кнопки (рис. 26)
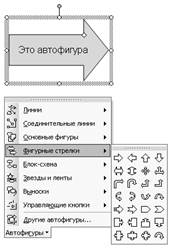
Рисунок 26
Если в автофигуру нужно вставить текст, щелкните по ней один раз левой кнопкой мыши. Фигура станет выделенной, и на ней можно будет набирать текст.
Упражнения для закрепления материала:
1. Откройте созданную в ходе выполнения упражнений презентацию.
2. Перейдите на первый слайд.
3. Добавьте изображение «Эйфелева башня» из Clip Art Gallery.
4. Увеличьте размеры картинки и переместите в верхний левый угол титульного слайда (рис. 5.5).
5. Создайте новый градиент.
6. Для фона слайда используйте двухцветный градиент.
7. Используя функцию поиска клипов в Интернете, найдите изображения с картами материков.

Рисунок 27
8. Разместите найденные изображения на созданном слайде (рис 27).
9. Перейдите на второй слайд.
10. Создайте новый слад между вторым и третьим слайдами.
11. Маркированный текст второго слайда изобразите в виде блок-схемы (рис. 28).
12. Вставьте текст в фигуры.
13. Отформатируйте вставленный текст.
14. Сохраните презентацию.
Если все упражнения выполнены верно, то вы получите измененный первый слайд (рис. 27) и два новых слайда: третий (рис. 28) и шестой (рис. 29).
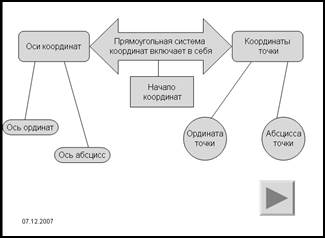
Рисунок 28
Текст с помощью мыши и отформатируйте. Для этого воспользуйтесь кнопками панели инструментов Форматирование.
Для изменения фона надписи выполните команду меню Формат Цвета и линии.На вкладке Цвета и линииоткрывшегося диалогового окна Формат надписив полях с раскрывающимся списком цвет(в разделах Линиии Заливки)установите цвет для границ и фона надписи.
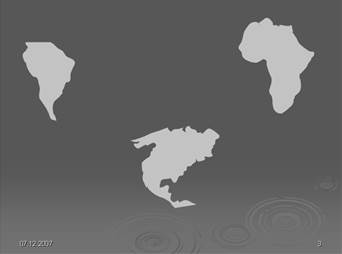
Рисунок 29
| <== предыдущая лекция | | | следующая лекция ==> |
| ІЗ СТУДЕНТАМИ ПЕРШОГО РОКУ НАВЧАННЯ | | | ІЗ СТУДЕНТАМИ ПЕРШОГО РОКУ НАВЧАННЯ |