
Головна сторінка Випадкова сторінка
КАТЕГОРІЇ:
АвтомобіліБіологіяБудівництвоВідпочинок і туризмГеографіяДім і садЕкологіяЕкономікаЕлектронікаІноземні мовиІнформатикаІншеІсторіяКультураЛітератураМатематикаМедицинаМеталлургіяМеханікаОсвітаОхорона праціПедагогікаПолітикаПравоПсихологіяРелігіяСоціологіяСпортФізикаФілософіяФінансиХімія
К-т «Контррахунок позабалансу» — на суму вартості цінних паперів, за якою вони обліковувались.
Дата добавления: 2015-10-15; просмотров: 563
|
|
Для обеспечения наглядности документа часто бывает необходимо использовать различные графические объекты, например рисунки. Word позволяет:
- использовать свою библиотеку рисунков;
- экспортировать рисунки из других библиотек или приложений.
Для вставки рисунка из коллекции Microsoft Office достаточно выбрать пункт меню Вставка=>Рисунок=>Картинки. Для экспорта рисунка из других файлов необходимо выполнить команду
Вставка => Рисунок=>Из файла и произвести выбор соответствующего файла. Можно изменить размер рисунка, переместить его в другое место, изменить его свойства (контекстное меню).
Для создания схем, фигур, графов используется панель инструментов Рисование.

Word поставляется с набором готовых фигур (называемых автофигуры) для целей вставки их в текст. После вставки к автофигурам могут применяться следующие действия: изменение размера и цвета, вращение, отражение, а также комбинирование с другими фигурами, например, кругом, квадратом и др.
Выделенная автофигура имеет белые и желтые маркеры. Белые маркеры для изменения размера фигуры.
Желтые маркеры для изменения формы фигуры. Чтобы изменить цвет фигуры, используются Цвет заливки, Цвет линии.
Встраивание внешних объектов и редактирование формул.
В документ можно вставлять объекты, созданные другими программами, в виде встроенных объектов. Это позволяет в дальнейшем редактировать их программами, в которых они создавались, не выходя из Word. Чтобы создать встроенный объект, дается команда Вставка=>Объект, выбрать из списка тип встраиваемого объекта и нажать кнопку ОК.
Формулы создаются с помощью программы Microsoft Equation, поставляемой вместе с Word, и хранятся в виде встроенных объектов.
Microsoft Equation позволяет создавать формулы, содержащие интегралы, суммы, матрицы, символы теории множеств, корни и т.д.
Чтобы создать формулу, поместите курсор в место документа, куда должна быть вставлена формула, и выполните команду Вставка=>Объект. В появившемся диалоговом окне указать Microsoft Equation

Создание таблиц
Таблица — это упорядоченная в строках и столбцах информация. Таблица может состоять из любого количества строк и столбцов. Пересекаясь, столбцы и строки образуют ячейки.
Таблица документа Microsoft Word состоит из строк и столбцов ячеек, которые могут содержать цифры, текст, рисунки и используются для упорядочения и представления данных, позволяют выстроить числа в столбцы, а затем отсортировать их, а также выполнить различные вычисления.
Существует 4 способа создания новой таблицы в Microsoft Word: вставить (команда Таблица =>Вставить таблицу или используется кнопка Вставить таблицу на Стандартной панели инструментов); нарисовать (команда Таблица => Нарисовать таблицу); создать на основе существующих данных текста или чисел) (Таблица =>Преобразовать), создать с помощью «Мастера таблиц».
Например: после выполнения команды Таблица=> Вставить таблицу на экране появится диалоговое окно Вставка таблицы.

умолчанию Word предлагает 2 столбца, однако можно ввести любое число (до 31). Если количество вводимых столбцов неизвестно, то всегда можно вставить колонку слева от выделенной, выбрав команду Таблица=> Вставить столбцы.
В поле Число строк вводится количество строк в таблице. Для добавления строк выполняется команда Таблица=>Вставить строки. В поле Ширина столбца можно либо оставить параметр Auto, либо ввести значение ширины столбца. Использование Мастера таблицы является удобным и быстрым средством для создания стандартных таблиц.
Вызов Мастера таблиц: команда Таблица=> Автоформат таблицы.

После того как таблица будет создана, в каждую ячейку вводятся данные.
Переход к следующей ячейке – клавиша Таb, возврат к предыдущей ячейке — комбинация клавиш Shift + Tab. Если курсор находится в нижней правой ячейке таблицы, то при нажатии клавиши Таb, в таблицу будет добавлена еще одна строка.
Вычисления в таблицах
 Вставка формулы – установить курсор в ячейку, дать команду Таблица/Формула..., выбрать функцию, выбрать формат числа.
Вставка формулы – установить курсор в ячейку, дать команду Таблица/Формула..., выбрать функцию, выбрать формат числа.
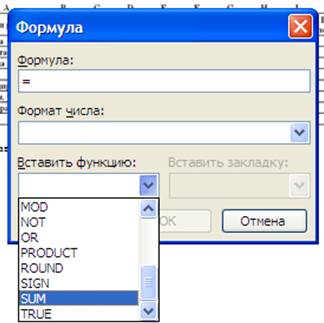
Нумерация строк и столбцов таблицы такая же как в программе Exel.
Например:
- сумма отдельных ячеек =SUM(E3;I3);
- сумма диапазона ячеек =SUM(F3:H3);
- формула вычислений суммы всех ячеек, расположенных выше заданной ячейки =SUM(ABOVE);
- формула вычислений суммы всех ячеек, расположенных слева заданной ячейки =SUM(LEFT);
| <== предыдущая лекция | | | следующая лекция ==> |
| Облік експортних операцій | | | ГРАВІТАЦІЙНА ВЗАЄМОДІЯ |