Прийоми роботи з мишею
Миша використовується для виконання операцій управління вибором і малювання. Втім, ці операції можна виконати і без миші, за допомогою клавіатури, але зручність та ефективність роботи при цьому значно погіршиться. Для роботи з мишею необхідна спеціальна програма – драйвер миші. У стандартному комплекті Windows 2000 передбачені драйвери для мишей різних виробників та інших аналогічних пристроїв-покажчиків (трекболів, світлових карандашів, пристроїв BallPoint, InPoint тощо). Драйвери цих пристроїв підтримують стандарт „приєднай і працюй” (Plug and Play). Миші такого типу розпізнаються та стають працездатними автоматично. Найчастіше в роботі застосовується ліва клавіша миші. Тому, якщо не вказано на використання правої клавіші, мається на увазі використання саме лівої клавіші миші. Всі дії виконувані з мишею в системі ОС Windows 2000 поширюються й на Windows-додатки. Миша на екрані монітора керує графічним символом – покажчиком, вигляд якого залежить від виду виконуваної операції. Покажчик використовується для вибору команд меню, переміщення об’єктів, для виділення фрагментів тексту тощо. При виборі об’єктів, покажчик має вигляд стрілки, спрямованої під певним кутом вгору – õ. Якщо показчик має форму піскового годинника – 6, це означає, що в даний момент операційна система зайнята виконанням певних операцій. Щоб позначити (виділити) потрібний об’єкт робочого столу, потрібно переміщати мишу, поки покажчик миші на екрані не встановиться на потрібне місце екрана, потім натиснути на її ліву клавішу (кнопку) й відразу ж відпустити останню. Для зняття позначки, необхідно клацнути лівою кнопкою миші, у будь-якому вільному місці екрана. Клацання лівою кнопкою також використовують для вибору конкретного пункту меню, кнопки, перемикача тощо. Для запуску програм, відкриття папок, початку роботи з документом треба швидко двічі натиснути на ліву клавішу миші (двічі клацнути) та відпустити її. Причому інтервал між повторним натисненням має бути малим. Для переміщення об’єкту по екрану, з одного місця на інше, копіювання, зміни розмірів вікна потрібно натиснути на ліву клавішу миші і утримуючи її натиснутою, перемістити мишу та покажчик миші у потрібне місце, а потім відпустити клавішу – технологія „перенеси і відпусти”. Для виклику контекстного меню потрібно клацнути правою кнопкою миші на об’єкті. Контекстне меню – набір операцій, які найчастіше застосовують при роботі з об’єктом. Перемістити об’єкт можна за допомогою не тільки лівої, а й правої клавіші миші. Якщо після переміщення об’єкта, відпустити праву клавішу, то з’явиться контекстне меню, яке дасть змогу обрати потрібну операцію (наприклад, перемістити, скопіювати, або скасувати переміщення об’єкта). У зв’язку з тим, що миша є головним засобом управління діями в ОС Windows 2000, її можна настроїти так, щоб врахувати фізіологічні особливості користувача (змінити швидкість переміщення, поміняти місцями ліву та праву клавіші для лівші, змінити інтервал при клацанні, при подвійному клацанні, зовнішній вигляд покажчика миші тощо. Примітка. Якщо миша має три клавіші, то клацання середньою клавішею, замінює подвійне клацання лівою клавішею. 5.4 Робочий стіл ОС Windows 2000 надає користувачу упорядкований і зручний інтерфейс. Моделлю офісного робочого стола, на поверхні якого розміщуються різні папки та документи, у Windows 2000 виступає екран монітора, із спеціальною заставкою, яка має назву „ Робочій стіл ”. Він з’являється відразу ж після завантаження ОС. Наявні на столі папки і документи можна переміщати, переглядати, змінювати а також вилучати у кошик, який також розташований на робочому столі. Це означає, що дії, які виконуються з паперовими документами в офісі, можна аналогічно виконувати і з електронними документами. На робочому столі Windows 2000 так само, як і в офісі, можуть бути папки, документи й інші об’єкти, залежно від організованості користувача. В ОС Windows, взагалі кажучи, різниці між програмами і документами фактично нема. І програми, і документи позначаються схожими один на одного значками-іконками (піктограмами). Встановивши курсор на будь-якому об’єкті і клацнувши лівою кнопкою миші на ньому, є можливість запустити потрібну програму або відкрити необхідний документ. Значок відповідає одному файлу (документу, програмі). Хоча програма доволі часто складається з багатьох файлів, однак користувачеві зовсім не обов’язково їх всі бачити. Достатньо одного – саме того файлу, який безпосередньо запускає програму. „Гарний” стиль роботи, допускає розміщення на столі тільки найнеобхідніших об’єктів. Тому на початку роботи тут, зазвичай, є папки „ Мій комп’ютер ”, „ Мережне оточення ”,„ Internet Explorer ”,„ Outlook Express ”,„ Кошик ”і ще декілька папок та ярликів, необхідних для повсякденної роботи (рис.1.1).
„ Мій комп’ютер ”–коренева папка ієрархічної файлової системи ПК. Вона містить перелік усього програмного і апаратного забезпечення, папки з програмами настроювання Вашого комп’ютера і ОС Windows.
„ Мережне оточення ”–має значки комп’ютерів, до яких є доступ з вашого ПК у локальній мережі.
„ Internet Explorer ” –програма для роботи з World Wide Web (www) у глобальній комп’ютерній мережі Internet.
Рис. 1.1. Робочий стіл
Знизу екрана знаходиться смуга сірого кольору (рис. 1.2) у лівій частині якої розміщена слово „ ПУСК ”. Слово „ ПУСК ” і поруч логотип ОС Windows, обрамлені тонкою рамкою. В ОС Windows такі рамки з рисунком і текстом усередині називають кнопками. Ця панель називається „ панеллю задач ”.
Основне призначення панелі задач – відображення запущених програм у вигляді кнопок та швидке переключення поміж ними. У правій частині панелі, розміщені значки (маленькі стилізовані зображення), які показують стан запущених програм, наприклад мову для уведення з клавіатури, годинник системного часу, значок керування висотою звуку та параметрів екрану, а також ряд значків деяких інших програм – Інтернет пейджера, ISQ тощо.
5.5. Головне меню системи
Рис.1.3. Головне меню Windows 2000
„Головне меню ” розділено на три частини. У нижній частині, розміщені команди для завершення роботи в ОС Windows. Середня частина призначена для настроювання системи, а також для виконання різноманітних програм. Верхню частину головного меню можна настроювати самостійно і добавляти особисті команди. На більшості сучасних клавіатур є спеціальна клавіша з логотипом Windows, яка призначена для виклику „ Головного меню ”. Натиснувши на цю клавішу можна досить швидко і легко викликати „ Головне меню ”. Як видно з рис.1.3, деякі пункти у „ Головному меню ”, праворуч від свого імені, мають стрілки. Це говорить про те, що при виборі цього пункту з’явиться додаткове меню (підменю). Кожен пункт має своє призначення: „ Програми ” – каскадне меню, у якому є перелік програмних груп та імена програм до яких користувач може отримати швидкий доступ і які можна швидко запустити. „ Документи ” – меню, яке по умовчанню показує 15 останніх документів, папок, з якими працював користувач і які швидко можна відкрити. „ Настройка ”– каскадне меню, яке забезпечує доступ до всіх інструментів, які дозволяють здійснити зміну апаратної або програмної конфігурації системи, її параметрів. „ Знайти ” – здійснює пошук файлів, папок на диску, в комп’ютері, локальній мережі Internet. Щоб відшукати ім’я файлу, можна використати критерії пошуку його розширення: час і дату останньої модифікації, розмір, а також вміст файлу, тощо. „ Довідка ” – здійснює активізацію довідкової системи для пошуку інформації за контекстом або за вказаною темою. „ Виконати ” – після активізації кнопки „ Огляд ” та виділення відповідного файлу, здійснюється швидкий запуск завантажувальних файлів. За допомогою цього меню є можливість виконати швидкий запуск будь-якої програми, попередньо набравши її точну дискову адресу. „ Завершення сеансу ” – використовується при роботі декількох користувачів на одному комп’ютері з власними паролями. Дозволяє змінити користувача не перезавантажуючи при цьому комп’ютер. „ Завершення роботи ”– містить такі перемикачі: § „ ВИКЛЮЧИТИ КОМП'ЮТЕР ” – обов’язково активізується перед вимиканням комп’ютера; § „ ПЕРЕЗАВАНТАЖИТИ КОМП'ЮТЕР ”– здійснює перезавантаження комп’ютера після його „зависання” для продовження роботи в ОС Windows. § „ ПЕРЕЗАВАНТАЖИТИ КОМП'ЮТЕР В РЕЖИМІ MS-DOS ” – перезавантаження комп’ютера для роботи в середовищі MS-DOS. 5.6. Структура Вікна Windows 2000 Під час роботи з будь-яким інформаційним об’єктом Windows – програмою, документом, додатком, – відкривається окреме вікно, – прямокутна область екрану, де відображуються вміст об’єкта та інструментальні засоби для виконання різних операцій На екрані може бути декілька відкритих вікон з якими є можливість працювати почергово, переключаючись з одного на інше. Згідно правил ОС Windows, вікно яке розкрите або на якому фіксується курсор, стає активним. Активне вікно автоматично виходить на передній план. Його заголовок відрізняється більш темним фоном, у той час як у неактивних вікон він більш світліший. Користувач завжди працює тільки з активним вікном, а з неактивного він може тільки отримувати (зчитувати) інформацію. Особливості вікна залежать від виду інформаційного об’єкта. Але основні їх елементи скрізь однакові. Це дає змогу почувати себе впевнено в процесі роботи з різними вікнами, знаючи особливості стандартного вікна.
5.6.1. Типи вікон У середовищі ОС Windows передбачені вікна таких типів: – вікна для прикладних програм; – підпорядковані вікна (вікна документів); – Вікна для прикладних програм являють собою вікна, у яких виконуються програми. Тому їх іноді називають програмними вікнами. Розпізнати вікно для прикладних програм можна за наступними ознаками (рис.1.4):
Рис.1.4. Вікно прикладних програм
§ у заголовку вказується ім’я програми (додатка); § під заголовком розташовується рядок меню; § вікно можна переміщати у будь-яке місце екрану. Підпорядковані вікна відрізняються від вікон для прикладних програм такими ознаками (рис.1.5): § не мають меню; § переміщуються тільки всередині вікон, яким вони підпорядковані i не можуть перевищувати останніх за розміром; § у заголовку такого вікна знаходиться спеціальне ім’я. Найчастіше це ім'я документа.
Рис.1.5. Підпорядковане вікно Діалогові вікна (діалоги) являють собою вікна для завдання додаткових параметрів при виконанні певної операції (рис.1.6). Цю назву вони отримали тому, що за їх допомогою програма начебто розмовляє з користувачем й отримує від нього інформацію. Найчастіше усього, діалогові вікна з’являються після натискання кнопки або команди меню, які закінчуються трьома крапками (наприклад, кнопка „ Огляд... ”, але в ОС Windows 2000, виклик діалогових вікон не обмежується цим правилом. Розміри діалогових вікон здебільшого не можна змінити. У більшості діалогових вікон є набір вкладок. Наявність вкладок, значно спрощує роботу, оскільки клацання лівою кнопкою миші на вкладці, дозволяє розкрити в межах того самого вікна-батька нове діалогове вікно.
Рис.1.6. Діалогове вікно
Діалогові вікна складаються з тих же елементів, як i звичайні вікна. Однак, тут зазвичай є в наявності ще командні кнопки, кнопки опцій, прапорці, поля занесення тексту (із списком i без) та інші елементи керування. У діалогових вікнах можуть також бути кнопки для виклику інших діалогових вікон. 5.6.2. Елементи вікон Двічі клацніть лівою кнопкою миші на значку„ Мій комп'ютер ”, який знаходиться на „ Робочому столі”. Більшість вікон ОС Windows 2000 мають інтерфейс Web-бpayзepiв (програм для перегляду Web-сторінок). Тобто, такі вікна мають панелі інструментів, рядки адрес тощо, і в цих вікнах можна безпосередньо виходити в глобальну мережу Internet та переглядати інформацію із мережі. Елементи типового вікна представлені на рис. 1.7.
Рис. 1.7. Елементи вікна 5.6.3. Переміщення вікна У кожного вікна є рядок заголовка, який завжди знаходиться у верхній частині. У заголовку висвітлюється ім'я прикладної програм або документа. Рядок заголовка також використовується для того, щоб переміщати вікно на нову позицію: ð Підведіть покажчик миші до рядка заголовка вікна „Мій комп’ютер ”. ð Натисніть на ліву кнопку миші й утримуйте її натиснутою. ð Перемістіть покажчик миші у нове місце екрана. Контур вікна прийме вигляд сірої рамки, яка буде рухатися у напрямку переміщення миші. ð Коли рамка переміститься в потрібне місце екрана, відпустіть кнопку миші. 5.6.4. 3міна розмірів вікна Розміри вікна, як i його положення, можна легко змінити. У системі Windows стандартизовано три представлення вікна: - вікно на повний екран (займає усе поле екрана); - вікно нормального розміру (займає частину екрана); - згорнутий стан вікна (значок вікна на „ Панелі задач ”). Для представлення вікна у будь-якому з цих виглядів, варто скористатися трьома видами кнопок, розташованими з правого боку у рядку заголовка (рис. 1.7). ð Клацніть на кнопці згортання вікна (рис. 1.7). Вікно щезне з „ Робочого столу ” i буде зменшено до значка на „ Панелі задач ”. Проте програма, запущена усередині цього вікна, залишається завантаженою і активною. ð Відновіть нормальні розміри вікна, встановивши покажчик миші на значку згорнутого вікна на „ Панелі задач ”, клацнувши лівою кнопкою миші. ð Розгорніть вікно на весь екран - для цього клацніть на кнопці розгортання вікна (рис. 1.7). ð Зауважте, як змінилося відображення розмірної кнопки розгортання вікна. Тепер це вже два накладених один на одного прямокутника. Клацніть на цій кнопці. Вікно повернеться до нормального розміру. Розміри вікон також можна довільно змінювати за допомогою миші. Але цим способом можна змінювати розміри вікон,тільки якімають нормальний розмір.
Підведіть покажчик миші до правої або лівої рамки вікна. В межах рамки покажчик миші перетворюється в горизонтальну двоспрямовану стрілку ð Підведіть покажчик миші до верхньої або нижньої рамки вікна. У межах рамки, покажчик миші перетвориться у вертикальну стрілку, яка має два напрями ð Підведіть покажчик миші до одного з кутів вікна. Покажчик миші перетвориться у діагональну стрілку, за допомогою якої можна одночасно змінювати ширину i висоту вікна. Змініть розміри вікна таким чином, щоб вікно стало маленьким. Коли Ви зміните розмір вікна i зробите його маленьким, інформація перестане вміщатися в межі вікна. У цьому випадку, у вікні будуть автоматично додані горизонтальна i вертикальна лінійки прокручування для надання змоги перегляду змісту вікна. ð Клацаючи лівою кнопкою миші на кнопках зі стрілками на лінійках прокручування, перегляньте інформацію у вікні. ð Спробуйте інший спосіб перегляду інформації – за допомогою миші зачепіть та перетягніть повзунок вздовж лінійки прокручування.
|

 Робота з ОС Windows 2000 є зручною завдяки наявності маніпулятора „миша”. Миша має вигляд маленької пластмасової коробочки з двома або трьома клавішами у верхній частині та кулькою в нижній. При переміщенні миші, кулька обертається, а відповідний електричний сигнал передається в пам’ять ПК, де він опрацьовується. Натиснення на клавішу миші зумовлює певну дію.
Робота з ОС Windows 2000 є зручною завдяки наявності маніпулятора „миша”. Миша має вигляд маленької пластмасової коробочки з двома або трьома клавішами у верхній частині та кулькою в нижній. При переміщенні миші, кулька обертається, а відповідний електричний сигнал передається в пам’ять ПК, де він опрацьовується. Натиснення на клавішу миші зумовлює певну дію.



 „ Кошик ” –(електронний аналог кошика для сміття). При виділенні файлів, каталогів, ярликів, папок, пунктів меню тощо, ця інформація спочатку потрапляє у кошик. Завдяки чому помилково вилучену інформацію можна завжди відновити, знайшовши її у кошику. Очищення „ Кошика ” видалить вашу інформацію назавжди.
„ Кошик ” –(електронний аналог кошика для сміття). При виділенні файлів, каталогів, ярликів, папок, пунктів меню тощо, ця інформація спочатку потрапляє у кошик. Завдяки чому помилково вилучену інформацію можна завжди відновити, знайшовши її у кошику. Очищення „ Кошика ” видалить вашу інформацію назавжди. Рис. 1.2. Панель задач
Рис. 1.2. Панель задач При клацанні лівою кнопкою миші на кнопці „ ПУСК ”, або натисканні комбінації клавіш < CTRL+ESC>;, або натисканні на клавішу з логотипом ОС Windows, з’являється „ Головне меню ” (рис. 1.3). Тут є майже все, що буде вам потрібно для подальшої роботи – програми, документи пошук, настроювання системи, тощо.
При клацанні лівою кнопкою миші на кнопці „ ПУСК ”, або натисканні комбінації клавіш < CTRL+ESC>;, або натисканні на клавішу з логотипом ОС Windows, з’являється „ Головне меню ” (рис. 1.3). Тут є майже все, що буде вам потрібно для подальшої роботи – програми, документи пошук, настроювання системи, тощо. діалогові вікна (діалоги).
діалогові вікна (діалоги).



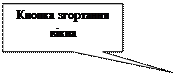







 . Натисніть у цей момент ліву кнопку миші i не відпускаючи її, перетягніть покажчик.
. Натисніть у цей момент ліву кнопку миші i не відпускаючи її, перетягніть покажчик. . Натисніть ліву кнопку i перемістіть покажчик миші не відпускаючи кнопки.
. Натисніть ліву кнопку i перемістіть покажчик миші не відпускаючи кнопки.


