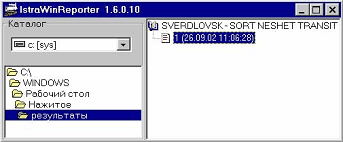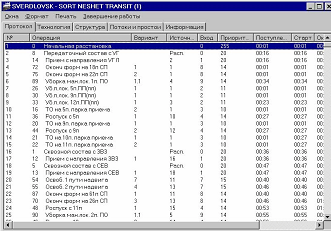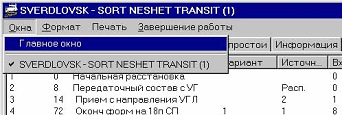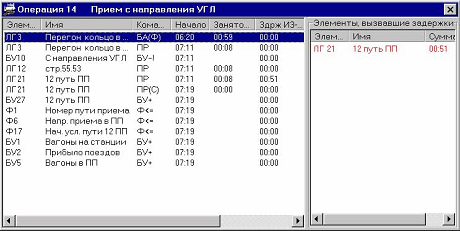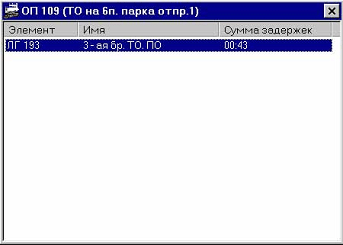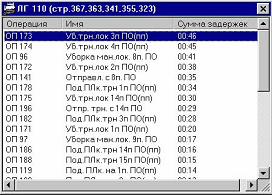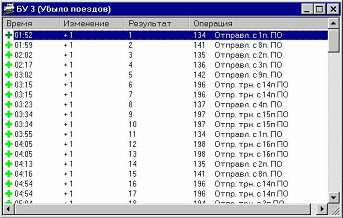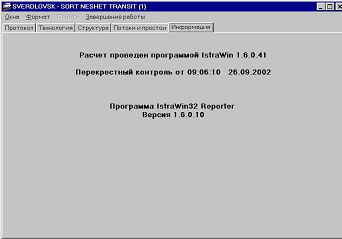Командные кнопки окна «Расчет».
В нижней части диалогового окна «Расчет» расположено шесть кнопок, каждой из которых присвоена своя функция. Рассмотрим подробнее действие этих кнопок. · «Ход операции» / «Причины задержек». Название этой кнопки зависит результата выполнения операции во время расчета. Если операция выполнена (в столбце Исход стоит запись «Выполнена»), то кнопка имеет название «Ход операции». Нажав на нее, можно посмотреть ход операции в специальном окне (рис.2.14).
Рис. 2.14
Если операция не выполнилась (в столбце Исход стоит запись «Отложена» или «Удалена»), то кнопка имеет название «Причины задержек». При нажатии на нее в специальном окне будет выведен список элементов операции, состояние которых в текущий такт расчета не позволяет выполнить данную операцию.
Эквивалентом нажатия на кнопку «Ход операции» / «Причины задержек» является двойной щелчок левой кнопкой мыши по активной строке расчета.
· «Выполненные такты». Отображает последовательность выполнения операций в виде цепочек (ветвей). Цепочки отображаются в отдельном окне «Дерево операций», представленном на рис. 2.15.
Рис. 2.15
Командные кнопки окна выполняют следующие действия. «Перейти». Переход к соответствующему такту расчета в окне «Расчет». «Раскрыть цепочку». Полностью раскрывает нижние ветви цепочки, в которой находится курсор. Раскрыть цепочку можно и другим способом. Для этого достаточно подвести указатель мыши к «плюсу», расположенному правее выбранной операции, и нажать левую кнопку мыши. В результате раскроется только звено цепочки до следующего ветвления. Повторяя эти действия, можно раскрыть поочерёдно все звенья цепочки. «Раскрыть все». Независимо от местонахождения курсора полностью раскрывает все звенья всех цепочек. «Свернуть». Независимо от местонахождения курсора сворачивает все звенья всех цепочек.
Действия командных кнопок продублированы в контекстном меню, вызываемом нажатием правой кнопкой мыши в любом месте основного поля окна «Дерево операций».
· «Найти источник». Переходит к такту расчета, вызвавшему выполнение данной операции. Для выполнения этого действия следует выделить строку с операцией, для которой необходимо найти инициализирующий ее такт расчета, и нажать на кнопку «Найти источник». Если для операции в выделенной строке источником является секция «Расписание», данная кнопка будет неактивна (затенена).
· «Удалённые операции». Отображает список удаленных из расчета операций в окне, представленном на рис.2.16. Из окна «Удаленные операции» можно перейти к такту расчета диалогового окна «Расчет», в котором была удалена операция. Для этого следует выделить строку с удаленной операций в списке (рис. 2.16) и нажать на кнопку «Перейти» внизу окна. При этом окно «Удаленные операции» автоматически закроется, а курсор в окне «Расчет» установится на требуемый такт.
Рис. 2.16
Кнопка «Удаленные операции» не активна (затенена), если на момент прерывания или при завершении расчета ни одна из операций не была удалена. Количество удаленных операций автоматически подсчитывается во время выполнения расчета и показывается красным цветом в нижней части диалогового окна «Расчет» в информационной строке «Удалено операций».
3. Вывод результатов в табличной форме
Для получения результатов работы моделируемой станции в табличной форме следует запустить программу IWREPORTER.EXE.
3.1. Запуск программы.
Запуск расчета модели осуществляется с помощью активизации исполняемого файла IWREPORTER.EXE. Запуск может производиться из любой программы, обеспечивающей необходимый файловый сервис.
3.2. Загрузка расчета имитационной модели и главное меню.
После запуска программного средства на экране монитора отображается главное окно программы (рис. 3.2.1.). В левой области главного окна выбирается каталог. При наличии в каталоге поколений с результатами имя модели отображается в правой области окна. Раскрыть названия поколений следует двойным щелчком левой клавиши мыши по названию модели. Загрузка расчета производится двойным щелчком левой клавиши мыши по одному из появившихся при этом названий поколений.
Рис. 3.2.1
Выбранное поколение загружается в основное окно программы (рис.3.2.2.). Основное окно включает в себя основное меню и ярлыки страниц с информацией о расчете.
Рис. 3.2.2.
Меню. Расположено сверху от ярлыков страниц и включает следующие позиции. 1). Окна. Этот пункт (рис. 3.2.3.) предназначен для вызова главного окна (рис. 3.2.1) программного средства. Помимо этого, подменю «Окна», отображает перечень всех открытых пользователем расчетов. Текущий расчет помечен галочкой.
Рис. 3.2.3.
2). Формат. Этот пункт (рис. 3.2.4) предназначен для определения формата времени в представлении результатов («чч:мм» или «мин»). Наличие флажка напротив строки «Время в виде чч:мм» делает этот формат времени активным. Для представления времени в формате «мин» следует снять флажок, щелкнув левой клавишей мыши по строке «Время в виде чч:мм».
Рис. 3.2.4
3). Печать. Позволяет распечатать содержимое активной закладки. Окно «Печать» разбито на несколько полей (рис. 3.2.5.).
Рис. 3.2.5.
Печать. Это поле позволяет задать путь печати: на принтер или в файл. Используя переключатели, следует указать нужный путь. По умолчанию печать производится на принтер. Принтер. Отображает название печатающего устройства и основные параметры печати. Изменения параметров печати производится нажатием на кнопку «Изменить». Появляющееся при этом окно «Настройка принтера» является стандартным окном системы Windows. Печатать колонки. Данное поле позволяет настроить перечень колонок распечатываемой закладки. В каждой закладке в данном поле отображается свой набор колонок. Для печати колонки необходимо установить флажок слева от названия; если колонку печатать не нужно – снять флажок. По умолчанию предлагается печатать все колонки закладки. Печатать строки. При помощи переключателей данного поля задается диапазон печати – все строки закладки или только выделенные. Печатать заголовок. Этот пункт определяет наличие заголовка распечатываемой закладки.
4). Завершение работы. Данная позиция главного меню закрывает все окна с расчетами и завершает программу.
3.3. Представление результатов расчета.
Результаты расчета каждого поколения отображаются на пяти страницах: «Протокол», «Технология», «Структура», «Потоки и простои», «Информация». Каждая страница разбита на столбцы, содержащие определённую информацию. Рассмотрим подробнее каждую страницу.
3.3.1. Протокол.
Последовательность выполнения операций при расчете по тактам и по времени. Щелчок левой кнопкой мыши по названию столбца изменяет порядок представления записей во вкладке (пересортировывает записи) в зависимости от категории столбца. По умолчанию записи в Протоколе отсортированы по номерам тактов расчетного периода (крайний левый столбец). Двойной щелчок левой кнопкой мыши по строке выводит на экран окно с ходом операции (работу элементов данной операции во времени) из данной строки (рис. 3.3.1.1.).
Рис. 3.3.1.1.
Альтернативный способ – нажать правую клавишу мыши на строке и из появившегося контекстного меню выбрать позицию «Подробно». Правое поле окна содержит перечень элементов и их работу во времени в рассматриваемой операции, левое поле – элементы, вызвавшие в этой операции задержки (если таких элементов нет, левое поле пусто). Если на странице «Протокол» выделить группу строк, то в нижней строке основного окна автоматически будет рассчитываться общая сумма задержек в выделенных операциях. Выделение строк в группу можно проводить следующими способами: Сtrl+щелчок левой кнопкой мыши; Shift+щелчок левой кнопкой мыши; Shift+клавиша «Up» или «Down» клавиатуры; в области столбца «№» нажать левую кнопку мыши и, удерживая ее, протянуть вверх или вниз указатель мыши до требуемой строки.
3.3.2. Технология.
Отображает общую информацию по выполненным операциям модели. Как и в Протоколе, порядок представления операций можно изменять (пересортировывать) щелчком левой кнопкой мыши по названию столбца. По умолчанию строки в данной вкладке отсортированы по уменьшению суммарных задержек. Двойной щелчок левой кнопкой мыши по строке с операций, в которой возникли задержки, выводит на экран окно (рис. 3.3.2.1.) с перечнем элементов модели, вызвавших задержку в выполнении данной операции. У каждого элемента перечня указывается суммарное время задержки, возникшее из-за него в данной операции.
Рис. 3.3.2.1
Если на странице «Технология» выделить группу строк, то в нижней строке основного окна автоматически будет рассчитываться общая сумма выполненных операций; сумма операций, выполненных с задержкой и суммарное время задержки. Выделение строк в группу производится аналогично рассмотренному для страницы «Протокол». 3.3.3. Структура.
Отображает информацию по логическим элементам модели. Работа с этой страницей аналогична работе с двумя предыдущими страницами «Протокол» и «Технология». Строки по умолчанию отсортированы по уменьшению задержек (крайний правый столбец списка). В результате двойного щелчка мыши по строке с элементом, из-за которого возникли задержки, на экране появляется окно, представленное на рис.3.3.3.1.
Рис. 3.3.3.1
Окно отражает перечень операций, в которых возникла задержка из-за данного элемента и величину задержки по каждой операции. Если на странице «Структура» выделить группу строк, то в нижней строке основного окна автоматически будет рассчитываться общая сумма задержек, возникших в операциях из-за всех включенных в группу элементов. Выделение строк в группу производится аналогично рассмотренному для страницы «Протокол». 3.3.4. Потоки и простои.
Отображает информацию по бункерным элементам модели. Работа с этой страницей, в основном, аналогична работе с рассмотренными выше страницами. Строки по умолчанию отсортированы по номерам бункерных элементов. В результате двойного щелчка левой кнопкой мыши по строке с элементом на экране появляется окно, представленное на рис. 3.3.4.1.. Альтернативный способ – нажать правую клавишу мыши на строке и из появившегося контекстного меню выбрать позицию «Подробно». В данном окне отражается работа с бункерным элементом в модели – время занесения (со знаком «+») и снятия («-») емкости, количество емкости на элементе в результате данного действия. В каждой строке указывается операция, в которой произошло изменение емкости. Двойной щелчок левой кнопкой мыши по строке в данном окне устанавливает курсор на строку с соответствующей операцией на странице «Протокол».
Рис. 3.3.4.1.
Вторая позиция контекстного меню на данной странице – «Перевести в локомотивы»/«Убрать из локомотивов» служит для расчета загрузки локомотивов, которые в модели описаны через бункерные элементы. Не следует выбирать пункт меню «Перевести в локомотивы» для строк с элементами, не отображающих работу локомотивов. Если это все же произошло, выберите для данной строки позицию контекстного меню «Убрать из локомотивов».
3.3.5. Информация. Страница отображает информацию о названии и версии данного программного продукта (рис. 3.3.5.1.). В дальнейшем возможно отображение на странице другой дополнительной информации, напрямую не связанной с результатами.
Рис. 3.3.5.1.
|