
Головна сторінка Випадкова сторінка
КАТЕГОРІЇ:
АвтомобіліБіологіяБудівництвоВідпочинок і туризмГеографіяДім і садЕкологіяЕкономікаЕлектронікаІноземні мовиІнформатикаІншеІсторіяКультураЛітератураМатематикаМедицинаМеталлургіяМеханікаОсвітаОхорона праціПедагогікаПолітикаПравоПсихологіяРелігіяСоціологіяСпортФізикаФілософіяФінансиХімія
Ультразвуковий контроль
Дата добавления: 2015-08-30; просмотров: 777
|
|
Система VisualProlog включает: интерактивную визуальную среду разработки приложений, состоящую из текстового и разнообразных графических редакторов; инструменты генерации кода (Experts); расширение Пролога в форме VPI (Visual Programming Interface); компилятор с языка Пролог; различные библиотеки; компановщик; примеры программ и файлы помощи.
Для запуска VisualProlog выберите пункт Vip32из меню Пуск > Программы > Visual Prolog 5.2 Personal Edition. После запуска системы на экране появятся два окна (Рис. 1.1): первое – главное окно приложения, второе – окно сообщений, в котором при работе с системой выводятся сообщения о компиляции программ, о сохранении компонент проекта и т. д. Главное окно приложения содержит главное меню и панель инструментов, содержащую кнопки для наиболее часто используемых команд меню:
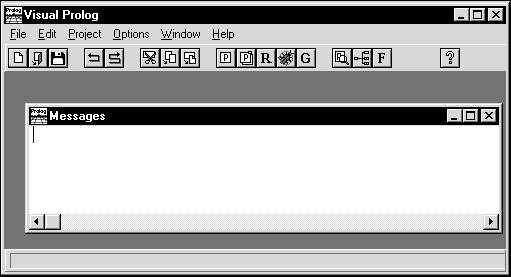
Рис. 1.1. Среда VisualProlog
Главное меню включает следующие пункты:
| File | позволяет производить различные операции с файлами, такие как: создание, открытие, закрытие, сохранение, печать, и также содержит команду выхода из среды; |
| Edit | содержит команды редактирования, такие как: Undo, Cut, Copy, Paste, Search и т. д.; |
| Project | содержит команды управления проектом, команды компиляции, запуска и отладки программ, а также команды, позволяющие получить доступ к таким средствам, как: CodeExpert, CodeBrowser и т.д. |
| Options | содержит различные опции для настройки проекта, среды, и т.д. |
| Window | аналогично меню Window (окна) windows-приложеий – содержит команды для работы с окнами системы VisualProlog. |
| Help | позволяет получить информацию о работе с системой VisualProlog |
Для создания простых программ в среде VisualProlog не обязательно создавать проект, а достаточно выбрать из меню команду File > New. Созданная таким образом программа должна обязательно содержать секцию goal. Для тестирования созданной программы можно воспользоваться командой меню Project > Test Goal. На экране появится окно, содержащее результаты работы программы.
Для создания приложений, содержащих графический интерфейс пользователя, необходимо создать проект. Для создания нового проекта надо выбрать пункт меню Project > New project… На экране появится диалоговое окно Application Expert (Рис. 1.2), позволяющее задать информацию о проекте.
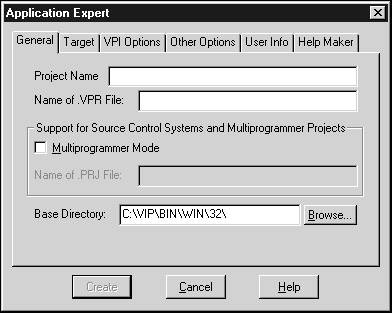
Рис. 1.2. Окно Application Expert
Минимальная информация о проекте, которую необходимо указать в окне Application Expert следующая: имя проекта и каталог, в котором он будет размещен. В таблице 1.1 приведено описание основных параметров проекта.
Таблица 1.1. Параметры проекта
| Параметр | Описание |
| Project Name | название проекта |
| Name of .VPR file | имя файла проекта, содержащего описание компонентов проекта |
| Base directory | каталог, в котором располагаются файлы проекта |
| Multiprogrammer Mode | включение этого режима позволяет выполнять совместную работу над проектом и добавляет еще некоторые преимущества |
| Target | позволяет задать платформу создаваемого приложения, стратегию построения пользовательского интерфейса, и т.д. |
| VPI Options | задание опций для VPI-приложений |
| Other Options | другиеопции настройки проекта, включая: опции настройки генерации кода, опции компилятора, настройка каталогов проекта, настройка среды, и т.д. |
| User Info | информация о разработчиках проекта, которая помещается в диалог About |
| Help Maker | задание информации для генерации on-line помощи |
После задания параметров проекта, для его создания необходимо нажать на кнопку create. На экране появится окно проекта, содержащее два модуля: VPITools.pro и имя_проекта.pro (Рис. 1.3).

Рис.1.3. Окно проекта
Окно проекта содержит список всех компонентов приложения VisualProlog. Кнопки с левой стороны окна проекта служат для переключения между типами компонентов. После переключения компоненты соответствующего типа отображаются в списке, находящемся в центре окна проекта. Кнопки с правой стороны окна проекта позволяют активизировать инструменты для работы с выбранным компонентом. Основные типы компонентов приложения VisualProlog приведены в таблице 1.2.
Таблица 1.2. Типы компонентов приложения VisualProlog
| Тип | Описание |
| Module | модули проекта |
| Dialog | диалоговые окна проекта |
| Window | окна проекта |
| Menu | меню проекта |
| Toolbar | панели инструментов, определенные в проекте |
| String | группы строковых ресурсов |
| Icon | иконки проекта |
| Cursor | зарегистрированные типы курсоров, используемые в проекте |
| Bitmap | зарегистрированные .bmp-изображения, используемые в проекте |
| Help Topics | разделы помощи проекта |
Для выполнения созданного приложения необходимо выбрать команду меню Project > Run или нажать клавишу f9. Для отладки приложения с помощью программы VisualProlog Debugger нужно выбрать команду Project > Debug или нажать комбинацию клавиш shift+ctrl+f9.
| <== предыдущая лекция | | | следующая лекция ==> |
| Опис установки | | | Створення програми інтерфейсу для управління системою |