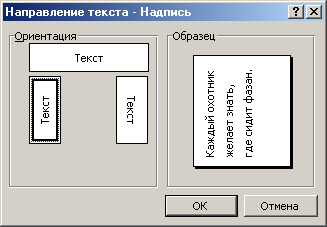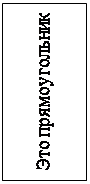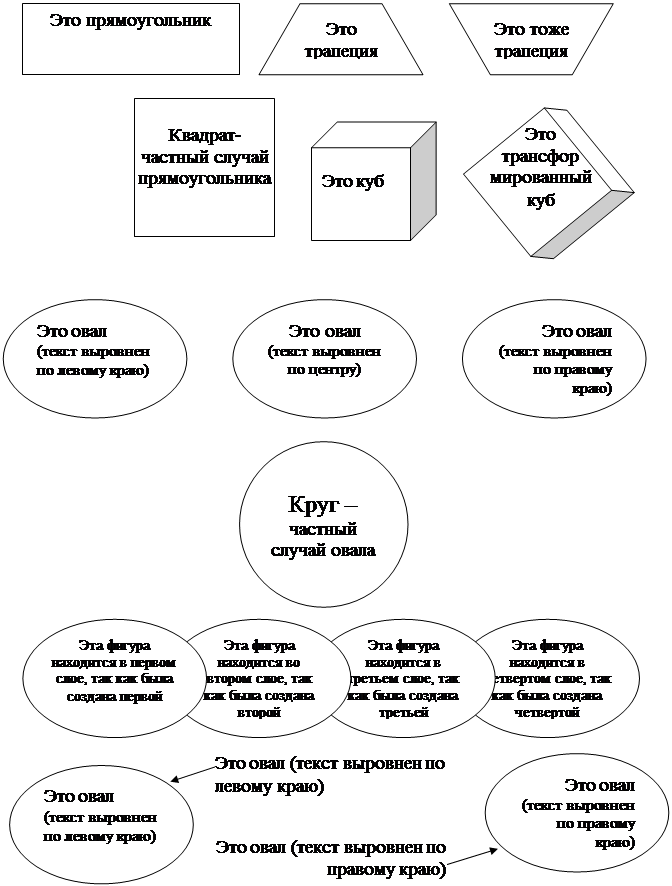Упражнение 2.13. Действия над графическими объектамиОтрабатываются следующие вопросы: q Копирование графических объектов q Действия над графическими объектами q Ввод текста в графические объекты и его форматирование q Изменение размещения графических объектов по слоям. q Изучение способов взаимодействия графических объектов с текстом 1. Создайте новый документ Word и сохраните его под именем Действия над графическими объектами. 2. Установите параметр Границы текста. Для этого выполните команду Сервис ► Параметры. В диалоговом окне Параметры на вкладке Вид установите флажок Границы текста. 3. Наберите заголовок документа Графические объекты и действия над ними. 4. Включите кнопку Непечатаемые знаки на панели Стандартная. 5. Включите панель инструментов Рисование (Вид ► Панели инструментов ► Рисование). Ознакомьтесь со значкам всех команд, расположенными на панели инструментов Рисование. При наличии значка списка, раскройте список. 6. Нарисуйте прямоугольник. Установите следующие размеры прямоугольника: ширина 5см, высота 2см. 7. Нажмите на панели Рисование кнопку Действия и выпишите в тетрадь все действия, которые можно производить над графическими объектами, оформив этот список действий в виде таблицы. 8. Вызовите контекстное меню, щелкнув правой кнопкой мыши на поле прямоугольника, и выберите команду Добавить текст. В поле прямоугольника появится курсор, а границы области для ввода текста внутри прямоугольника будут обозначены пунктирными линиями. 9. Установите размер шрифта 14пт и введите текст - Это прямоугольник. 10. Переместите прямоугольник к левому полю документа. 11. Правее прямоугольника аналогичным образом создайте трапецию и введите в нее текст - Это трапеция. 12. Создайте копию трапеции. Для этого выделите трапецию и нажмите клавиши < Ctrl + D >. 13. Появившуюся копию трапеции переместите правее ранее созданной и выполните команду Действия ► Повернуть/отразить ► Отразить сверху вниз. 14. Измените текст для вновь созданной трапеции в соответствии с заданием. 15. Выполните команду Удалить для вновь созданной трапеции. Для чего щелчком мыши выделите трапецию, и когда фигура будет охвачена рамкой с маркерами, нажмите клавишу < Delete >. Отмените удаление фигуры. 16. Выполните копирование ранее созданного прямоугольника и затем переместите вновь созданный прямоугольник под первый прямоугольник. 17. Для вновь созданного прямоугольника выполните команду Повернуть вправо (Действия ► Повернуть/отразить ► Повернуть вправо). Установите направление текста в соответствии с заданием. Для этого выделите прямоугольник, а затем выполните команду Формат ► Направление текста и в соответствующем диалоговом окне установите требуемую ориентацию текста (рис. 26). Рис. 26. 18. Нарисуйте справа от прямоугольника квадрат со стороной 3, 7см. 19. Введите в квадрат текст в соответствии с заданием. Для квадрата установите внутренние поля по 0, 05см. Для этого вызовите контекстное меню, выберите команду Формат автофигуры. В появившемся диалоговом окне на вкладке Надпись установите требуемые размеры полей. 20. Правее квадрата введите куб, установив его размеры так, чтобы правее можно было разместить еще одну фигуру. 21. Выполните копирование куба, переместите его вправо на свободное место. Измените размеры куба в глубину. 22. Выполните поворот куба. Для этого выделите куб (если выделение было снято). Выберите команду Свободное вращение на панели Рисование. При этом по углам фигуры возникают маркеры вращения в виде зеленых кружочков. Указателем мыши потяните за один из маркеров вращения и поверните фигуру на требуемый угол. После поворота фигуры щелкните мышью на свободном поле. Маркеры вращения исчезнут. 23. Установите поворот куб точно на 45°. Для этого вызовите диалоговое окно Формат автофигуры, выберите вкладку Размер и в поле поворот установите требуемое значение. 24. Наиболее рациональным способом создайте в ряд три овала с текстом в соответствии с заданием. Выполните выравнивание текста как указано в задании. 25. Выполните для трех овалов выравнивание по средине и распределение по горизонтали. 26. Сгруппируйте три овала и затем создайте копию группы. Переместите группу овалов на вторую страницу документа для последующих экспериментов. 27. Ниже овалов создайте круг. Проследите, чтобы высота фигуры была строго равна ширине фигуры. 28. Создайте четыре овала с соответствующими текстами и взаимным перекрытием друг друга. Обратите внимание на порядок перекрытия фигур (как фигуры распределяются по слоям). Измените порядок взаимного перекрытия фигур друг другом. Для этого выделите самую правую фигуру и выполните команду Действия ► Порядок ► На передний план (или На задний план). Разместите фигуры в соответствии с заданием. 29. Используя справочную систему Word, изучите, как могут взаимодействовать между собой рисунок и текст, если текст расположен не в рисунке. Для этого в окно справки введите – Рисунок и текст, а затем из предложенных разделов выберите Способы размещения текста и рисунков. 30. Поэкспериментируйте на втором листе с различными способами размещения рисунков относительно текста. В качестве текста можете использовать любой текст, например тот, который вводили в фигуры или скопируйте из других файлов. Выпишите в тетрадь все возможные способы размещения рисунков относительно текста. 31. Поэкспериментируйте с фигурами (на втором листе) в выполнении различных действий, доступных через раскрывающийся список кнопки Действия. В том числе включите режим отображения сетки на экране и установите привязку графических объектов к сетке. После проверки выполнения задания преподавателем, снимите режим отображения сетки на экране.
Задание
Вопросы для самоконтроля: 1. Как установить параметр Границы текста? 2. Как границы текста отображаются на экране монитора для целого листа, для отдельной фигуры с текстом? 3. Как ввести текст в автофигуру? 4. Как выполнить форматирование текста в автофигуре? 5. Как создать копию (клон) ранее созданной фигуры? 6. Как повернуть созданную фигуру на 90°, на 180°, на произвольный угол? 7. Как удалить ранее созданную фигуру? 8. Как изменить направление текста в автофигуре? 9. Как изменить внутренние поля при вводе текста в автофигуру? 10. В чем смысл распределения автофигур по слоям? 11. Как изменить расположение ранее созданных автофигур по слоям? 12. Что означает режим обтекания в тексте? 13. Что означает режим обтекания по контуру? 14. Что означает режим обтекания вокруг рамки? 15. Что означает режим обтекания сверху и снизу? 16. Какие действия можно выполнить над автофигурой, над рисунком? 17. Как установить и снять режим отображения сетки на экране?
|