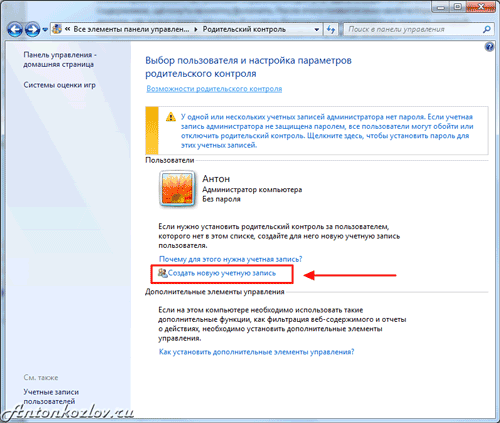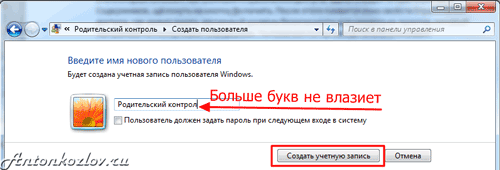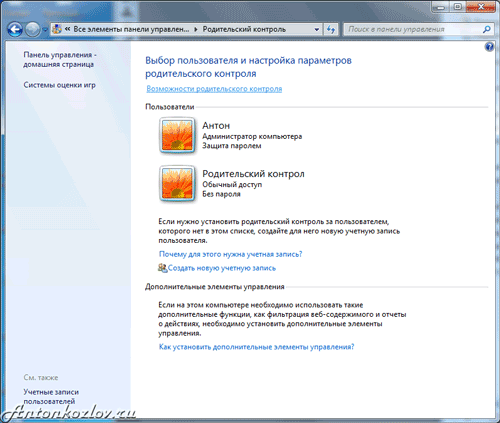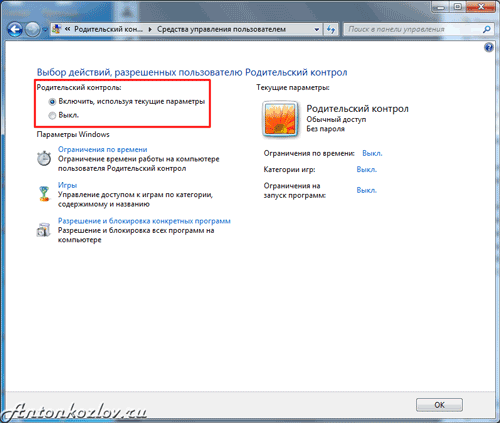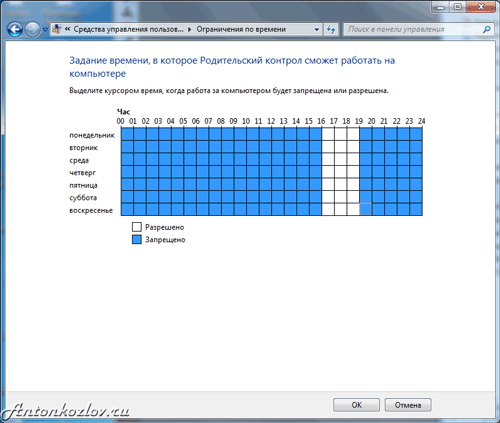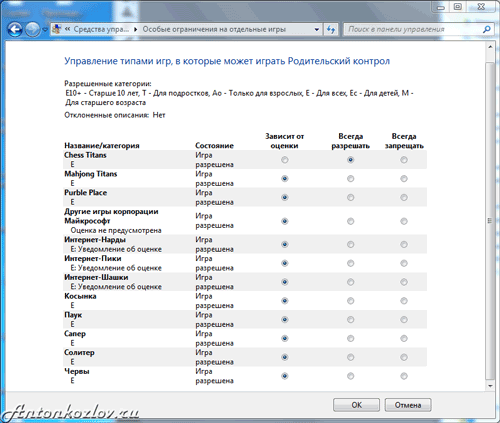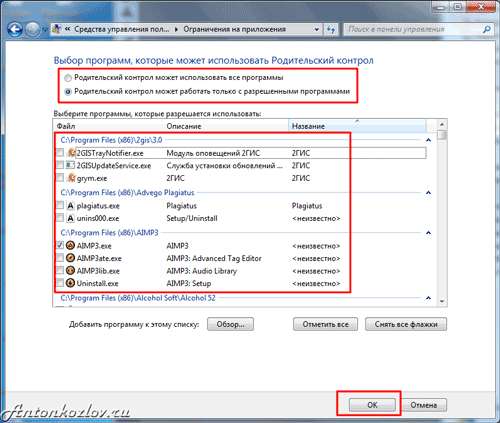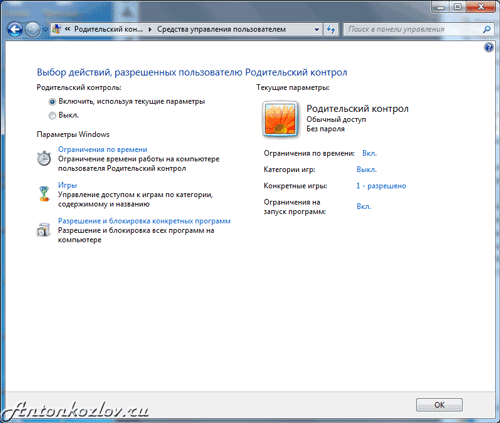Родительский контроль в популярных операционных системах
Существует ли родительский контроль в Windows XP? Да, но вряд ли он способен принести пользу: это настройка браузера Internet Explorer, которым дети (как и взрослые) пользуются всё реже. Тем не менее, модуль Ограничение доступа (Content Advisor) может пригодиться, если ребёнок использует Internet Explorer. Для включения Ограничителя доступа: - Выберите пункт Свойства в меню Сервис Прочие браузеры также имеют свои схожие настройки, в которых легко разобраться. Присмотритесь, какой программой пользуется ваш ребенок, и смело ищите соответствующие функции. Родительский контроль в Windows 7 гораздо шире, чем в старушке XP. Сначала необходимо убедиться, что профиль ребёнка — обычный, а не администраторский. Для этого зайдите в Панель управления и выберите соответствующий профиль пользователя. Чтобы включить Родительский контроль в Windows 7, нужно перейти в одноименный пункт Панели управления (через меню Пуск). Здесь выбираем профиль пользователя, в котором работает ваш ребёнок: именно на него мы сейчас и настроим ограничения? если у вас один профиль, то вам нужно создать специальный профиль (учётную запись) для ребёнка.
Создайте профиль, отличный от основного, задав основному пароль доступа
Дайте профилю название
Два профиля Windows 7 - один для вас с паролем доступа, другой детский с ограничениями и работающим родительским контролем
Включите для новой учётной записи родительский контроль Самое простое здесь это управление временем. Лёгкий интерфейс сразу предлагает задать время, когда ребёнок может войти в операционную систему (т.е. начать работу за компьютером). Можно настроить расписание работы по дням недели. Система автоматически отключится, сохранив все данные, если ребёнок засиделся за клавиатурой.
Сделайте ограничение по времени для всех дней отдельно или для каждого дня отдельно
Настройки детского профиля для игр
Выбор разрешенных игр
Выбор категорий игр для доступа А вот пункт Игры в Родительском контроле Windows 7 кажется полезным только сначала. Во-первых, здесь могут быть представлены не все игры, установленные на компьютере. Во-вторых, лучше настроить эти ограничения в Разрешении и блокировке конкретных программ.
Выбор разрешенных или запрещённых программы для запуска ребёнком В этом пункте перечислены все установленные на компьютере программы (вернее, Windows считает, что все). Здесь можно запретить или разрешить каждое из приложений, однако помните: этот список может быть неполным. Лучше поискать вредные программы самостоятельно (кнопка Обзор), и заблокировать их. И не забудьте в конце выключить Гостевой профиль пользователя — на него не распространяются никакие ограничения!
Вот примерно так будет выглядеть настроенный профиль ребёнка с родительским контролем Настройка интернета схожа с Windows XP, и затрагивает только браузер Internet Explorer. Вообще встроенные средства родительского контроля в Windows 7 интереснее для ограничения детей помладше. Вот типичная история применения этих функций: «Большой проблемой было отогнать отпрыска от компьютера. Сколько я ему не говорил – выключай!, он постоянно клянчил ещё минутку. Потом мне это надоело, и я задал в родительском контроле время выключения на каждый день. С программой сын не может спорить — она предупреждает его за 5, 3 и 1 минуту до выключения, и тут слёзы не помогают. Это работает даже когда мы с женой в другой комнате».
|