
Головна сторінка Випадкова сторінка
КАТЕГОРІЇ:
АвтомобіліБіологіяБудівництвоВідпочинок і туризмГеографіяДім і садЕкологіяЕкономікаЕлектронікаІноземні мовиІнформатикаІншеІсторіяКультураЛітератураМатематикаМедицинаМеталлургіяМеханікаОсвітаОхорона праціПедагогікаПолітикаПравоПсихологіяРелігіяСоціологіяСпортФізикаФілософіяФінансиХімія
Математика і економіка.
Дата добавления: 2015-10-15; просмотров: 520
|
|
Новокузнецк 2010
Подготовка презентаций в Microsoft PowerPoint
Применение современной техники для презентаций стало обычным при проведении семинаров, конференций и в ходе учебного процесса. Традиционно для демонстрации используются 35-миллиметровые слайды и прозрачные пленки. В последнее время получили распространение цветные жидкокристаллические панели, непосредственно подключаемые к экрану компьютера. Самым популярным средством подготовки презентаций является пакет PowerPoint фирмы Microsoft.
PowerPoint - это графический пакет подготовки презентаций и слайд-фильмов. Он предоставляет пользователю все необходимое - мощные функции работы с текстом, включая отрисов-ку контура текста, средства для рисования, построение диаграмм, широкий набор стандартных иллюстраций и т.д.
Презентация - это набор слайдов и спецэффектов, сопровождающих их показ на экране, раздаточный материал, а также конспект и план доклада, хранящиеся в одном файле, созданным с помощью PowerPoint.
Слайд - это отдельный кадр презентации, который может включать в себя заголовок, текст, графику, диаграммы и т.д. Созданные средствами PowerPoint слайды можно распечатать на принтере, либо с помощью специальных агентств изготовить 35-миллиметровые слайды на фотопленке.
В качестве раздаточного материала служат распечатанные в компактном виде слайды презентации: два, четыре или шесть слайдов на одной странице.
Конспект доклада - в процессе работы над презентацией в PowerPoint можно получить конспект доклада, при печати которого на каждой странице будет выведено уменьшенное изображение слайда и текст, поясняющий его содержание.
Структура презентации - представляет собой документ, содержащий только заголовки слайдов, а также основной текст без графических изображений и специального оформления.
Термины и определения используемые в PowerPoint:
Шаблон - это презентация, формат которой и схема цветов могут использоваться для подготовки других презентаций. PowerPoint поставляется более чем со 100 профессионально оформленных шаблонами, которые можно использовать для подготовки собственных презентаций.
Мастер - в пакете PowerPoint имеются мастера для каждой ключевой компоненты ваших презентаций: слайд-мастер, мастер структуры презентации, мастер раздаточного материала и мастер примечаний. Рисунки и текст, которые вы разместите на этих мастерах, будут автоматически появляться на каждом новом слайде и страницах примечаний презентации.
Слайд-мастер - слайд, который содержит форматированные рамки фиксации для заголовка, текстов и других фоновых рисунков, которые вы хотите иметь на слайдах. Если вы сделаете какие-либо изменения на слайд-мастере, то они будут автоматически применены ко всем слайдам, которые настроены по слайд-мастеру.
Схема цветов - основа из восьми цветов, которую вы можете применять в слайдах, страницах примечаний и раздаточном материале. Схема цветов состоит из цвета фона, цвета линий и текста и шести дополнительных цветов. Баланс этих цветов улучшает восприятие слайдов.
Атрибут — свойство объекта, которое вы можете использовать для манипулирования объектом, использую инструменты и команды PowerPoint (линии, заливка, тень, цвет и форма).
Форма - этот атрибут имеют объекты, которые вы создаете, используя инструменты работы с текстом или AutoShapes (Автоформы). Объекты, созданные с помощью инструментов рисования линий, дуг и свободных (произвольных) фигур, не имеют формы, как атрибута.
Рамка Фиксации - рамка, которая появляется на слайде при работе с текстом до того, как вы начнете вводить текст. Каждая такая рамка окружена линией, состоящей из точек. Используя элементы управления этих рамок, вы можете изменить их размер, перемещать текст по слайду, изменять шрифт и цвет текста внутри рамок; возможно также изменение положения самого текста относительно этой рамки.
Инструмент "Текст " - вы можете ввести текст в любом месте слайда, используя инструмент ввода текста панели инструментов Рисование. Текст, который вы вводите, используя этот инструмент, не выводится на экран в режиме работы со структурой презентации.
Для понимания содержания работы по созданию презентации рассмотрим пример ее подготовки без участия Мастеров PowerPoint: сделаем черновой вариант презентации из двух слайдов, а затем применим к ним шаблон, который придаст ей профессиональный вид.
1. Запустите PowerPoint или, если вы уже находитесь в этом приложении, выберите Новый в меню Файл.
2. Выбор способа создания новой презентации: В окне Новая презентация выберите переключатель Пустая презентация для создания презентации без использования мастеров и шаблонов PowerPoint.
3. Выбор макета первого слайда: Любую презентацию в соответствии с советами профессионалов рекомендуется начинать со слайда-заголовка, в котором указывается тема презентации, доклада, выступления и т.д. Поэтому в диалоговом окне Новый слайд выберите самый первый макет для создания слайда-заголовка презентации.
В появившейся рамке фиксации заголовка введите следующий текст примера:
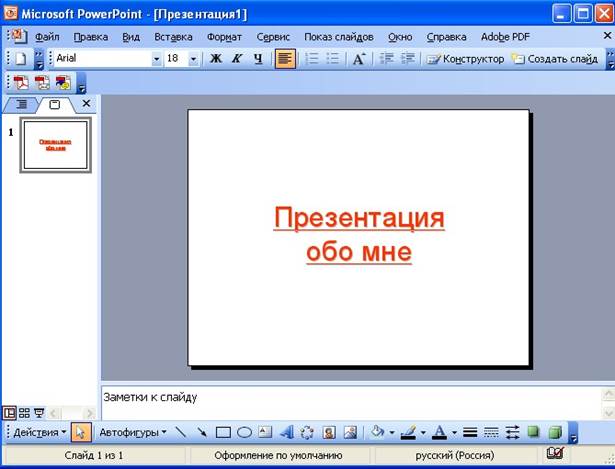 “Презентация обо мне”
“Презентация обо мне”
5. Для создания второго слайда презентации: Выполните команду Новый слайд в меню Вставка.
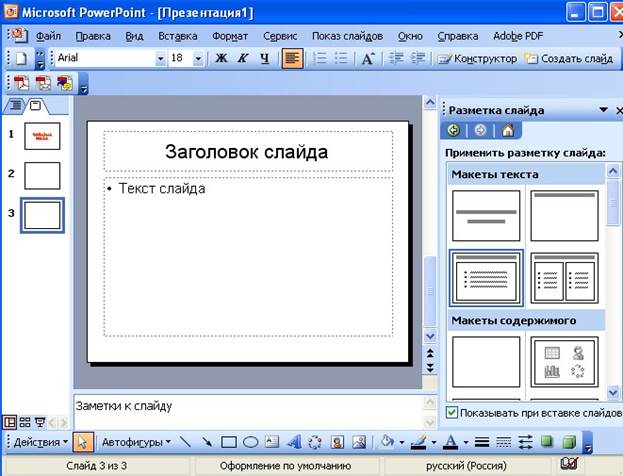
6. Для выбора разметки слайда, выбрать разметку из панели «Разметка слайда».
7. Добавляем еще слайды, используя меню «Вставка\Создать слайд». Также можно сделать копию готового слайда «Вставка\дублировать слайд»
8. 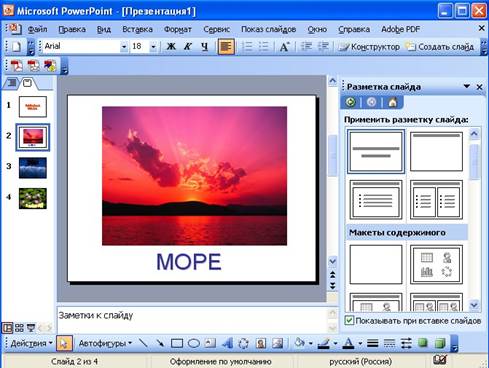
9. Для добавления различных объектов в слайд используется меню «Вставка», с помощью которого можно добавить рисунок, объект Word Art, диаграмму, звук, видеоролик или фильм, дату\время, номер слайда, надпись, таблицу, гиперссылку.
10.Для профессионального оформления презентации существует пункт меню «Формат\оформление слайда», используя который можно оформить слайды с помощью шаблонов из комплекта поставки PowerPoint.
В появившемся диалоговом окне открытия файла шаблона презентации выберите любой из файлов (вид шаблона отражается в поле просмотра), после чего нажмите кнопку Применить. Слайд примет новый вид.
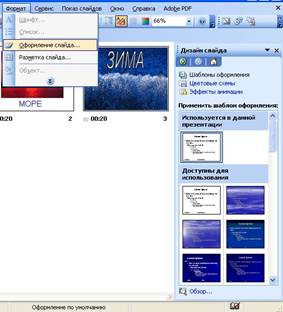
После окончания разработки слайдов, нажав кнопку Просмотр структуры (находящуюся внизу слайда), вы автоматически получите структуру вашей презентации, которую вы можете распечатать, изменить в ней порядок следования слайдов и уровни заголовков текста в слайдах. Обратите внимание, что в режиме работы со структурой презентации в содержании слайдов не выводятся графические объекты и текст, размещенный в этих
объектах.
10. Существуют виды просмотра слайдов:обычный, сортировщик слайдов(отображение всех слайдов, входящих в презентацию). Для смены режимов используют пункт меню Вид\Обычный, сортировщик, показ слайдов или кнопки меню, расположенные внизу слайдов

11.  После того, как слайды были созданы и оформлены, необходимо задать эффекты анимации и смены слайдов. В режиме сортировщика слайдов производится окончательная подготовка презентации к демонстрации. Для этого устанавливаются визуальные эффекты вывода слайдов на экран с помощью панели инструментов Анимация, которая содержит список эффектов, имеющихся в пакете PowerPoint. Нажмите кнопку Таймер для запуска режима хронометража вашего выступления. При этом PowerPoint автоматически перейдет в режим полноэкранной демонстрации слайдов презентации. В нижнем левом углу экрана выводится таймер, который производит отсчет времени вашего выступления для каждого слайда. После этого, время выступления (в секундах) будет указано в нижнем левом углу каждого слайда.
После того, как слайды были созданы и оформлены, необходимо задать эффекты анимации и смены слайдов. В режиме сортировщика слайдов производится окончательная подготовка презентации к демонстрации. Для этого устанавливаются визуальные эффекты вывода слайдов на экран с помощью панели инструментов Анимация, которая содержит список эффектов, имеющихся в пакете PowerPoint. Нажмите кнопку Таймер для запуска режима хронометража вашего выступления. При этом PowerPoint автоматически перейдет в режим полноэкранной демонстрации слайдов презентации. В нижнем левом углу экрана выводится таймер, который производит отсчет времени вашего выступления для каждого слайда. После этого, время выступления (в секундах) будет указано в нижнем левом углу каждого слайда.
Лучше всего задавать смену слайдов автоматически, выбирая время смены слайдов.
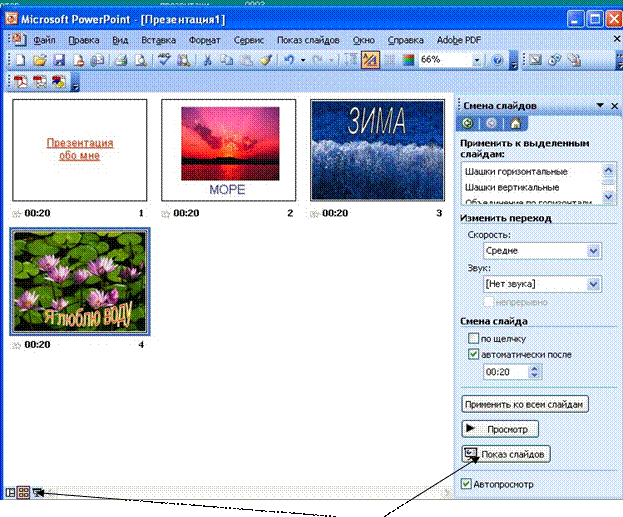 |
12. .
13. Для запуска презентации нажмите кнопку Показ слайдов
14. Для выхода из презентации необходимо нажать клавишу «Esc». В конце показа слайдов нужно нажать любую кнопку.
15. Для работы со шрифтами используют пункт меню «Формат\Шрифт». Для шрифта задаются также выравнивание, цвет, размер и.д.

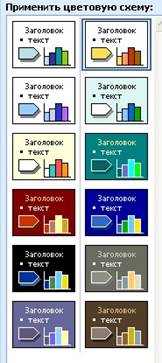

16. Также можно задать цветовую схему для всех слайдов, либо только для выбранных слайдов.
| <== предыдущая лекция | | | следующая лекция ==> |
| Математика і фізика. | | | Михайло Івченко |