
Головна сторінка Випадкова сторінка
КАТЕГОРІЇ:
АвтомобіліБіологіяБудівництвоВідпочинок і туризмГеографіяДім і садЕкологіяЕкономікаЕлектронікаІноземні мовиІнформатикаІншеІсторіяКультураЛітератураМатематикаМедицинаМеталлургіяМеханікаОсвітаОхорона праціПедагогікаПолітикаПравоПсихологіяРелігіяСоціологіяСпортФізикаФілософіяФінансиХімія
Глава 1. Загальний фонд
Дата добавления: 2015-10-15; просмотров: 566
|
|
Розрахувати загальну|спільну| суму замовлення
. 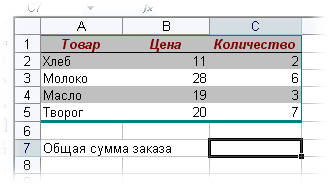
Якщо йти класичним шляхом|колією|, то потрібно буде використати формулу =В2*С2+В3*С3+В4*С4+В5*С5. Якщо ж застосувати формулу масиву, то все буде простіше:
1. Виділити осередок С7
2. Ввести з клавіатури =СУММ(
3. Виділити діапазон B2:B5
4. Ввести знак множення (зірочка)
5. Виділити діапазон C2:C5
6. Натиснути Ctrl + Shift + Enter
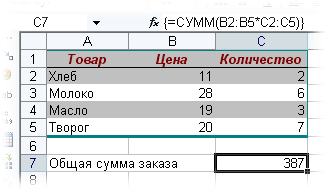
Тобто Excel| провів|виробляв| попарне множення елементів масивів B2:B5| і C2:C5| і утворив новий масив вартостей (у пам'яті комп'ютера), а потім склав всі елементи цього нового масиву.
8. Використовуючи Автофильтр, знайти cуддів, що розглянули більш, ніж 20% справ.
КЛЮЧ:Автофільтр можна використовувати для знаходження заданого числа найбільших або найменших елементів списку, пошуку порожніх осередків, текстових значень в заданому алфавітному діапазоні тощо.Дані виводяться на екран у вигляді відфільтрованого списку, тобто лише ті рядки, які містять певні значення або відповідають певним критеріям. Excel містить два варіанти фільтрації: автофільтр і розширений фільтр. Автофільтр здійснює швидку фільтрацію списку відповідно до вмісту осередків або відповідно до простого критерію пошуку.Для використання автофільтру потрібно:
o встановити курсор на тому заголовку таблиці, по якому буде виконуватия відбір (фільтрація) ;
o виконати Данные - Фильтр – Автофильтр. Заголовний рядок списку в режимі автофільтру містить в кожному стовпці кнопку із стрілкою. Клацання розкриває списки, елементи якого беруть участь у формуванні критерію. ;
o розкрити список стовпця, по якому проводитиметься вибірка;
o вибрати значення або умову і задати критерій вибірки в діалоговому вікні Пользовательский автофильтр.
Для відновлення всіх рядків початкової таблиці потрібно вибрати рядок все в списку фільтру, що розкривається, або вибрати команду Данные - Фильтр - Отобразить все.
Для відміни режиму фільтрації потрібно встановити курсор усередині таблиці і повторно вибрати команду меню Данные - Фильтр - Автофильтр (зняти прапорець).
9 Використовуючи розширений фільтр відібрати суддів, що розглянули біль 30 кримінальних справ і більш 110 адміністративних справ.
КЛЮЧ:Розширений фільтр дозволяє використовувати складні критерії фільтрації, встановлювати обчислювані|обчисляти| критерії| фільтрації, переміщати копії рядків, що відповідають певному критерію, в інше місце.
Перед використанням розширеного фільтра слід сформувати умови фільтрації (діапазон критеріїв.) Для цього створюється додаткова таблиця, в якій відображені назви тільки тих стовбців, по яким виконується фільтрація (необхідна точна відповідність заголовкам стовбців таблиці, тому краще імена стовбців копіювати). Копіюємо заголовоки стовбців в перший рядок.
Умови критеріїв пошуку записуються|занотовують| під підготовленим рядком:
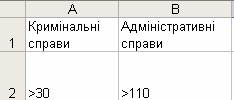
Слід враховувати, що виконання умови І вимагає розташовувати критерії пошуку поряд, в одному рядку, а виконання умови АБОвимагає розташовувати критерії в різних
рядках.
Між діапазоном критеріїв і таблицею повинен знаходитися|перебувати| або порожній|пустий| рядок або порожній|пустий| стовбець.
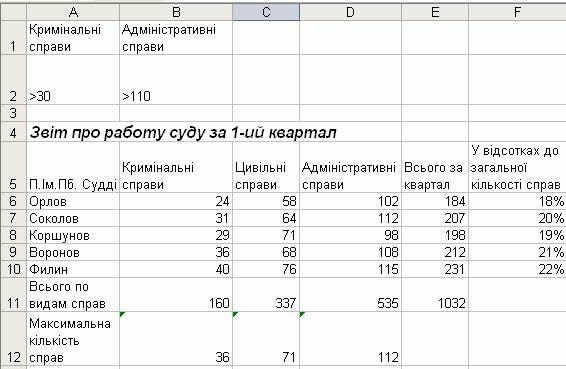
Виконуємо Данные – Фильтр – Расширенный фильтр…
У наступному вікні завдаємо: Исходный диапазон – це, як правило, вся таблиця. Вихідний діапазон може буди заданий виделенням всієї таблиці.
Диапазон условий – це створена нами табличка з умовами фільтрації. Виділяємо її.

Після натиснення ОК в таблиці залишаться тільки ті рядки, які відповідають умовам фільтрації.
Для відображення таблиці в повному обсягу виконайте Данные – Фильтр – Отобразить все.
10.Використовуючи Майстра діаграм створити гістограмму яка відображає кількість кожного виду справ по кожному судді. Гістограмму оздобити заголовком, підписами вісей, значеннями кожного стовбця і легендой.
Тема 5 Текстовий процесор MS Word
Відкрити папку « Мои документы»-«Болонский процесс», файл Политика безопасности.doc скопіювати на диск Е:\. На диску Е:\ відкрити файл Политика безопасности.doc
1. Відформатувати перші 2 абзаци документа наступним чином: текст вирівняти за шириною, перший рядок абзацу виступає над загальним текстом, інтервали між рядками в абзаці і абзацами – однакові.
Ключ: Виділити перші 2 абзаци документа – встановити курсор миши перед першим абзацем і вконати буксування. Викликати контекстне меню виділених абзаців, виконати Абзац…. Текст вирівняти за шириною – встановити параметр в полі Выравнивание; перший рядок абзацу виступає над загальним текстом - встановити параметр в полі первая строка; інтервали між рядками в абзаці і абзацами – однакові - в полі Интервал значення перед и после повинні дорівнювати 0.
2. Наприкінці другого абзацу створити гіперпосилання, що зв’язує поточний документ з документом Мои документы-Болонский процесс- Прага.doc
Ключ: Встановити курсор миши наприкінці другого абзацу – викликати контекстне меню – виконати Гиперссылка… - Связать с..- файлом, веб-страницей – в полі Найти Файл вказати шлях до файла (Мои документы-Болонский процесс- Прага.doc) – ОК.
3. Наприкінці документа вставити текст документа Мои документы-Болонский процесс- Безопасность и защита данных.doc
Ключ: Встановити курсор миши наприкінці документа, виконати Вставка-Файл…- в полі Папка.. вказати шлях до потрібного файла (Мои документы-Болонский процесс- Безопасность и защита данных.doc)
4. Перед третім абзацем документа вставити будь-який малюнок із папки Рисунки.
Ключ: Встановити курсор миши перед третім абзацем , виконати Вставка-Рисунок-Из файла..- вказати шлях до потрібного файла
5. Відформатувати малюнок наступним чином: висота малюнку – 3 см, малюнок обігається текстом з усіх боків
Ключ: Викликати контекстне меню малюнка, виконати Формат рисунка - на вкладинці Размер встановити параметри « сохранять пропорции» і «относительно исходного размера» - завдати висоту малюнка. На вкладинці Положение встановити параметр «по контуру».
6. У всьому тексті виконати заміну слова «политика» на «політика»
Ключ: Виконати Правка – Заменить.. – в полі Найти ввести вихідне слово, в полі Заменить на ввести слово-замінник – Заменить все
7. Перед третім абзацем документа вставити будь-який аудіофайл із папки «Музыка».
Ключ: Згорнути документ, вікрити Мои документы – Музыка-скопіювати будь-який ауліофайл - відновити документ – вставити копію аудіофайла. Відтворити всавлений аудіофайл, дівічі клацнувши по його позначці.
8. Створити макрос з іменем «Пример», що виконується сполучанням клавіш Ctrl - Q . Макрос доступний для поточного документу, дія макросу - відформатувати всі символи документа наступним чином: шріфт – Monotype Corsiva, розмір – 16, колір символів – зелений.
Ключ: Виділити текст докумета – Ctrl-А або Правка - Выделить все. Виконати Сервис-Макрос-Начать запись – ввести ім’я макросу(починається з літери і міститьТІЛЬКИ літери та цифри) - в полі Макрос доступен для вказати документ, для якого доступний макрос – натиснути Клавишам. В наступному вікні в полі Новое сочетание клавиш ввести сполучання клавіш Ctrl – Q – Назначить - Закрыть. Виконати дії, що записуються в макрос – в даному випадку форматування символів. Для форматування символів виконати Формат – Шрифт и встановити у відповідні поля потрібні значення. Для припинення запису макроса виконати Сервис-Макрос-Остановить запись.
9. Наприкінці документа сформувати таблицю вказанної структури:
Ключ: Встановити курсор миши наприкінці документа, виконати Таблица – Нарисовать таблицу. Використовуючи інструменти додаткової панелі намалювати таблицю.
10. Останнє слово першого абзацу документа зробити гіперпосиланням на таблицю.
Ключ: Перед створення гіперпосилання в межах документу місце гіперпосилання потрібно помітити закладкою. Для цього треба встановити курсор миши в місце, на яке буде здіснюватися перехід по закладинці, в нашому випадку перед таблицею. Виконати Вставка-Закладка… - ввести ім’я закладки(починається з літери і міститьТІЛЬКИ літери та цифри)- Добавить. Виділити останнє слово першого абзацу, виконати Гиперссылка… - Связать с...- местом в документе – в полі Выберите место в документе в розділі Закладки вкажіть потрібну закладку – ОК.
11. Створити шаблон. У якості тексту шаблона використати 1-ий абзац документа.
Ключ: Виділити перший абзац документу, викликати контекстне меню, виконати Копировать. В панелі інструментів натиснути кнопку  , викликати контекстне меню нового документа, виконати Вставить. Виконати Файл – Сохранить как…- в полі Тип файла вказати Шаблон документа(*.dot) – Сохранить.
, викликати контекстне меню нового документа, виконати Вставить. Виконати Файл – Сохранить как…- в полі Тип файла вказати Шаблон документа(*.dot) – Сохранить.
12. Захистити документ від редагування
Ключ: Виконати Сервис – Защитить документ –
13. Захистити документ від відкриття.
Ключ: Виконати Сервис – Параметы… - Сохранение- в полі пароль для открытия файла ввести пароль – ОК
14. Зберігти документ. Перевірити дію захисту – спробувати відкрити та відредагувати документ.
| <== предыдущая лекция | | | следующая лекция ==> |
| Глава 2. Спеціальний фонд | | | Глава 2. Спеціальний фонд |