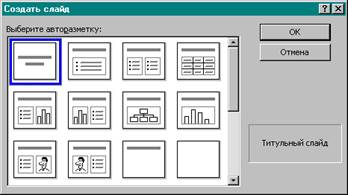Создание презентации. При выполнении этого задания создается небольшая презентация «с чистого листа»
При выполнении этого задания создается небольшая презентация «с чистого листа». Презентацию можно также создать на основе шаблона, а потом внести в нее необходимые изменения, используя те же операции, которые применяются для редактирования включаемых в новую презентацию слайдов. Задание 2. Создание первого («титульного») слайда новой презентации Для создания собственной презентации выполните следующие шаги: 1. Создайте а папке Мои документы свою папку, присвоив ей имя «Презентация ФИО» (вместо ФИО введите свою фамилию и инициалы). 2. Запустите приложение PowerPoint. 3. В открывшемся диалоговом окне в группе " Создать презентацию ", используя» выберите переключатель «пустую презентацию». 4. В диалоговом окне «Создать слайд» выберите первый элемент («Титульный слайд») и щелкните кнопку ОК. 5. Щелкните мышью по надписи «Щелчок вводит заголовок» и введите текст «Презентация лабораторной работы». 6. Щелкните мышью по надписи «Щелчок вводит подзаголовок» и введите текст «Отчет о создании презентации». 7. Сохраните презентацию на жестком диске в своей папке «Презентация ФИО» под именем «Презентация лабораторной работы». Щелкните правой кнопкой мыши по свободному месту на слайде и выберите в контекстном меню команду Цветовая схема слайда. В открывшемся диалоговом окне выберите подходящую для Вас схему. Посмотрите, как изменился вид слайда.
8. В меню Формат выберите команду Фон… и в диалоговом окне команды в списке выберите строку «Способы заливки». В диалоговом окне команды перейдите на вкладку «Рисунок» и щелкните кнопку Рисунок. Перейдите в папку C:\Program files\Microsoft Office\Clipart\Backgrounds и выберите какой-нибудь рисунок фона (например, «Декор»). 9. Щелчками по кнопке ОК вернитесь в диалоговое окно «Фон» и щелкните кнопку Применить. 10. Выделите на слайде текст «Презентация лабораторной работы» и измените шрифт, установив полужирный курсив. 11. Щелкните правой кнопкой мыши, выделив надпись, и выберите в контекстном меню команду Настройка анимации. 12. На вкладке «Эффекты» в списке эффектов выберите строку «Спираль» и звук «Буря оваций». В группе «Появление текста» выберите строку «По словам». 13. На вкладке «Время» установите переключатель «автоматически, через» и счетчик 0 «секунд…» 14. Щелкните кнопку Просмотр и убедитесь, что анимация сработала. 15. Щелкните кнопку ОК. 16. С помощью инструментов Панели рисования разместите на титульном слайде рисунок. Например:
17. Добавьте на слайд надпись, содержащую текст: «Для продолжения нажмите клавишу Page Down». 18. Сохраните презентацию. Презентация должна содержать один слайд вида:
Задание 3. Добавление нового слайда презентации, содержащего ее оглавление Для добавления нового слайда выполните следующие шаги: 19. Через меню Вид переключитесь в режим «Сортировщик слайдов». 20. В меню Вставка выполните команду Создать слайд…. 21. В диалоговом окне команды выберите образец слайда Маркированный список
и щелкните кнопку ОК. 22. Переключитесь в режим «Слайды» через меню Вид. 23. Введите заголовок «Содержание». 24. Введите текст «Диаграмма», «Таблица», «Структура организации», оформив его как список. 25. Измените фон этого слайда, применив заливку текстурой. Задание 4. Добавление нового слайда презентации, содержащего диаграмму Для включения в презентацию слайда, содержащего диаграмму, отражающую динамику изменения некоторых показателей, выполните следующие шаги: 1. Добавьте в презентацию очередной слайд, создав его по образцу (команда Создать слайд… из меню Вставка):
2. Введите заголовок диаграммы (например, «Динамика роста прибыли филиалов»). 3. Дважды щелкните по диаграмме. Откроется окно, в котором можно заполнить (изменить) таблицу, содержащую исходные данные для построения диаграммы.
4. Внесите изменения в таблицу и щелкните мышью вне таблицы для сохранения изменений. 5. В надписи, расположенной справа от диаграммы, введите текст, поясняющий диаграмму. 6. Сохраните презентацию. Задание 5. Оживление диаграммы, включенной в слайд Графические объекты, включенные в презентацию, можно «Оживить». Для этого выполните следующие действия: 1. Щелкните по диаграмме правой кнопкой мыши и выполните в контекстном меню команду Настройка анимации…. 2. На вкладке «Эффекты в диаграммах» задайте следующие параметры анимации: вывод элементов диаграммы – по сериям, эффект – появление; снимите флажок «анимация сетки и легенды». 3. На вкладке «Время» задайте анимацию «по щелчку мыши». 4. Щелкните кнопку ОК. 5. Сохраните презентацию. 6. Просмотрите презентацию, воспользовавшись командой Показ меню Показ слайдов. Для перехода между слайдами воспользуйтесь клавишей Page Down. Задание 6. Добавление новых слайдов, содержащий таблицу и организационную диаграмму Выполните самостоятельно создание слайдов, разместив на них структурную диаграмму и таблицу (в диалоговом окне создания слайда выберите соответствующие образцы и измените их). Вопросы для самоконтроля: 1. Назначение программы Power Point? Какую информационную среду предоставляет программа в распоряжение пользователя? 2. Что представляет собой презентация созданная в Power Point? 3. Какие операции можно выполнять с готовой презентацией? 4. Как создать титульный лист презентации?
5. Какие средства есть в программе для создания слайдов? 6. Как оживить диаграмму? 7. Как добавить в слайд таблицу и организационную диаграмму?
|