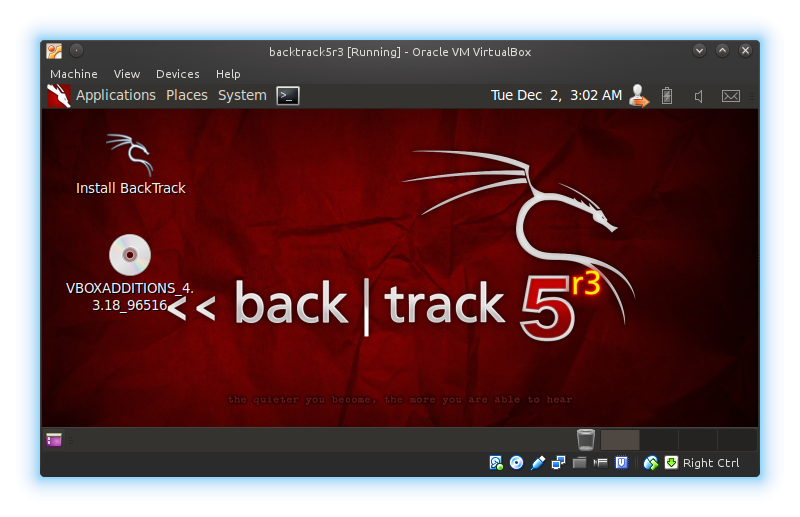Установка BackTrack
1. Відкрийте VirtualBox за допомогою ярлика на робочому столі або в меню Пуск. Натисніть кнопку "Створити" кнопку в лівому верхньому кутку вікна. Введіть ім'я для вашої віртуальної машини в полі "Ім'я". 2. Натисніть на операційній системі меню, що випадає і виберіть "Linux". Натисніть кнопку "Версія" у спадному меню і виберіть "Linux 2.6." Натисніть кнопку "Продовжити". Натисніть та перетягніть повзунок, щоб збільшити базовий розмір пам'яті не менше 512 Мб. 3. Натисніть кнопку "Продовжити". Виберіть "Створити новий жорсткий диск" і натисніть "Продовжити". Натисніть кнопку "Продовжити" ще раз. Виберіть "Тип носія" ви хочете використовувати. "Динамічно розширюється образ" займає менше місця на початковому етапі, зростаючий файл віртуального жорсткого диска в міру необхідності. "Фіксованого обсягу" створює повнорозмірний жорсткий диск відразу зазначеного розміру, приймаючи більше місця, але забезпечуючи кращу продуктивність, ніж динамічного диска. Натисніть кнопку "Продовжити" після вибору опції. 4. Натисніть та перетягніть повзунок, щоб збільшити розмір диска не менше 10 Гб. Натисніть кнопку "Продовжити". Натисніть кнопку "Готово". Перегляньте сторінку Зведення, а потім натисніть кнопку "Готово". 5. Натисніть на віртуальну машину, створену в списку в лівій частині вікна. Натисніть на кнопку "Налаштування" у верхній частині вікна. Натисніть кнопку "зберігання", розташовану у верхній частині вікні "Налаштування". 6. Натисніть кнопку "Очистити" нижче значок "IDE Controller" в "Storage Дерево" список. Натисніть на значок компакт-диска поруч з "CD / DVD Drive" поля в правій частині вікна. Виберіть "Вибрати віртуальний CD / DVD-диска файл". 7. Перейдіть до BackTrack 4 ISO файл у вікні натисніть кнопку "Відкрити". Натисніть "OK", щоб закрити вікно "Параметри". Натисніть кнопку "Пуск" у верхній частині вікна VirtualBox. 8. Натисніть "Enter", щоб почати з параметрами за замовчуванням. Для запуску графічної оболонки введіть "StartX" і натисніть "Enter", коли з'являється підказка "Root @ BT: ~ #". Двічі клацніть на "install.sh", коли з'явиться робочий стіл, щоб почати установку. 9. Виберіть свій часовий пояс з "Обраний місто" у спадному меню. Натисніть кнопку "Вперед". Натисніть «Вперед», щоб прийняти стандартні структуру розділів жорсткого диска. Натисніть кнопку "Встановити" і почекайте запуску програми установки до кінця і перезавантаження. Увійти можна використовуючи логін "root" та пароль "toor".
Таким ж чином можна встановити інші ОС на VirtualBox. Принципової різниці між встановленням в якості віртуальної машини між встановлення на реальний ПК немає. Все що потрібно – це задати об’єм диску а оперативної пам’яті. Все інше VirtualBox зробить сам. Якщо дозволяє хостовий комп’ютер, можна запустити кілька віртуальних машин одночасно. Все залежить від потужності хоста, а також він потреб в ресурсах гостьових машин. Для прикладу запуск BackTrack та Windows XP потребує біля 1Гб оперативної пам’яті від хоста.
Рис. 3. Одночасний запуск кількох машин.
|