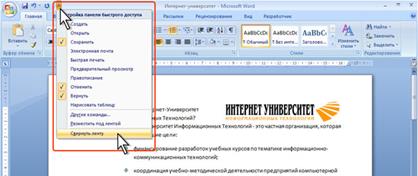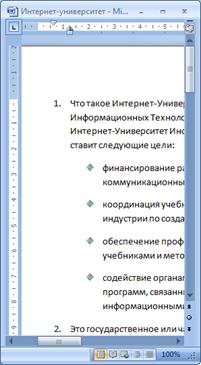Общая информация. Когда планировался выпуск системы 2007 Microsoft Office, разработчиками была поставлена задача сделать основные приложения Microsoft Office удобнее в работе
Когда планировался выпуск системы 2007 Microsoft Office, разработчиками была поставлена задача сделать основные приложения Microsoft Office удобнее в работе. В результате был создан пользовательский интерфейс Microsoft Office Fluent, который упрощает для пользователей работу с приложениями Microsoft Office и дает возможность быстрее получать лучшие результаты. В предыдущих выпусках приложений Microsoft Office пользователям предоставлялась система меню, панелей инструментов, диалоговых окон. Такой интерфейс работал хорошо, пока в приложениях было ограниченное число команд. Теперь, когда программы выполняют намного больше функций, пользователям становится нелегко работать со старой системой: слишком много программных возможностей, и их трудно найти. В Office Fluent дизайн пользовательского интерфейса был переработан, чтобы упростить процедуры поиска и использования всего диапазона возможностей, предоставляемых этими приложениями. Кроме того, предполагалось предотвратить загромождение рабочей области — ради того, чтобы пользователи меньше отвлекались на поиск и могли больше времени и энергии тратить на свою работу. Лента Главный элемент пользовательского интерфейса Microsoft Word 2007 представляет собой ленту, которая идет вдоль верхней части окна каждого приложения, вместо традиционных меню и панелей инструментов. (рис. 1.1).
Рис. 1.1. Лента С помощью ленты можно быстро находить необходимые команды (элементы управления: кнопки, раскрывающиеся списки, счетчики, флажки и т.п.). Команды упорядочены в логические группы, собранные на вкладках. Заменить ленту панелями инструментов или меню предыдущих версий приложения Microsoft Word нельзя. Удалить ленту также нельзя. Однако, чтобы увеличить рабочую область, ленту можно скрыть (свернуть). 1. Нажмите кнопку Настройка панели быстрого доступа (рис. 1.2). 2. В меню выберите команду Свернуть ленту. 3. Лента будет скрыта, названия вкладок останутся (рис. 1.3).
Рис. 1.2. Сворачивание ленты
Рис. 1.3. Окно со свернутой лентой Для использования ленты в свернутом состоянии щелкните по названию нужной вкладки, а затем выберите параметр или команду, которую следует использовать. Например, при свернутой вкладке можно выделить текст в документе Word, щелкнуть вкладку Главная и в группе Шрифт выбрать нужный размер шрифта. После выбора размера шрифта лента снова свернется. Чтобы быстро свернуть ленту, дважды щелкните имя активной вкладки. Для восстановления ленты дважды щелкните вкладку. Чтобы свернуть или восстановить ленту, можно также нажать комбинацию клавиш Ctrl + F1. Содержание ленты для каждой вкладки постоянно и неизменно. Нельзя ни добавить какой-либо элемент на вкладку, ни удалить его оттуда. Внешний вид ленты зависит от ширины окна: чем больше ширина, тем подробнее отображаются элементы вкладки. На рисунках приведено отображение ленты вкладки Главная при различной ширине окна.
Рис. 1.4. Отображение ленты вкладки Главная при ширине окна 1280 точек
Рис. 1.5. Отображение ленты вкладки Главная при ширине окна 1024 точек
Рис. 1.6. Отображение ленты вкладки Главная при ширине окна 800 точек
Несмотря на скрытие отдельных элементов ленты, все они остаются доступны. Достаточно щелкнуть по значку или стрелке кнопки названия группы, и будут отображены все элементы группы. При существенном уменьшении ширины окна (менее 300 точек) лента и имена вкладок перестают отображаться.
Рис. 1.8. Скрытие ленты и вкладок при уменьшении ширины окна
|