Использование Total CommanderИнтерфейс Total Commander напоминает обычный файловый менеджер и стандартное окно Windows — с традиционными панелями, строками меню и состояния. И если в нем - немножечко поработать, то станет понятно, что эта программа — просто «конфетка» по сравнению с рассмотренными ранее. Интерфейс прост, но информативен (рис. 16.4). Все функции работают отлично, и никаких сбоев не наблюдается. И все же на некоторых моментах следует остановиться — ведь пока эта программа вам незнакома. Вверху, как и в любом окне Windows, есть строка меню, предназначенная для выполнения любых функций, которые вы только можете придумать, оперируя с файлами. Некоторые функции могут показаться избыточными, потому что пользователю, который не будет использовать свой компьютер в качестве центра управления полетом межгалактической ракеты, они, вероятно, просто никогда не понадобятся. Ниже есть стандартная, но настраиваемая пользователем панель инструментов, на которую вынесены основные функции. И если вам когда-нибудь покажется, что их мало, то дополнительные кнопки можно легко и просто добавить. А если что-то покажется лишним, то это что-то так же просто убрать. Под панелью расположены кнопки переключения дисков, которые можно включить как для обоих окон, так и только слева; при этом она будет работать для обоих окон. Ниже следует окошко выбора дисков и краткое описание текущего диска с указанием его метки, свободного места и общего объема диска. Здесь же находятся две кнопки: перехода в корневой каталог диска и перехода на один уровень вверх. Дальше — самое интересное. Это окна (панели) с необходимой всем информацией. Каждое из этих окон попросту отображает то содержимое, которое вы хотите видеть, и если у вас будет желание, то даже из этих двух окон можно создать одно. Вид этих окон можно изменять в соответствии с предпочтениями пользователя и необходимостью получить ту или иную информацию. Например, можно просмотреть информацию о дисках в кратком либо подробном виде. Можно просмотреть дерево каталогов. Можно просматривать все файлы, можно отключить системные, дабы не навредить компьютеру. Если вы удалите хотя бы один системный файл, подтвердив запрос на удаление от операционной системы, то можете лишить компьютер каких-либо жизненно необходимых функций или же просто "убить" операционную систему. Далее следует статусная строка — отдельно для каждого окна. В ней можно почерпнуть информацию о том, что в данный момент выделено в окне. При этом вам предлагают следующую информацию: имя файла или папки, размер файла (размер папки просматривается дополнительной функцией), дату и время создания объекта, его атрибуты.
Рис. 16.4. Рабочее окно Total Commander Следующей идет командная строка. Как и в других программах, она расположена под окнами. При этом чтобы выполнить одну из ранее набиравшихся команд, достаточно выбрать ее из раскрывающегося списка. В самом низу находится строка с функциональными кнопками. Хотя на ней и отсутствуют некоторые уже привычные кнопки, вы их найдете в панели инструментов вверху или соответствующие им команды — в строке меню. Например, если завершение работы в более примитивных программах осуществлялось при помощи нажатия клавиши F10 (Выход), то эта программа полностью поддерживает команды и комбинации клавиш Windows. Поэтому завершить работу в Total Commander можно, щелкнув на кнопке закрытия окна, щелкнув на экранной кнопке Alt+F4 Выход или же, нажав комбинацию клавиш Alt+F4.
Total Commander предназначен для работы с файлами, папками и дисками. Стандартный набор операций, выполняемых пользователем, довольно лаконичен, но, испытав все возможности этой программы, не считая копирования, переноса, удаления и переименования файлов, вы найдете очень и очень много интересного. Потому что вы не сможете найти функцию, которую не в состоянии выполнить Total Commander. Как и все программы, естественно, он требует предварительной настройки. Можно, конечно, ничего не меняя, использовать и стандартные (оптимальные) установки, но приятнее пользоваться программой, которая подстроена под ваши запросы, а не подстраиваться под требования программы. Как упоминалось выше, Total Commander устанавливается в англоязычной версии, но есть возможность научить его «разговаривать» по-русски (и даже по-украински). Если вы не нашли в инсталляционном пакете файлы добавления русского языка, то попробуйте поискать их в Интернет на http://wincmd.ru/. Здесь же можно найти массу самой что ни на есть интереснейшей информации. Вам потребуется всего два файла — Wcmd_rus.lng и Wcmd_rus.mnu. Достаточно скопировать их в папку Language,которая находится в каталоге самой программы. В меню Configuration,щелкнув Options…,получим окно с огромным количеством настроек для Total Commander, но сначала выберем дружественный язык. (Даже если вы хорошо знаете родной для программы язык, лучше общаться на языке, родном для вас. Во-первых, эта программа и не все ее функции вам знакомы; во-вторых, даже в локализованных версиях назначение некоторых опций и параметров иногда требует пояснений). Для этого поищите страницу Language. Перейдя на нее, если вы не выбрали в процессе установки другие языки, вы обнаружите в окне выбора только English и Russian (Русский). Достаточно выделить щелчком мыши Russian (Русский) (если этот язык был установлен при инсталляции либо вы его добавили после инсталляции) и после этого щелкнуть на кнопке Apply. Если вы все сделали правильно, то (приз в студию!) можете себя поздравить. Наслаждайтесь работой. Хотя есть и нюансы: некоторые пункты меню останутся английскими. Но они настолько редко используются, что при работе в Total Commander это будет незаметно. Для продолжения настройки параметров не обязательно каждый раз закрывать окно настроек. Щелкайте на кнопке Применить и переходите на следующую вкладку. Попробуем рассмотреть некоторые настройки.
Экран
Шрифт На странице Шрифт можно настроить отображение экранных шрифтов для следующих элементов: Шрифт файловой панели, Шрифт главного окна, Шрифт окна диалогов. Там же можно настроить размер значков файлов в ниспадающем списке Размер значков. При этом в окне предварительного просмотра можно увидеть, удобным ли для вас будет такой размер. Цвет Переходим на страницу Цвет. Здесь можно поменять практически всю цветовую гамму файлового менеджера, изменяя цвет Текста, Фона, Выделения, Курсора и Текста под курсором. Можно установить привычный для вас инверсный курсор либо Инверсное выделение, отметив одну из требуемых опций. Соответственно, можно задать определенный цвет для каждого типа файлов. На данной странице можно раскрасить интерфейс Total Commander до полной неузнаваемости. Хотя, конечно, это не книжка-раскраска, поэтому при выборе цветовой гаммы необходимо учитывать и то, что вам с этим «попугаем» потом работать. А как ваши глаза?
|



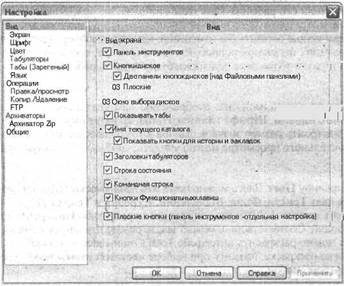 Рис. 16.5.Страница Вид окна Настройкав Total Commander
Рис. 16.5.Страница Вид окна Настройкав Total Commander



 Рис. 16.6. Страница Экран окна Настройка в Total Commander
Надо обратить внимание и на Отображение значков и связанных с ними файлов. Если компьютер, на котором вы работаете, и так слегка притормаживает, наверное, стоит подумать о том, что вы слегка перегрузили его работой. При этом отображение красочных значков является дополнительной нагрузкой.
Режим сортировки проще оставить без изменений: каталоги удобнее искать в алфавитном порядке. При выборе всплывающих подсказок попробуйте включить все, кроме отображения длинных имен файлов, потому что тогда отображение подсказки будет мешать работе.
Рис. 16.6. Страница Экран окна Настройка в Total Commander
Надо обратить внимание и на Отображение значков и связанных с ними файлов. Если компьютер, на котором вы работаете, и так слегка притормаживает, наверное, стоит подумать о том, что вы слегка перегрузили его работой. При этом отображение красочных значков является дополнительной нагрузкой.
Режим сортировки проще оставить без изменений: каталоги удобнее искать в алфавитном порядке. При выборе всплывающих подсказок попробуйте включить все, кроме отображения длинных имен файлов, потому что тогда отображение подсказки будет мешать работе.



