Одержання вхідної пошти
Одержання вхідної пошти - це, напевно, найпростіша дія з усього спектра робіт із Outlook Express, уся функціональність якого полягає в тому, що треба установити з'єднання з поштовим сервером провайдера. Тому досить запустити програму Outlook Expess, що за замовчуванням відразу запропонує вам з'єднатися із сервером провайдера. Якщо з'єднання з провайдером уже встановлено, то досить, вибравши назву з'єднання, натиснути кнопку ОК. Інакше з'явиться додаткове вікно, де треба буде увести ваше ім'я користувача й пароль. У будь-якому випадку підсумок буде один, - комп'ютер почне встановлювати з'єднання з поштовим сервером провайдера. Після того як ваш модем здійснить з'єднання, з'явиться вікно, у якому Outlook Express буде перевіряти наявність листів, що прийшли, і здійснювати їхнє завантаження на ваш комп'ютер. Після завершення цієї дії поштова програма перевірить, чи немає у вас у папці Вихідні (Outbox) готових листів для відправлення, і якщо є, то у свою чергу, перешле їх на поштовий сервер провайдера, відкіля вони вже підуть адресатам. Рада. Outlook Express дозволяє встановлювати сеанс зв'язку з провайдером тільки на час доставки листів (одержання листів, що прийшли, і відправлення своїх), відразу, ж відключаючи від Інтернету по завершенню передачі. Щоб уключити цю опцію, потрібно установити прапорець Розірвати з'єднання по завершенню доставки (Disconnect...) на вкладці Вилучений зв'язок (Connection) вікна чи властивостей прямо у вікні. Тим самим ви уникнете нераціональних витрат часу. Адресна книга Outlook Express Адресна книга - це збірник адрес e-mail ваших колег по електронному переписуванню, організований за допомогою зручної програмної оболонки. Адресна книга в програмі Outlook Express являє собою "запозичену" копію адресної книги з могутньої корпоративної поштової програми MS Exchange. Крім експорту адрес з MS Exchange, у Outlook Express можна також експортувати адреси з цілого ряду інших поштових програм: MS Internet Mail, Eudora Pro, Eudora Light, а також із цілого ряду поштових клієнтів Netscape різних версій. Заповнювати адресну книгу Outlook Express можна в двох режимах: по-перше, витратити спочатку якийсь час і заздалегідь увести дані про ваших колег, і по-друге, поповнювати адресну книгу "на льоту", у міру роботи з поштою, -, просто копіюючи туди адреси листів, що прийшли. Нижче ми розглянемо ці два випадки. 1. Якщо ви хочете заповнити адресну книгу заздалегідь, натисніть кнопку Адресна книга, або введіть команду Адресная книга із під меню Сервис, що викликає появу головного вікна цього збірника адрес і ін. контактної інформації (див. мал. 6). Крім імен і адрес E-mail в адресній книзі можна зберігати безліч різної інформації - номера телефонів, пейджерів, особистих і службових сторінок Web. Уведіть у відповідних полях ім'я абонента й адреса його електронної пошти, при бажанні можете заповнити додаткові дані на абонента на інших закладках. Якщо ви захочете відредагувати адресу електронної пошти чи інший параметр, то виберіть ім'я в адресній книзі і натиснувши кнопку Властивості (Properties), змініть дані на закладках аналогічним чином. 2. Друга можливість: після того, як ви завели адресну книгу і наповнили її деякими адресами, надалі книгу можна поповнювати за рахунок адрес із листів які знову прийшли. Для цього відкрийте потрібний лист, відзначте ім'я адресата в полі заголовка, натисніть праву клавішу миші і зі спливаючого контекстного меню виберіть пункт Додати в адресну книгу (Add To Address Book). Тепер, коли адресна книга містить дані по адресах E-mail ваших колег по переписуванню, ми коротенько розглянемо порядок роботи з нею при формуванні нових листів і заповненні полю Кому: (To:): · Натисніть кнопку Створити повідомлення (New Message) в основному вікні Outlook Express, помістіть курсор у поле Кому: (To:) у вікні створення нового повідомлення. · Клацніть по значку з зображенням відірваного листка папера поруч із словом Кому. Ця дія викликає появу діалогового вікна, де можна легко вибрати одержувачів даного листа. · Виберіть із списку абонентів потрібну людину і натисніть кнопку Кому -> (Те->) у середній частині вікна. · · (Всс:), якщо необхідно розіслати цей лист ще декільком адресатам. · Натисніть кнопку ОК, і обрані адреси з'являться у відповідних полях заголовка нового листа. · Тепер можна приступати до заповнення тіла листа і його відправленню, про що ми вже розповіли раніше. Зауваження. Імена абонентів, введених у поле Кому: (To:), Копія: (Cc:), Схована: (Всс:) за допомогою адресної книги, можуть бути представлені у вікні іменами абонентів, а не їх електронними адресами. Не турбуйтеся - програма Outlook Express сама підставить адреси E-mail при відправленні повідомлення. Ще одна опція, що ви можете використовувати в адресній книзі Outlook Express - це групові імена. Групові імена являють собою ваші особисті списки розсилання і зручні в тому випадку, якщо вам треба часто розсилати листа постійним групам людей (наприклад, учасникам якого-небудь спільних із вами проекту). Групові імена в Outlook Express створюються натисканням на кнопку Створити групу (New Group) на панелі значків адресної книги. Потім ви можете вказати ім'я групи і скласти список людей у цій групі. Після того як ви створили групу, ви можете використовувати ім'я групи в поле Кому: чи Копія: повідомлення, що відсилається - це повідомлення буде спрямоване усім, хто входить у цю групу. Щоб у наслідку відредагувати список членів групи і їхніх адрес e-mail, треба вибрати (відзначити) уже існуючу групу і клацнути по кнопці Властивості. Деякі додаткові можливості програми 1. Відправлення сторінок на основі бланка повідомлень. Оскільки Outlook Express уміє відправляти повідомлення у форматі HTML, то для таких повідомлень можна використовувати заздалегідь підготовлений бланк (шаблон HTML-сторінки) із фоновим малюнком. Разом із Outlook Express поставляються більш десятка стандартних бланків, що відповідають різним випадкам життя. Природно, що такий лист варто відправляти тільки тому одержувачу, хто також працює з Outlook Express чи іншою програмою, що вміє показувати повідомлення у форматі HTML. Для вибору бланка в меню Повідомлення вибрати пункт Створити з використанням. 2. Пошук потрібного повідомлення в папках Outlook Express. Якщо не вдається знайти потрібне повідомлення електронної пошти, то можна задіяти функцію пошуку по папках на основі шаблона. Щоб викликати вікно пошуку, натисніть на клавіатурі одночасно клавіші CTRL+SHIFT+F. 3. Сортування повідомлень у папках Outlook Express. Повідомлення в папках Outlook Express можна легко відсортувати в тім порядку, що вам більше подобається (за алфавітом, по даті одержання і т.д.). Для цього виберіть у меню Вид пункт Сортування, і далі - той вид сортування, що вважаєте потрібним.
|

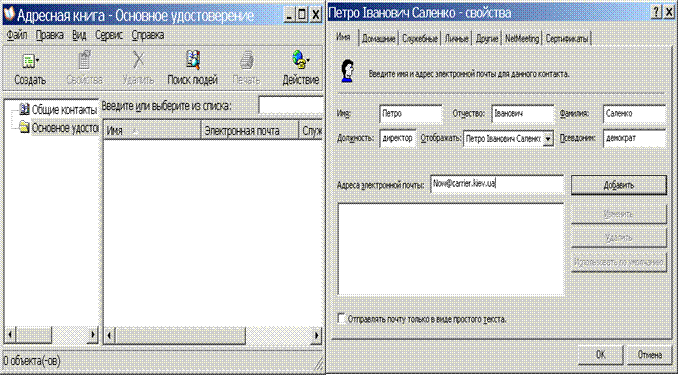 Аналогічним чином додайте абонентів у полях Копія: (Cc:) чи Схована: Мал. 6. Аресна книга
Аналогічним чином додайте абонентів у полях Копія: (Cc:) чи Схована: Мал. 6. Аресна книга


