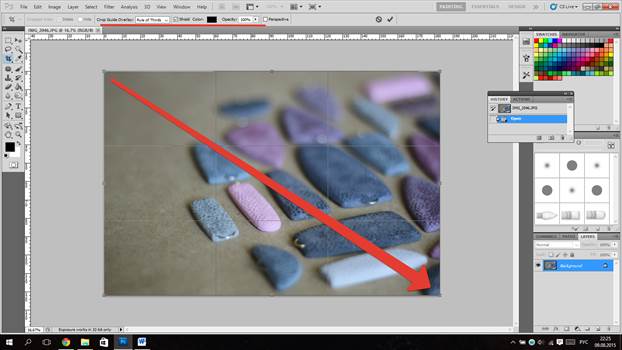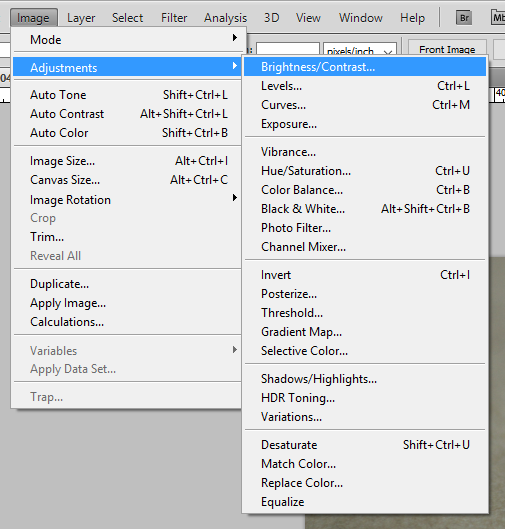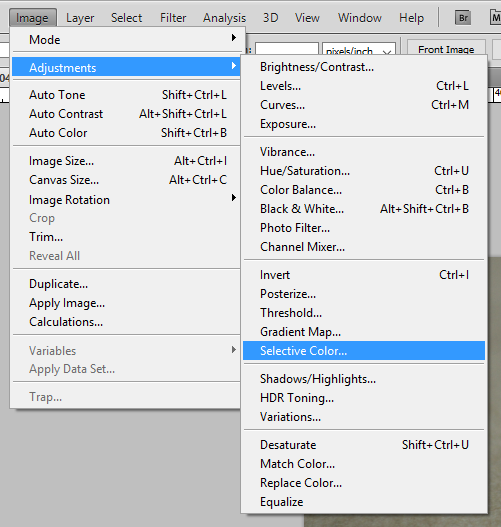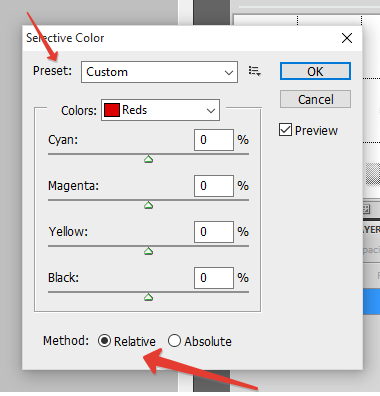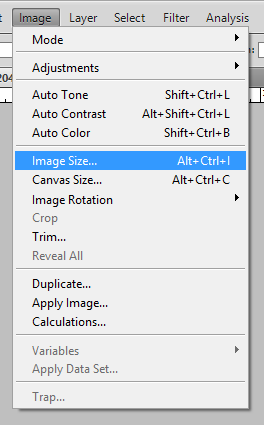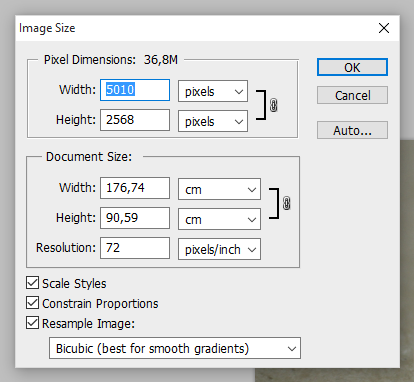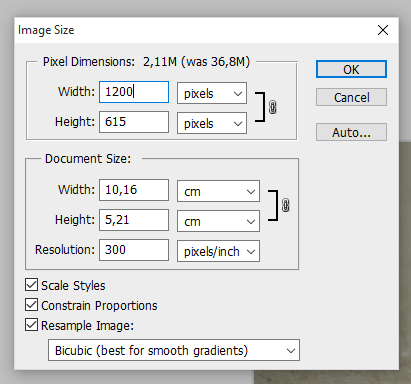Теперь мы можем начать редактировать снимок. Первым делом я кадрирую (обрезаю) фотографию, если это нужно. На панели с инструментами, она слева, нажмите на значок кадрирования.
Зажав левую кнопку мыши, проведите инструментом от одного угла изображения до противоположного (как показывает большая красная стрелка) и отпустите. Обратите внимание на подчеркнутые красной линией сверху характеристики, выставьте у себя те же самые после того как выделите фото.
Теперь, как видите, на изображении появилась сетка, которая делит его на 9 частей.
Теперь возьмитесь за любой из концов сетки, они квадратные и расположены по углам фото. Тяните концы вверх, вниз, влево или вправо поочередно.
Я обрезала свою фотографию сверху и немного справа. Сетка показывает, что центр изображения немного смещен влево, «воздух» в левой части уравновешен активной правой, диагональная композиция читается из нижнего левого угла в верхний правый.
5. Нужно сделать фотографию немного более сочной и контрастной. Это нужно не для того, чтобы «обмануть» или «приукрасить». Такие операции проводит каждый фотограф, любой продавец. Это нужно для того, чтобы снимок стал живее.
После того как я провалила тени и вытянула светлые участки стало еще более заметно мою неидеальную случайную композицию. В правом нижнем углу светлая деталька совсем чуть-чуть темнее центральной, это не критично, но по уму снимок нужно переделать и заменить нижний элемент темным. Я ленивая, поэтому продолжу работу с этой фотографией. 6. Я хочу внести пару штрихов локальной цветокоррекцией. Следуйте по выделенным на картинке кнопкам меню.
Перед вами появится панель управления локальными цветами. Обратите внимание на красные стрелки. Выставьте настройки панели согласно им.
Дальше я разворачиваю меню локальных цветов и работаю с ними. Обычно я работаю только с черным и белым и красным, очень редко с остальными.
Снимок стал чуточку ярче и насыщеннее. 7. Для того, чтобы изображение было пригодно к загрузке в интернет, нужно изменить его размер и разрешение.
Панель управления размером изображения и его разрешением.
При сохранении фотографии жмите ctrl+alt+s или File - Save as (Сохранить как) – так вы сохраняете не исходное изображение, меняя его и теряя оригинал, а создаете новый файл, которым становится ваш отредактированный снимок. Готово!
|